
Главная страница Случайная лекция

Мы поможем в написании ваших работ!
Порталы:
БиологияВойнаГеографияИнформатикаИскусствоИсторияКультураЛингвистикаМатематикаМедицинаОхрана трудаПолитикаПравоПсихологияРелигияТехникаФизикаФилософияЭкономика

Мы поможем в написании ваших работ!
Создание простого сообщения
Для создания сообщения следует в области переходов окна Microsoft Outlook перейти к области (модулю) Почта и нажать кнопку Создать панели инструментов Стандартная (рисунок 16.4 предыдущий пункт).
К созданию сообщения можно приступить и находясь в любой другой области Microsoft Outlook. Для этого нужно щелкнуть по стрелке в правой части кнопки Создать и выбрать команду Сообщение (рисунок 16.5).
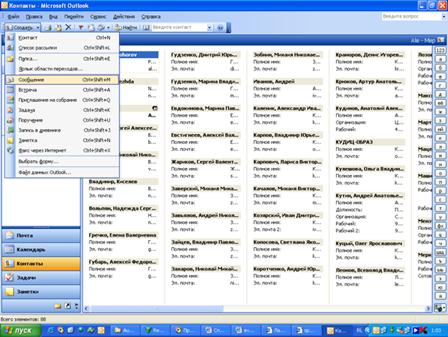
Рисунок 16.5 - Создание сообщения
В окне Сообщение без заголовка (рисунок 16.6) в поле Кому введите электронный адрес получателя.
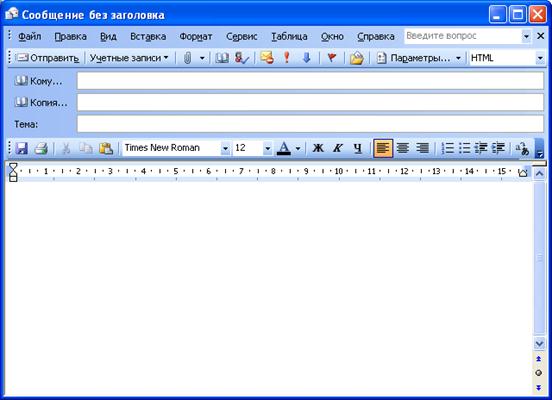
Рисунок 16.6 - Окно Сообщение без заголовка
Для выбора адреса из адресной книги в окне сообщения (см. рисунок 16.6) можно нажать кнопку Кому, после чего появится окно Выбор имен (рисунок 16.7).
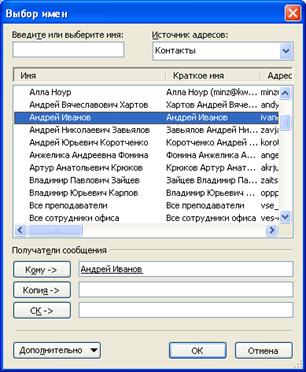
Рисунок 16.7 - Выбор адреса в окне "Выбор имен"
В окне (см. рисунок 16.7) необходимо выбрать имя адреса в списке, нажать кнопку Кому и нажать кнопку ОК.
В окне сообщения (см. рисунок 16.6) можно также ввести адрес в поле Копия. В это же поле можно поместить адрес, выбрав его в списке адресов в окне Выбор имен (см. рисунок 16.7) и нажав кнопку Копия.
Одно письмо можно направить сразу нескольким адресатам. Для этого надо в поле Кому окна сообщения (см. рисунок 16.6) последовательно ввести несколько адресов, разделяя их точкой с запятой. Можно также последовательно выбрать несколько имен в окне Выбор имен (см. рисунок 16.7).
При регулярной рассылке сообщений стабильному составу адресатов можно создать список рассылки. Список рассылки создается при работе с областью Контакты Microsoft Outlook.
Ошибочно введенные адреса можно удалить непосредственно в полях Кому и Копия. Редактировать адреса в этих полях нельзя.
После ввода адресов получателей следует указать тему сообщения. Тема указывается в поле Тема окна сообщения (см. рисунок 16.6). Тема должна отражать основное содержания отправляемого письма. Строго говоря, количество слов темы практически не ограничено, но следует ограничиваться четырьмя-пятью словами. После ввода темы сообщения эта же тема указывается в заголовке окна сообщения (рисунок 16.8).
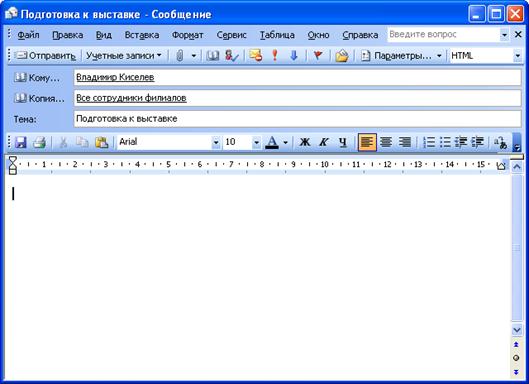
Рисунок 16.8 - Окно сообщения с выбранными адресами и темой сообщения
В основной части окна сообщения следует ввести текст письма. При желании и необходимости текст можно оформлять как обычный документ Microsoft Word. После ввода текста для отправки сообщения необходимо нажать кнопку Отправить.
| <== предыдущая страница | | | следующая страница ==> |
| Лабораторная работа 2. Тема: «Работа в Microsoft Outlook» | | | Настройка параметров сообщения |
Дата добавления: 2014-10-14; просмотров: 366; Нарушение авторских прав

Мы поможем в написании ваших работ!