
Главная страница Случайная лекция

Мы поможем в написании ваших работ!
Порталы:
БиологияВойнаГеографияИнформатикаИскусствоИсторияКультураЛингвистикаМатематикаМедицинаОхрана трудаПолитикаПравоПсихологияРелигияТехникаФизикаФилософияЭкономика

Мы поможем в написании ваших работ!
Профили загрузки. Выравнивание загрузки
9.1. Профили загрузки ресурсов
Профиль определяет форму распределения трудозатрат ресурса во времени. По умолчанию используется плоский профиль (равномерная загрузка ресурса от начала до конца задачи). Изменяя профиль, можно более точно отразить реальную модель работы трудового ресурса над задачей.
Выбрать профиль загрузки можно в диалоговом окне «Сведения о назначении» на вкладке «Общие» (рисунок 49). При использовании профиля, отличного от принятого по умолчанию, в столбце индикаторов появляется соответствующее изображение.
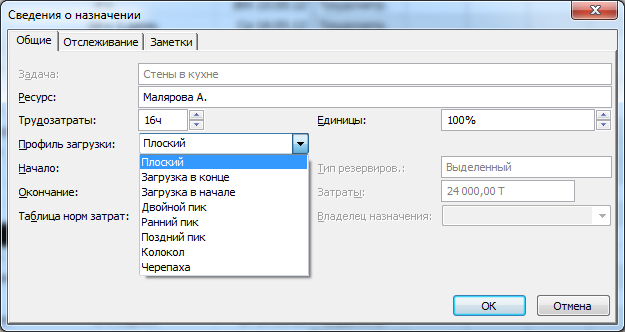
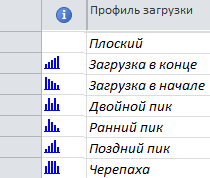
Рисунок 49. Выбор профиля загрузки и соответствующие графические индикаторы
При выборе профиля загрузки длительность задачи разделяется на десять равных промежутков времени. Для каждого отрезка времени Ms Project устанавливает различный процент выполнения работы, зависящий от выбранного профиля. Поскольку в процессе выполнения задачи меняются усилия по ее выполнению со стороны исполнителя, при выборе профиля, отличного от плоского длительность задачи может изменяться.
Автоматически рассчитанное распределение трудозатрат во времени, соответствующее выбранному профилю, можно изменить. При этом значение профиля будет изменено на «Пользовательский», как показано на рисунке 50.


Рисунок 50 Профили ресурсов «Загрузка в начале» и «Пользовательский»
9.2. Выравнивание загрузки
Если в календарном плане предусмотрено параллельное выполнение ряда работ, на которых задействованы одни и те же исполнители, это, естественно, приведет к проблеме их перегрузки. В этом случае можно задержать выполнение некоторых работ, что приведет к выравниванию (перераспределению во времени) трудовых ресурсов. В Ms Project выравнивание – это процесс разрешения конфликтов ресурсов посредством откладывания или разделения задач с целью их соответствия графику доступности ресурсов. Выравнивание можно выполнять вручную или автоматически.
Выравнивание вручную выполняется в тех случаях, когда автоматический режим не дает желаемого результата, или если в небольшом проекте наблюдается незначительное превышение нескольких ресурсов.
Для выравнивания вручную удобно использовать представление «Выделение ресурсов». В верхней части представления нужно выбрать задачу, которую необходимо задержать, а в нижней таблице – ввести значение в поле «Выравнивающая задержка», как показано на рисунке 51.
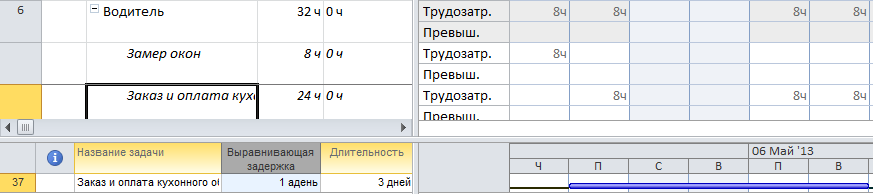
Рисунок 51. Использование выравнивающей задержки
При автоматическом выравнивании загрузки ресурсов, Ms Project выполняет откладывание задач или их разбиение, учитывая такие параметры задач, как их длительности, ограничения и приоритеты.
Значение приоритета показывает присвоенный задаче уровень важности, который в свою очередь определяет готовность задержать или прервать задачу или назначение во время выравнивания (Выравнивание. Устранение конфликтов ресурсов или превышения доступности ресурсов, осуществляемое в результате задержки или разделения определенных задач. Когда Project выполняет выравнивание загрузки ресурсов, выбранные назначения ресурса распределяются и перепланируются.) загрузки ресурсов. Ms Project сначала задерживает задачи с меньшим приоритетом, а только после этого, при необходимости, и задачи с более высоким приоритетом.
Приоритету задач можно присваивать значение от 0 до 1000 (по умолчанию приоритет равен 500). Таким образом, прежде чем воспользоваться функцией автоматического выравнивания, следует продумать и установить соответствующие приоритеты задач. Установить приоритет можно в диалоговом окне «Сведения о задаче», на вкладке «Общие» (рисунок 52).
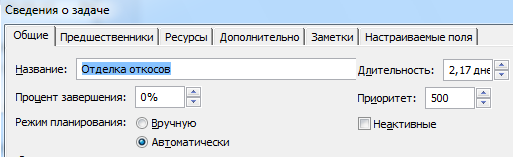
Рисунок 52. Вкладка «Общие» окна сведений о задаче
Выравнивать можно выбранные ресурсы или все ресурсы проекта. Для автоматического выравнивания ресурсов следует перейти на вкладку «Ресурс», в группе «Выравнивание» нажать кнопку «Параметры выравнивания». Затем в открывшемся диалоговом окне «Выравнивание загрузки ресурсов», которое показано на рисунке 53, установить параметры выравнивания.

Рисунок 53. Окно настройки параметров автоматического выравнивания
Изменения, произведенные в процессе выравнивания, можно просмотреть на представлении «Диаграмма Ганта с выравниванием». Серые полоски на диаграмме показывают сроки и длительности задач до выравнивания (рисунок 54).
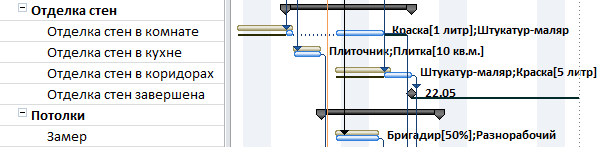
Рисунок 54. Результаты автоматического выравнивания
Для отмены результатов выравнивания следует открыть диалоговое окно «Выравнивание загрузки ресурсов» и нажать кнопку «Очистить выравнивание».
Упражнения
1. Измените профили загрузки трудовых ресурсов, используя различные профили.
2. Проанализируйте изменения трудозатрат этих ресурсов во времени.
3. При необходимости внесите пользовательскую редакцию в значения, определенные профилем загрузки.
4. Выберите задачу с превышением загрузки ресурса. Выполните выравнивание загрузки вручную. Отмените результат выравнивания.
5. Выполните автоматическое выравнивание загрузки ресурсов для всего проекта. Проанализируйте внесенные в расписание изменения.
6. Сделайте вывод: все ли внесенные в расписание изменения можно принять?
7. Отмените изменения, которые вы считаете неприемлемыми.
Контрольные вопросы
1) Что определяет профиль загрузки ресурса?
2) Какие профили загрузки предусмотрены в Ms Project? Как можно изменить профиль загрузки ресурса, назначенного на задачу?
3) Что такое «Пользовательский» профиль загрузки ресурса?
4) Какие изменения расписания понимаются под выравниванием в Ms Project?
5) Как в Ms Project выполнить выравнивание загрузки вручную?
6) Как выполнить автоматическое выравнивание ресурсов в Ms Project?
7) Где можно просмотреть изменения, произведенные в результате выравнивания?
8) Как отменить изменения, являющиеся результатом выравнивания?
10. Базовые, промежуточные и текущие планы
10.1. Отслеживание выполнения проекта
Отслеживание состоит в сравнении имеющегося плана работ с фактическим состоянием выполнения проекта. Для отслеживания требуется зафиксировать состояние плана работ на тот момент, когда планирование было завершено.
Так как в график выполнения работ с течением времени неизбежно будут вноситься изменения, перед началом отслеживания следует сохранить составленный план в виде базового плана.
Отслеживание в Ms Project осуществляется посредством ввода таких данных, как: фактическая дата начала; фактическая дата окончания работы; фактическая длительность задачи; фактическое время, отработанное ресурсом; фактические затраты, % завершения, физический % завершения.
Когда в Ms Project вносится информация о фактическом выполнении работ проекта, программа показывает откорректированный план, с предложением того, как лучше выполнить оставшуюся часть проекта, учитывая фактически сложившуюся ситуацию.
Менеджер проекта с определенной периодичностью (например, один раз в неделю) выполняет отслеживание проекта, получая информацию о состоянии работ (завершенные задачи, начатые задачи, оставшиеся задачи). Периодическое отслеживание задач в процессе их выполнения помогает выявить возможные отклонения от плановых оценок. При этом, чем раньше будет выявлено отставание работ, тем больше возможностей может быть использовано для его ликвидации.
Отслеживание является важным и трудоемким процессом. Для удобства процесса отслеживания проекта рекомендуется использовать заметки к задачам, в которых должны быть указаны все изменения и дополнения, которые не могут быть отражены в базовом плане.
На основании отслеживания Ms Project позволяет формировать отчеты для предоставления заинтересованным сторонам проекта.
10.2. Базовые и промежуточные планы
Тот план, который исходно подготовлен в Ms Project, называется текущим. Текущий план в ходе выполнения проекта с большой вероятностью будет изменяться в соответствие с фактическим ходом выполнения работ. Для того, чтобы зафиксировать утвержденный план, нужно сохранить Базовый план – это снимок календарного плана на момент завершения стадии планирования, либо на момент завершения одного из основных его этапов. До 11 базовых и 10 промежуточных планов могут храниться в одном файле Ms Project вместе с реальными данными о ходе выполнения проекта. Различие между базовым планом и промежуточным планом заключается в типе и объеме сохраняемой информации.
Базовый план, как «снимок» плана проекта, содержит полную информацию о задачах, ресурсах и назначениях. Для задач это: длительность, даты начала и окончания, трудозатраты и затраты по этапам. Для ресурсов это: трудозатраты и повременные трудозатраты. Для назначений это: даты начала и окончания, повременные трудозатраты и затраты.
Промежуточный план отличается от базового тем, что в нем сохраняются только даты начала и окончания задач.
Для сохранения базового/промежуточного плана используется команда «Задать базовый план» в группе «Планирование» на вкладке ленты «Проект», которая открывает диалоговое окно «Задание базового плана», показанное на рисунке 55.
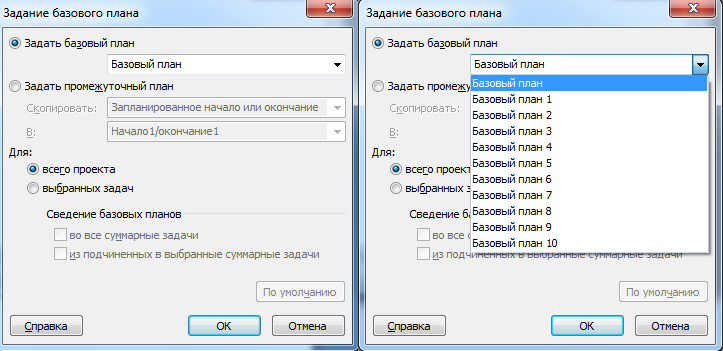
Рисунок 55. Диалоговое окно задания базового плана
В процессе выполнения проекта может возникнуть необходимость обновить базовый план, чтобы внести в него утвержденные изменения (добавление задач, изменения части существующих задач). В этом случае нужно выделить необходимые задачи вместе с их суммарной задачей, после чего сохранить базовый план, установив в окне «Задание базового плана» переключатель в положение «Для выбранных задач», а также выбрав оба флажка. В этом случае Ms Project обновит базовый план и изменит сведения о суммарных задачах.
Естественно, изменение базового плана может выполняться только при возникновении некоторых исключительных ситуаций. В большинстве случаев при этом используется создание новой версии базового плана, чтобы не потерять исходную информацию. Следует учесть, что Ms Project не позволяет хранить пояснительную информацию для различных версий базового плана, так что за процесс создания таких версий, как всегда, полностью отвечает менеджер проекта.
Промежуточные планы могут быть настроены для всех задач проекта, но обычно имеет смысл сохранять промежуточные планы только для тех задач, которые выполняются в настоящее время. Для того чтобы сохранить промежуточный план, нужно выделить задачи, подлежащие включению в промежуточный план, затем дать команду «Задать базовый план» (Проект-Планирование). В диалоговом окне «Задание базового плана» (рисунок 56) установить переключатель в положение «Задать промежуточный план». Поля «Скопировать:» и «В:» станут доступными. В списке «Скопировать:» выбрать строку «Запланированное начало и окончание» для копирования соответствующих дат начала и окончания, а в списке «В:» выбрать соответствующую строку, например «Начало1/Окончание1» в которые будут скопированы даты, создавая таким образом поля промежуточного плана.
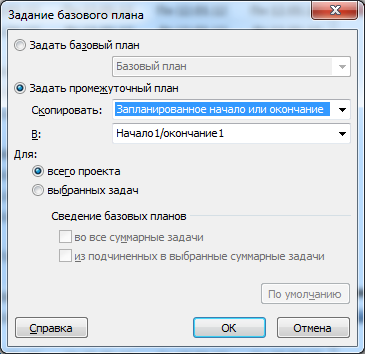
Рисунок 56. Задание промежуточного плана
Для удаления значений из полей базы данных, соответствующих базовому или текущему плану, используется команда «Очистка базового плана» (Проект-Планирование).
10.3. Представления для отслеживания проекта
При просмотре хода выполнения проекта с целью оценки соблюдения базового плана используется представление «Диаграмма Ганта с отслеживанием», показанное на рисунке 57. Таблица «Отслеживание» может быть настроена таким образом, чтобы предоставлять максимально удобное отображение информации в процессе мониторинга проекта.
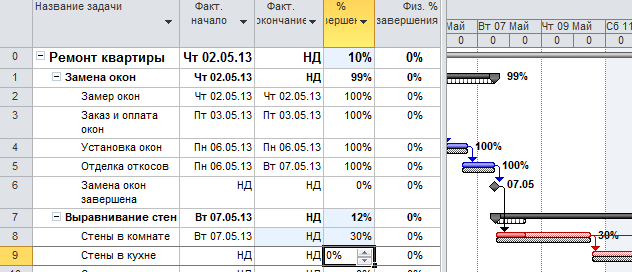
Рисунок 57. Диаграмма Ганта с отслеживанием с таблицей «Отслеживание»
На диаграмме Ганта с отслеживанием для изображения отрезков используются различные цвета. Для всех несуммарных задач отображаются два отрезка: верхний – ожидаемая длительность, нижний – базовая длительность. Если задача завершена, верхний отрезок заливается сплошным цветом. Если задача не завершена, верхний отрезок заливается более светлым цветом. Если задача находится в процессе выполнения, часть отрезка залита сплошным цветом. Справа от отрезка отображается процент завершения задачи.
Изменяя таблицы, используемые совместно с диаграммой Ганта с отслеживанием, можно получать различную информацию о ходе выполнения проекта.
Таблица «Отклонение» отображает расхождение в сроках между базовым планом и реальными датами начала и окончания работ.
Таблица «Затраты» (рисунок 58), используется для анализа отклонений в затратах при выполнении проекта. При вычислении отклонения затрат Ms Project учитывает следующие факторы:
- фактическое время, отработанное ресурсами;
- оценка количества дней, которое требуется ресурсу для завершения работы;
- фактические расходы, уже совершенные при выполнении задачи.
Таблица «Трудозатраты» отображает количество часов, в течение которых ресурсы работали на задачах.
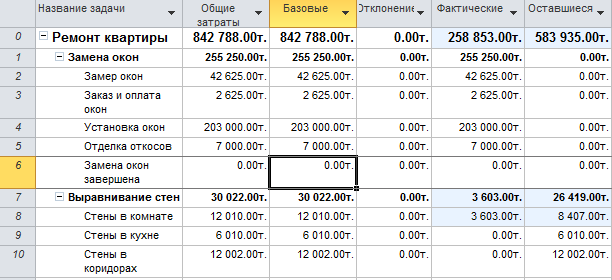
Рисунок 58. Таблица «Затраты»
Упражнения
1. Создайте две версии базового плана для всего проекта «Ремонт квартиры».
2. Измените параметры планирования в группе задач «Ремонт потолков». Обновите базовый план для выбранных задач.
3. Задайте для проекта «Ремонт квартиры» Промежуточный план 1. При помощи соответствующего представления проверьте сохраненные для этого плана значения.
4. Очистите Промежуточный план 1.
5. Просмотрите структуру таблиц «Отклонение», «Затраты» и «Трудозатраты» для проекта «Ремонт квартиры» в представлении «Диаграмма Ганта с отслеживанием».
Контрольные вопросы
1) В чем состоит процесс отслеживания в Ms Project?
2) Что такое «базовый план»? Сколько базовых планов можно хранить в Ms Project?
3) Какие параметры сохраняются в базовом плане?
4) В чем заключается отличие базового плана от промежуточного?
5) Как создать, изменить базовый план проекта?
6) Как задать промежуточный план для всего проекта иди для выбранных задач?
7) Что нужно сделать, чтобы очистить конкретный базовый или текущий план для всего проекта или выбранных задач?
8) Какие представления позволяют организовать информацию для отслеживания хода выполнения проекта в сравнении с базовым планом?
| <== предыдущая страница | | | следующая страница ==> |
| Устранение конфликтов ресурсов | | | Мониторинг процесса выполнения проекта |
Дата добавления: 2014-10-14; просмотров: 773; Нарушение авторских прав

Мы поможем в написании ваших работ!