
Главная страница Случайная лекция

Мы поможем в написании ваших работ!
Порталы:
БиологияВойнаГеографияИнформатикаИскусствоИсторияКультураЛингвистикаМатематикаМедицинаОхрана трудаПолитикаПравоПсихологияРелигияТехникаФизикаФилософияЭкономика

Мы поможем в написании ваших работ!
ИНТЕРФЕЙС MICROSOFT EXCEL 2010
Способ
Способ
Способ
Способ
Вкладка Вставка – группа Таблицы – кнопка Таблица – задать количество строк и столбцов.
Или
Вкладка Вставка – группа Таблицы – кнопка Таблица – команда Вставить таблицу – задать количество строк и столбцов.
Вкладка Вставка – группа Таблицы – кнопка Таблица – команда Нарисовать таблицу – на экране появится «карандаш» с помощью которого рисуется таблица.
Вкладка Вставка – группа Таблицы – кнопка Таблица – команда «Экспресс-таблицы» – выбрать нужный шаблон из списка.
1. Создать данные таблицы
2. Вставить знаки разделителей — такие как запятая или знак табуляции — в местах, где текст должен быть разбит по столбцам.
3. Используя знак абзаца, указать, где должны начинаться новые строки.
4. Выделить текст, который требуется преобразовать.
5. Вкладка Вставка – группа Таблицы – кнопка Таблица – команда преобразовать в таблицу.
6. В диалоговом окне «Преобразовать в таблицу» в области «Разделитель» указать знак разделителя, использованный в тексте.
Ввод данных в таблицу и их форматирование.
Данные вводятся в ячейки (клетки) таблицы, начиная с позиции курсора. В силу заполнения ячеек их размеры по вертикали увеличиваются. Перемещение между ячейками таблицы осуществляется с помощью сочетаний клавиш (табл.1).
Таблица 1
Комбинации клавиш для перемещения между клетками таблицы
| № п/п | Комбинация клавиш | Выполняемая операция |
| <Tab>,<Shift+Tab> | Переход к последующей и предыдущей ячейке | |
| <Ctrl+Tab> | Установление символа табуляции | |
| <Alt+Home>,<Alt+End> | Переход к первой и последней ячейке ряда | |
| <Alt+Pgup>,<Alt+Pgdn> | Переход к верхней и нижней ячейке столбца |
Форматирование табличных данных осуществляется аналогично форматированию обычного текста: вначале они выделяются, а затем форматируются по командам Главная-Абзац, Главная-Шрифт и т.д.
Команда Работа с таблицами/Конструктор - Стили таблиц предназначена для стильного и быстрого форматирования таблицы.
Редактирование таблицы.
Редактирование применяют для установления в таблице более привлекательного и совершенного вида. Оно включает: выделение таблицы и ее элементов, изменение ширины столбцов и высоты строк, объединение и разбиение ячеек, вставка и удаление столбцов и строк, форматирование данных таблицы, их внешнее оформление и т.д.
Таблица, которая редактируется, выделяется на вкладке Работа с таблицами/Макет – Таблица – Выделить - Выделить таблицу, причем курсор вначале устанавливается внутри таблицы. Небольшую таблицу можно выделить «буксированием» кнопки мыши.
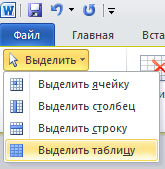
Выделение элементов таблицы
Чтобы отменить выделение достаточно щелкнуть ЛКМ за полем таблицы.
Ширина столбца и высота строки изменяются с помощью команды Макет - Автоподбор (группа Размер ячейки) - По содержимому, По ширине окна, Фиксированная ширина столбца.
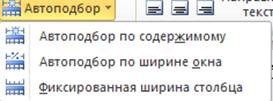
Автоподбор ширины столбца и высоты строки
В случае необходимости добавления столбцов и строк в таблицу необходимо выделить столбец (правый) и строку (нижнюю) и выполнить команду Макет—Вставить снизу, слева, справа, сверху строки и столбца.

Добавление столбцов и строк в таблицу
средствами команды Макет-Вставить
Обработка табличных данных средствами Word
С помощью ТР Word возможно осуществлять сортировку данных, а также расчеты по формулам.
Сортировать данные таблицы можно по возрастанию и убыванию по одному, двум и трем столбцам (ключам). Это можно выполнить по команде Макет - Сортировка в диалоговом окне необходимо указать тип данных (текст, число, дата) и характер сортировки по возрастанию либо по убыванию в каждом из трех выбранных ключей - столбцов таблицы – ОК.
В процессе сортировки данных, как правило, заголовки («шапка») исключаются («Без строки заголовка»). Можно задать, дополнительные параметры сортировки с помощью кнопки «Параметры».
Сортировать можно также различные списки текста, не связанные с таблицей.
Расчёты в таблицах с помощью ТП Word осуществляются так:
- как и в табличных процессорах строки в Word обозначаются цифрами натурального ряда 1, 2, 3. ..., N; столбцы - буквами английского алфавита А, В, С, D и т.д.;
- ячейки имеют адрес В5,т.е. ячейка находится в столбце В и строке 5. Нумерация строк и столбцов в Word не отображается на экране и принимается системой по умолчанию;

Окно сортировки списка текста
- установить курсор в ячейку, где будет результат расчетов и выполнить команду Макет - Формула (любая формула начинается со знака «=» и является арифметическим выражением, состоящим из числовых констант и переменных, диапазонов ячеек, показателей стандартных функций, знаков арифметики (+, -, *, /) и круглых скобок) - в появившемся окне установить формулу и формат числа - ОК.
По умолчанию в окне Формула часто появляется: = SUM (ABOVЕ) либо =SUM (LEFT),
где ABOVE, LEFT - параметры, которыми задаются диапазоны чисел, расположенные над и слева от курсора (система выводит их по умолчанию).

Структура окна Формула
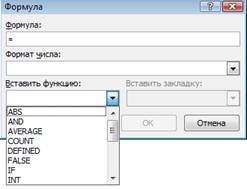
Состав функций окна Формула
Возможна запись решения в виде формулы, т.е. в адресах машины: например,= D5+C4*A2, т.е. выполнение операций между содержимым ячеек:

Пример записи формулы средствами Word 2010
В окне Формула можно выполнять определённые функции, которые упрощают некоторые расчеты. Например: определение минимального элемента из ряда (диапазона) ячеек С2:С300 определяем посредством функции минимум:

Создание диаграмм
Числовые данные, расположенные в таблице можно оформить в виде диаграммы. Иначе можно сказать, что диаграмма это лишь один из способов представления данных. Смысл диаграммы состоит в том, чтобы более наглядно представить информацию, содержащуюся в цифрах таблиц. Еще можно сказать, что диаграмма это представление данных в таблице в графическом виде, которое используется для анализа и сравнения данных. На диаграмме числовые данные ячеек представляются в виде точек, линий, полос, столбиков, секторов и в др. форме. Группы элементов данных, отражающих содержимое ячеек одной строки или столбца, оставляют ряд данных.
Чтобы вставить диаграмму, в текстовый документ нужно выделить исходную таблицу (всю или частично) и выполнить вкладка Вставка – группа Иллюстрации – команда Диаграмма - на экране появится таблица в формате EXCEL, а также соответствующая диаграмма. В этот момент еще можно вносить изменения в таблицу – диаграмма будет меняться автоматически. Используя контекстное меню диаграммы можно поменять ее Тип.
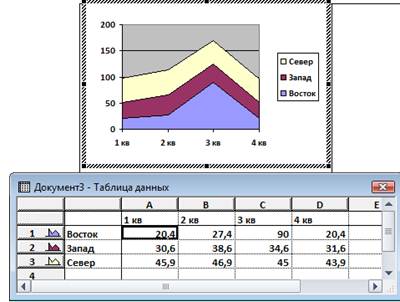
Вкладка Вставка – группа Иллюстрации – команда Диаграмма
Диаграммы можно редактировать и форматировать, как объект. Можно перемещать, изменять размеры, и вращать.
Изменение типа существующей диаграммы:
1. двойным щелчком на диаграмме позволяет зайти в меню диаграммы – на панели инструментов нажать на клавишу Диаграмма и выбрать тип диаграммы;

Выбор типа диаграммы
2. нажать правой кнопкой мыши на диаграмме – Тип диаграммы – Стандартные (Нестандартные).

Окно диалога тип Диаграммы – вкладка Стандартные

Окно диалога тип Диаграммы – вкладка Нестандартные
3. в строке меню зайти в Диаграмма – Тип диаграммы.

Панель инструментов
Форматирование областей диаграммы:
Диаграмма может содержать следующие элементы, которые можно отредактировать:
1. область диаграммы - вся диаграмма, вместе со всеми ее элементами;
2. область построения - в двумерной диаграмме областью построения называется область, ограниченная осями и содержащая все ряды диаграммы. В трехмерной диаграмме это область, ограниченная осями и включающая ряды данных, названия категорий, подписи делений и названия осей;
3. легенда - подпись, определяющая закраску или цвета точек данных или категорий диаграммы;
4. название диаграммы - описательный текст, автоматически связанный с осью или расположенный по центру диаграммы;
5. ряд данных - группа связанных точек данных диаграммы, отображающая значение строк или столбцов листа. Каждый ряд данных отображается по-своему. На диаграмме может быть отображен один или несколько рядов данных. На круговой диаграмме отображается только один ряд данных;
6. подпись значения - подпись, предоставляющая дополнительные сведения о точке данных, отображающей какое-либо значение ячейки. Подписями данных могут быть снабжены как отдельные точки данных, так и весь ряд целиком. В зависимости от типа диаграммы подписи данных могут отображать значения, названия рядов и категорий, доли или их комбинации;
7. маркер данных - столбик, закрашенная область, точка, сегмент или другой геометрический объект диаграммы, обозначающий точку данных или значение ячейки. Связанные точки на диаграмме образованы рядом данных;
8. ось - линия, часто ограничивающая с одной стороны область построения и используемая как основа измерений для построения данных на диаграмме. В большинстве диаграмм точки данных отображаются по оси (y), которая обычно является вертикальной осью, а категории отображаются по оси (x), как правило, горизонтальной;
9. деления и подписи делений - деления, или короткие вертикальные отрезки, пересекающиеся с осью, подобно делениям на линейке, позволяют отмерить одинаковые расстояния на линейке. Подписи делений обозначают меру длины, отложенную по оси, а также могут обозначать категории, значения или ряды значений диаграммы;
10.линии сетки - линии, которые, будучи добавлены к диаграмме, облегчают просмотр и анализ данных. Линии сетки отображаются параллельно осям от делений диаграммы;
11.таблица данных диаграммы - содержащая отображаемые на диаграмме данные таблица. Каждая строка таблицы данных содержит ряд данных. Таблица данных обычно связана с осью категорий и заменяет подписи оси категорий;
12.линия тренда - графическое представление тренда или направления изменения данных в ряде данных. Линии тренда используются при прогнозировании, например при регрессионном анализе. Линии тренда могут быть построены на всех двумерных диаграммах без накопления (гистограмме, линейчатой диаграмме, графике, биржевой диаграмме, точечной диаграмме, а также пузырьковых диаграммах);
13.планки погрешностей - графические линии, отображающие потенциальную ошибку (или степень недостоверности) каждой точки данных ряда данных. Планки погрешностей могут отображаться для всех плоских диаграмм (гистограммы, линейчатой диаграммы, точечной диаграммы и пузырьковых диаграмм). На точечных диаграммах могут также отображаться линии погрешности по оси X. Линии погрешности могут быть выделены и форматированы как группа;
14.стенки и основание - плоскости, на фоне которых отображаются многие трехмерные диаграммы. Они придают трехмерным диаграммам впечатление объема и ограничивают область построения диаграммы. Обычно область построения ограничивают две стенки и одно основание.
Для изменения или форматирования элементов диаграммы необходимо:
1. выберите нужный элемент диаграммы. Ряды данных, подписи значений и легенды можно изменять поэлементно. Например, чтобы выбрать отдельный маркер данных в ряде данных, выберите нужный ряд данных, затем - нужный маркер данных;
2. в меню Формат или в контекстном меню выберите команду Формат соответствующего элемента;
3. измените и установите соответствующие параметры.
Примечание. Текст элементов диаграммы, например подписи делений оси категорий, имена рядов данных, текст легенды и подписи данных, связан с ячейками рабочего листа, используемого для создания диаграммы. Чтобы сохранить связь этих элементов с ячейками листа, следует изменять текст на рабочем листе, а не на диаграмме.
Для изменения размеров и перемещения элементов можно использовать мышь.
Чтобы переместить элемент, выделите его и перетащите с помощью мыши в нужное положение.
Чтобы изменить размер элемента диаграммы, установите указатель на маркер изменения размера. Указатель примет форму двусторонней стрелки. Перетащите указатель для получения необходимого размера.
Чтобы отделить, друг от друга все сектора в круговой диаграмме, выделите их и перетащите от центра диаграммы.
Добавление заголовка к диаграмме.
1. Нажать на диаграмме правой кнопкой мыши – Параметры диаграммы – Заголовки – В строке Название диаграммы ввести необходимое название.
2. Зайти в меню Диаграмма – Параметры диаграммы – Заголовки – В строке Название диаграммы ввести необходимое название.
В данном диалоговом окне можно перейти на другие вкладки и изменить параметры остальных элементов диаграммы (Подписи данных, Оси, Линии сетки, Легенда, Таблица данных). Скрыть все
Скрыть все

Окно диалога Параметры диаграммы
Лекция знакомит пользователя с интерфейсом Microsoft Excel 2010. Представлены основные элементы интерфейса. Особое внимание обращено на ленту. Показаны возможность скрытия и отображения ленты, особенности отображения ленты при различных размерах окна Microsoft Excel 2010, основные возможности настройки ленты. Перечислены вкладки окна Microsoft Excel 2010, приведены ситуации отображения контекстных вкладок, обращено внимание на возможность отображения дополнительных вкладок. Описаны способы работы с элементами управления: кнопками, списками и др. Показаны возможности настройки панели быстрого доступа. Представлен новый элемент окна - мини-панель инструментов.

| <== предыдущая страница | | | следующая страница ==> |
| | | Строка формул |
Дата добавления: 2014-02-26; просмотров: 642; Нарушение авторских прав

Мы поможем в написании ваших работ!