
Главная страница Случайная лекция

Мы поможем в написании ваших работ!
Порталы:
БиологияВойнаГеографияИнформатикаИскусствоИсторияКультураЛингвистикаМатематикаМедицинаОхрана трудаПолитикаПравоПсихологияРелигияТехникаФизикаФилософияЭкономика

Мы поможем в написании ваших работ!
Задание 6. Изменение параметров встречи
При планировании встречи её можно связать с контактом, тогда информация о встрече будет фиксироваться в сведениях о контакте. В дальнейшем это позволит вспомнить, когда и какие встречи состоялись с контактом, чему они были посвящены. В программе Outlook при планировании встречи можно указать следующие варианты параметров занятости (табл. 2).
Таблица 2. Настройка параметров занятости
| Состояние | Расшифровка |
| Занят | Встреча не может быть перенесена на другое время, и вы не хотите, чтобы вас беспокоили в это время |
| Свободен | Вы можете перенести встречу на другое время, если возникнет более неотложное дело |
| Под вопросом | Вы не уверены, что встреча вообще состоится |
| Нет на работе | Встреча проходит в другом месте |
Особенно важно указывать параметры занятости, если вы работаете в группе и сообщаете по сети свои планы другим участникам. В этом случае ваши параметры занятости помогут им планировать свое рабочее время.
Научитесь связывать встречу с контактом, устанавливать и отменять оповещение, устанавливать параметры занятости.
1. Откройте окно параметров встречи двойным щелчком по теме или по пустой строке в Ежедневнике (рис. 9).
2. Рассмотрите вкладку Встреча.
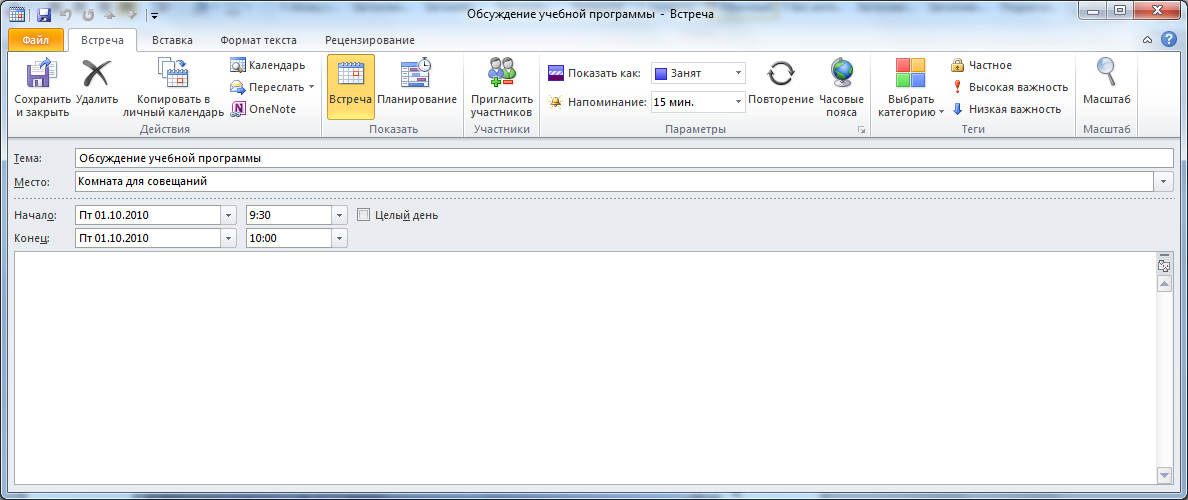
Рис. 9. Окно Встреча
3. Выполните следующие действия:
- укажите место проведения встречи в поле Место;
- измените время оповещения, выбрав другое значение из списка;
- в поле Показать как выберите один из параметров занятости: Свободен, Под вопросом, Занят, Нет на работе.
4. Свяжите встречу с контактом. Для этого щелкните по кнопке Контакты в нижней части диалогового окна и в открывшемся списке контактов выберите имя лица, с которым запланирована встреча.
Задание 7. Планирование повторяющихся встреч
В работе секретаря есть повторяющиеся встречи: например, подписание документов и доклад директору, еженедельные совещания для отчетов о проделанной работе и планирования предстоящей работы.
Перечисленные виды встреч можно отметить в календаре как повторяющиеся. В этом случае они будут автоматически записаны на все запланированные дни.
Научитесь создавать повторяющуюся встречу:
1. Создайте в календаре несколько встреч, которым затем будет присвоен признак повторения (табл. 3).
Таблица 3. Повторяющиеся события
| День недели | Время | Тема | Признак повторения |
| Понедельник | 9.00-9.30 | Просмотр почты | Ежедневно |
| Понедельник | 9.30-10.00 | Доклад директору | Ежедневно |
| Понедельник | 16.30-17.00 | Подписание документов | Ежедневно |
| Понедельник | 10.00-11.00 | Планерка | Каждую неделю |
| Вторник | 13.00-14.30 | Прием по личным вопросам | Каждую неделю |
| Пятница | 16.00-17.00 | Итоги работы | Каждую неделю |
2. Задайте признак повторения для встречи:
- двойным щелчком откройте окно встречи;
- на панели инструментов щелкните на кнопке Повторение;
- в окне Повторение встречи установите параметры повторения (рис. 10): как часто повторяется мероприятие (ежедневно, ежемесячно и т. д.), по каким числам или дням недели, время и дата начала/завершения;
- закройте окно встречи и найдите в Календаре другие даты, на которые была автоматически записана повторяющаяся встреча.

Рис. 10. Задание параметров повторяющейся встречи
Задание 8. Планирование собраний и событий
Собраниепредполагает приглашение нескольких участников. Программная среда Outlook позволяет выбрать участников из папки Контакты и автоматически разослать им приглашения. Этот вид работынапрямую связан с возможностью групповой работы в сети.
Научитесь назначать собрание и событие:
1. Откройте повторяющуюся встречу Планерка.
2. Щелкните на кнопке Пригласить участников на панели инструментов. При этом вид мероприятия автоматически преобразуется из встречи в собрание, а на вкладке Встреча появляется дополнительное поле с кнопкой Кому.
3. Для отбора участников и отправки им приглашений щелкните на кнопке Кому. В открывшейся адресной книге выберите имена участников и нажмите ОК.
4. Щелкните на кнопке Отправить на панели инструментов, чтобы разослать участникам приглашения на собрание.
Чтобы отменить рассылку приглашений, перейдите на вкладку Планирование, щелкните на значке рассылки слева от имени контакта и выберите команду Не отправлять приглашение этому участнику.
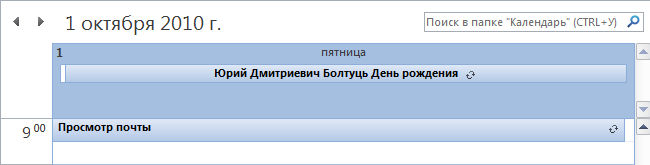
Рис. 11. День рождения – повторяющееся событие с оповещением
При заполнении папки Контактывсе дни рождения и годовщины автоматически сохраняются в ежедневнике как события на соответствующие дни. Благодаря этому программа заранее напомнит вам о том, что надо поздравить коллегу, что крайне важно в деловом общении. Событие указывается в верхней части ежедневника. Просмотрите ежедневник и убедитесь, что дни рождения ваших коллег отмечены соответствующими записями (рис. 11).
6. Создайте событие на целый день – Семинар менеджеров:
- откройте двойным щелчком в Ежедневникеновую встречу;
- установите флажок Целый день;
- задайте прочие параметры встречи: тему, место, дату, участников.
Задание 9. Создание резюме.
При поиске вакансий используют резюме (автобиографическую справку с указанием профессиональных достижений). Проще всего составить резюме при помощи Мастера резюме в Microsoft Word.
Работа с мастером состоит из двух этапов: cначала выбираются пункты, которые будут включены в форму резюме. Затем готовая форма заполняется конкретной информацией.
| <== предыдущая страница | | | следующая страница ==> |
| Задание 3. Слияние папки Контакты с документами Word | | | Эффективность антикризисного управления |
Дата добавления: 2015-07-26; просмотров: 219; Нарушение авторских прав

Мы поможем в написании ваших работ!