
Главная страница Случайная лекция

Мы поможем в написании ваших работ!
Порталы:
БиологияВойнаГеографияИнформатикаИскусствоИсторияКультураЛингвистикаМатематикаМедицинаОхрана трудаПолитикаПравоПсихологияРелигияТехникаФизикаФилософияЭкономика

Мы поможем в написании ваших работ!
ВЫБОР ГАЙКИ
В лабораторной работе необходимо выбирать гайки шестигранные, нормальные по ГОСТ 5915-78. Размеры гайки система подберет сама в автоматическом режиме в зависимости от размера болта. Нажав на черную нижнюю стрелку, мы добавим ее в создаваемый набор элементов (рис. 123).
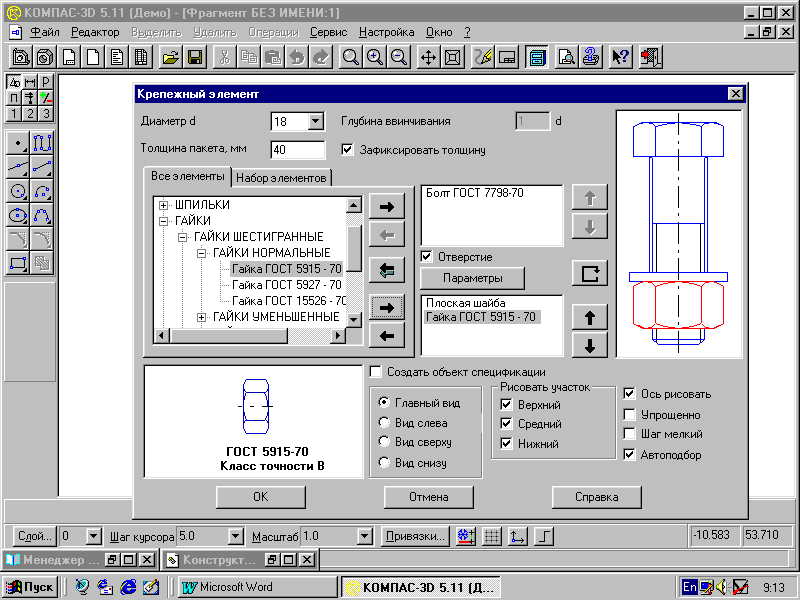
Рис. 123
ПОСТРОЕНИЕ ЧЕРТЕЖА БОЛТОВОГО СОЕДИНЕНИЯ
После создания набора элементов соединения нужно нажать кнопку ОК. Система на поле чертежа сформирует фантомное изображение соединения, которое перемещается по чертежу вместе с курсором. В нужном месте зафиксировать щелчком левой кнопки положение первой точки привязки объекта, повернуть изображение под нужным углом и окончательно зафиксировать изображение на чертеже. Достроить затем вид сверху, все лишние линии удалить, используя на странице инструментальной панели в меню Редактирование кнопку Усечь кривую между двумя точками. Заштриховать соединяемые детали.
НАНЕСЕНИЕ РАЗМЕРОВ
На сборочных чертежах наносят небольшое количество основных размеров (габаритные, установочные, монтажные и т. д.), так как по этим чертежам не изготавливают детали. На чертеже болтового соединения следует нанести только габаритные размеры соединяемых деталей (пакета), остальные размеры деталей наносить не нужно, они используются только для построения изображения соединяемых болтовым комплектом деталей. Образец чертежа болтового соединения приведен на рис. 128.
НАНЕСЕНИЕ ПОЗИЦИЙ НА СБОРОЧНОМ ЧЕРТЕЖЕ
Чертеж болтового соединения является сборочным чертежом, на котором изображены несколько деталей, соединенных друг с другом. По сборочным чертежам можно представить конструкцию изделия, характер соединения деталей. Сборочные чертежи сопровождаются текстовым документом – спецификацией.
Спецификация – это текстовый документ, в котором перечисляются входящие в изделие пронумерованные детали. Номера (позиции) деталей располагают на одной горизонтали или вертикали. Первые номера присваивают самым крупным деталям, последние – стандартным изделиям. Линии-выноски позиций нельзя пересекать размерными линиями и ориентировать параллельно штриховке.
| Компактная панель Обозначения |
| Обозначение позиций |
| Выровнять позиции по вертикали |
| Выровнять позиции по горизонтали |
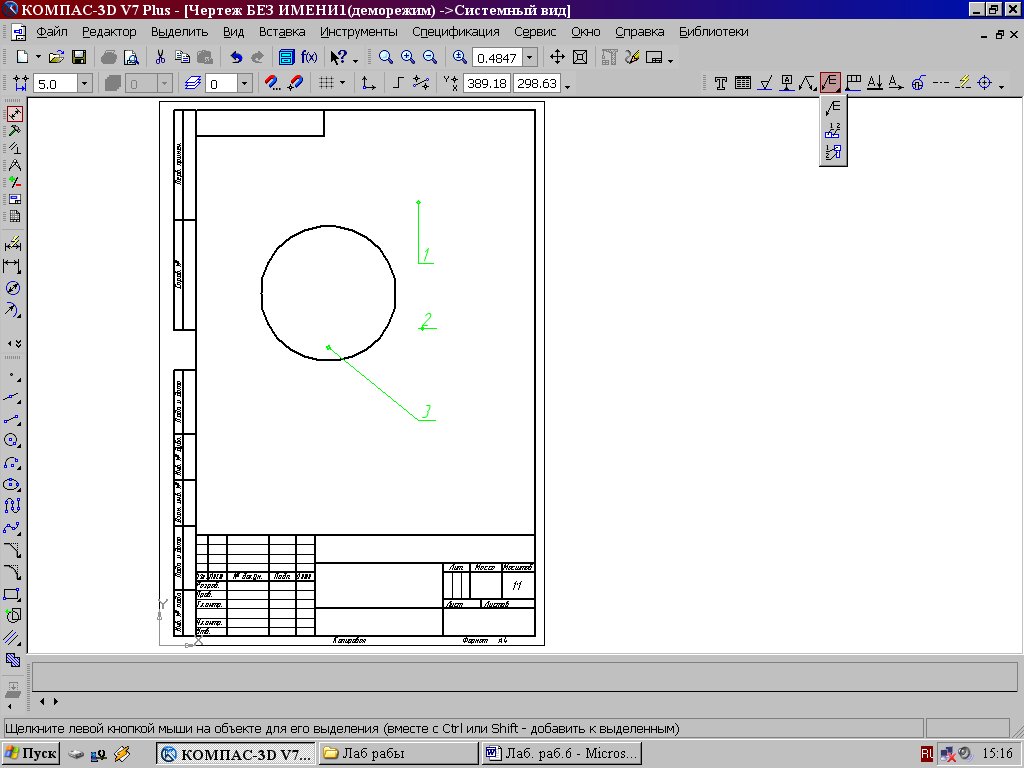
Рис. 124
После включения кнопки Обозначение позиций укажите на чертеже точку, на которую будет указывать полка-выноска. Затем щелкните мышью в том месте, где будет располагаться полка с номером позиции. Чтобы зафиксировать (запомнить) положение позиций на чертеже следует нажать кнопку Создать объект, расположенную левее кнопки Стоп.
Первые номера присваиваются соединяемым деталям, а затем в алфавитном порядке нумеруются стандартные изделия.
Система автоматически последовательно нумерует позиции, однако имеется возможность для ручного ввода чисел и использования многоярусной полки-выноски для стандартных изделий. Для этого режима нужно щелкнуть в поле Текст (ввод текста) в Панели свойств внизу экрана (рис. 125).
| Номера позиций |
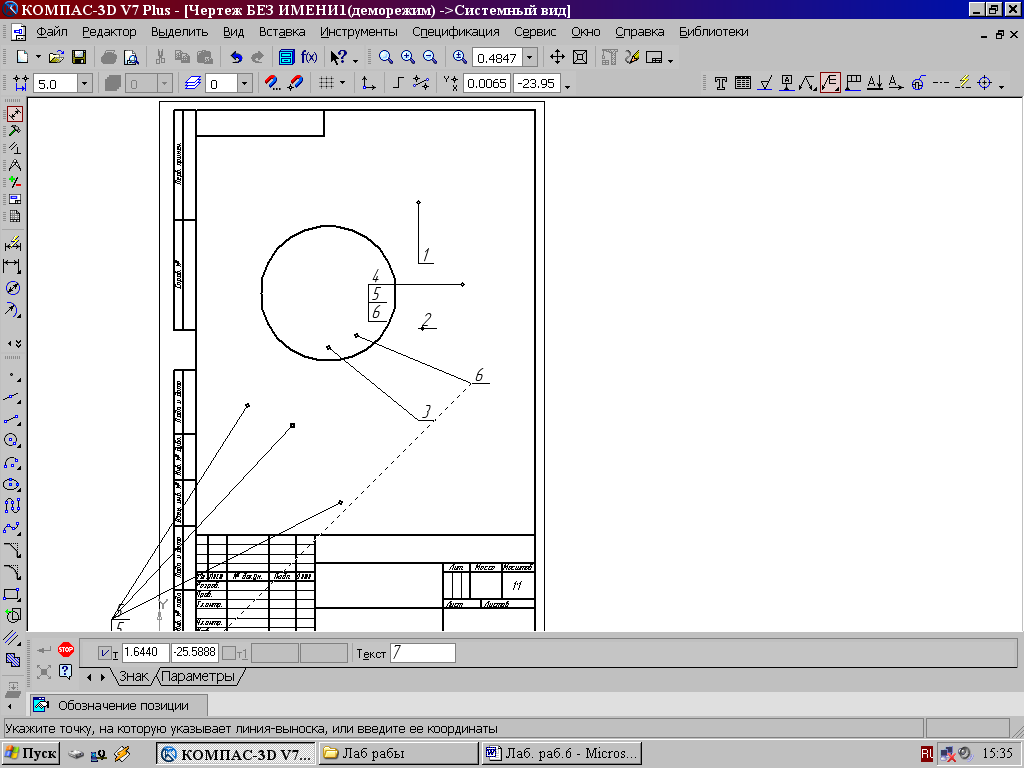
Рис. 125
В появившемся окне Введите текст (рис.126) с клавиатуры последовательно ввести номера позиций для каждой полки, нажимая каждый раз после ввода числа клавишу Enter.
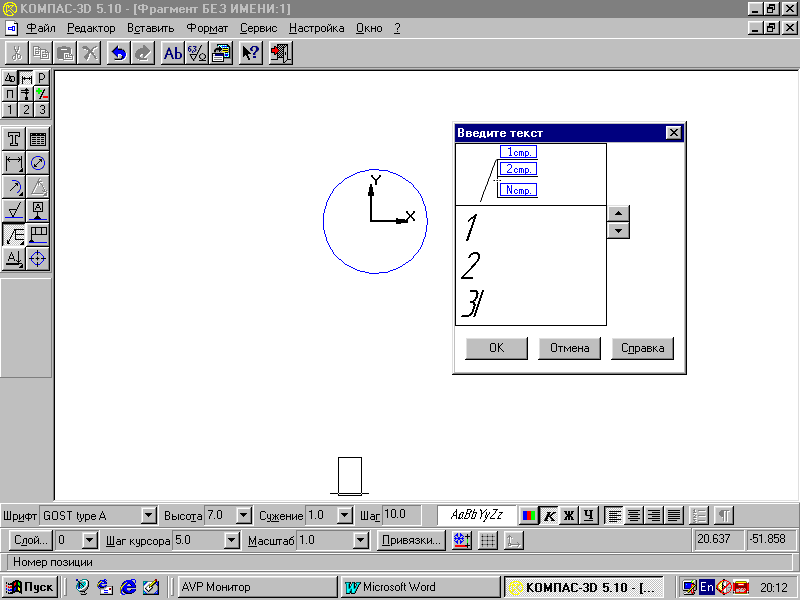
Рис. 126
Для изменения номеров или расположения позиций на чертеже необходимо их выделить щелчком левой кнопки при погашенной кнопке Стоп. При этом позиция выделится зеленым цветом, появятся управляющие черные узелки, за которые можно перемещать позицию. Чтобы удалить позицию, ее следует щелчком мыши выделить и нажать клавишу Delete.
Чтобы внести изменения в числа, нужно сделать двойной щелчок на позиции при отключенной клавише Стоп, позиция выделится розовым цветом, и станет доступно окно ввода текста в строке параметров внизу экрана.
ВЫРАВНИВАНИЕ ПОЗИЦИЙ
Позиции на чертеже должны быть расположены либо друг под другом вертикально на одной линии, либо горизонтально. Для выравнивания построенных позиций их нужно все сразу выделить при отключенной кнопке Стоп щелчками левой кнопки, удерживая при этом нажатой кнопку Shift на клавиатуре. Затем раскрыв кнопку Обозначение позиций, выбрать строку Выровнять позиции по горизонтали или Выровнять позиции по вертикали (рис. 124). Щелчком в нужной точке заканчивается выравнивание позиций.
СОЗДАНИЕ СПЕЦИФИКАЦИИ
Создание спецификаций в программе КОМПАС возможно в ручном и автоматизированном режиме. В лабораторной работе № 6 из-за недостатка времени на подробное изучение программы спецификацию можно создавать самым простым способом в ручном режиме. Для этого в меню команды Сервис выбираем строку Параметры, затем в открывшемся окне из пункта Параметры листа выбираем Оформление (рис. 127). В открывшемся окне представлены различные варианты оформления чертежей, нам следует выбрать строку:
Спецификация. Первый лист. ГОСТ 2.106-96 Ф1
На экране появится стандартная разграфленная таблица (рис. 129). Для входа в режим заполнения следует два раза щелкнуть левой кнопкой мыши в любой строке спецификации.
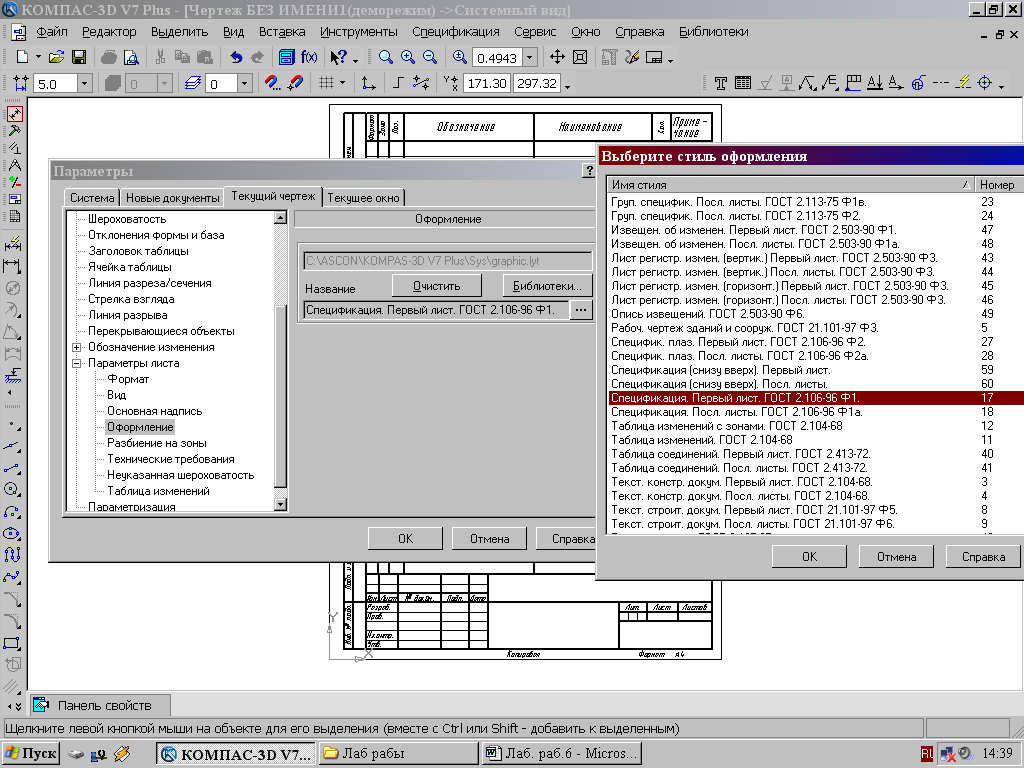
Рис. 127
В соответствии со стандартом содержание спецификации болтового соединения делится на разделы:
- документация;
- детали;
- стандартные изделия.
Заголовок каждого раздела записывается посередине графы Наименование и подчеркивается тонкой линией. Заголовок отделяется от объектов спецификации пустой строкой. В конце раздела оставляют 1 - 2 пустые резервные строки.
Каждая крепежная деталь имеет условное обозначение, записываемое в спецификацию, в котором отражаются: форма, основные размеры детали, класс прочности и покрытия. В учебных чертежах данной лабораторной работы рекомендуется:
- использовать все резьбовые изделия первого исполнения, которое не отражается в условном обозначении;
- в условном обозначении изделия не отражать класс прочности и вид покрытия, предохраняющего изделие от коррозии.
ПРИМЕР УСЛОВНОГО ОБОЗНАЧЕНИЯ БОЛТА:
БОЛТ М24х90 ГОСТ 7798-70,
где М24 – наружный диаметр резьбы, 90 – длина стержня болта без головки, ГОСТ 7798-70 – стандарт, определяющий размеры болта.
ПРИМЕР УСЛОВНОГО ОБОЗНАЧЕНИЯ ГАЙКИ:
ГАЙКА М24 ГОСТ 5915-70
ПРИМЕР УСЛОВНОГО ОБОЗНАЧЕНИЯ ШАЙБЫ:
ШАЙБА 24 ГОСТ 11371-78
Заполнение основной надписи спецификации и вывод на печать осуществляется так же, как и любой чертеж.
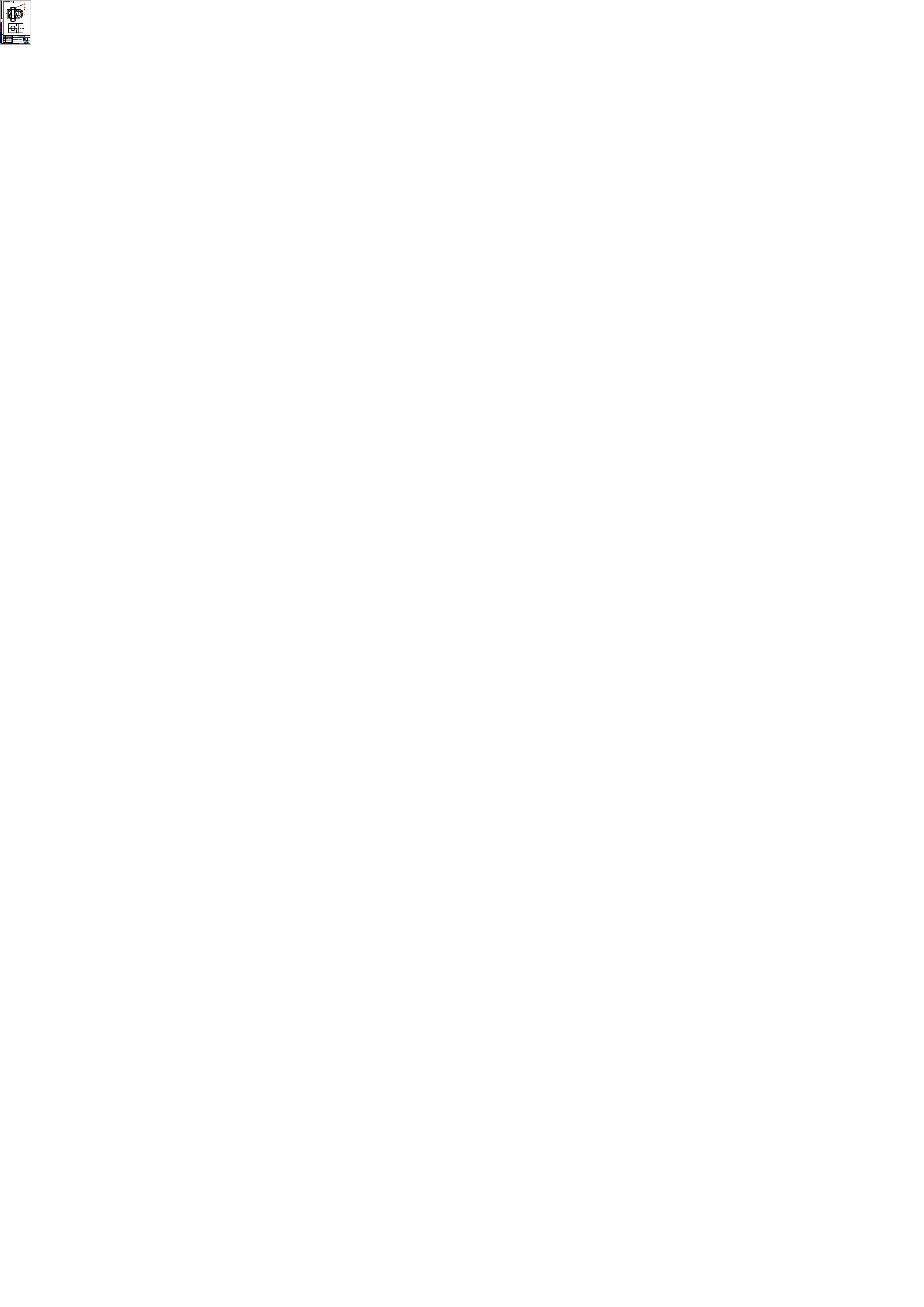
Рис. 128
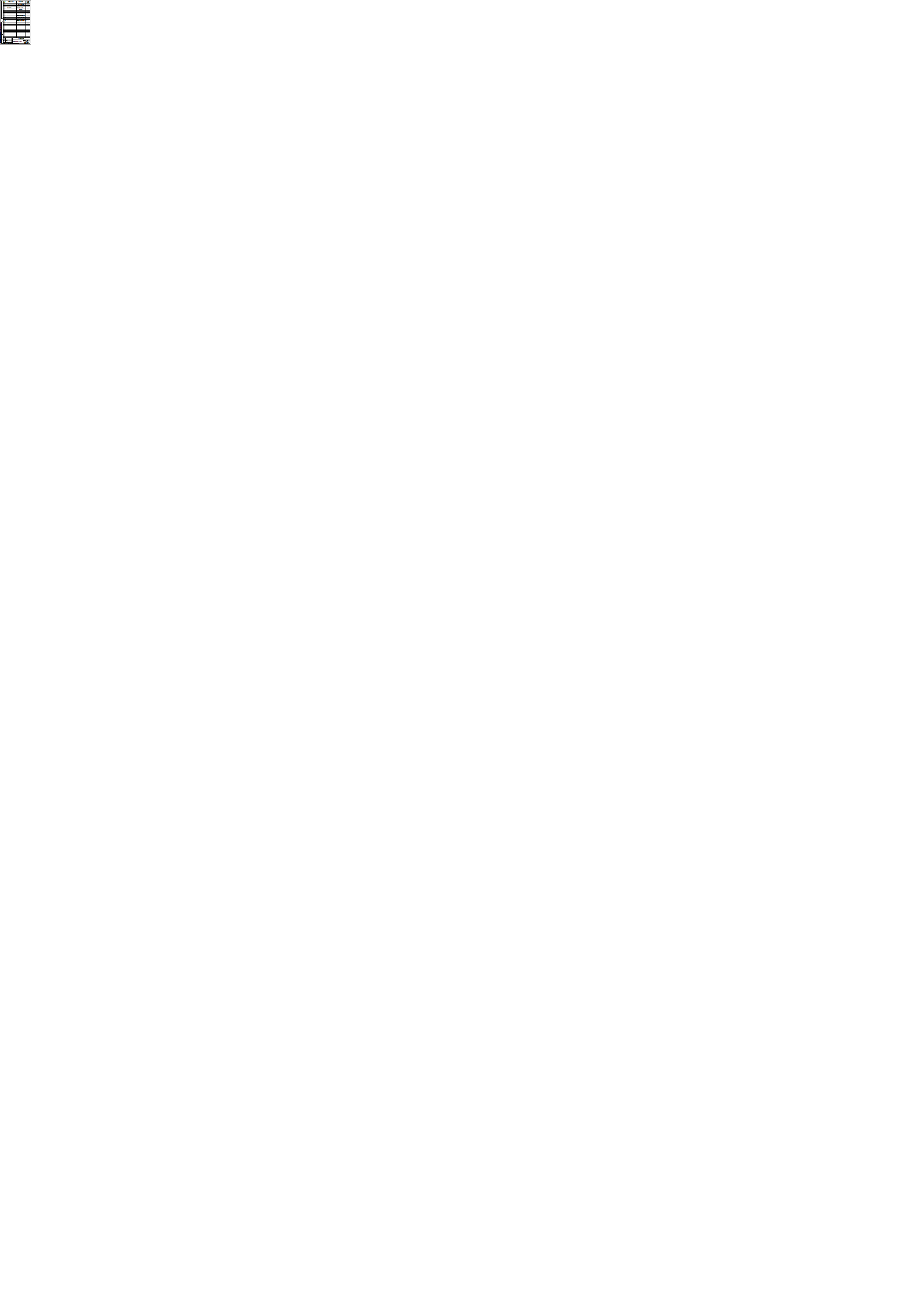
Рис. 129
ЗАДАНИЯ К ГРАФИЧЕСКОЙ РАБОТЕ «БОЛТОВОЕ СОЕДИНЕНИЕ»
В соответствии с индивидуальным заданием на графическую работу построить на формате А4 вид спереди и вид сверху болтового соединения с необходимыми разрезами. Обозначить позиции и вычертить спецификацию. Образец работы представлены на рис.128 и 129. Для всех вариантов заданий предусмотрены:
· Болты нормальные шестигранные по ГОСТ 7798-70;
· Гайки нормальные шестигранные по ГОСТ 5915-70;
· Шайбы плоские по ГОСТ 11373-78.
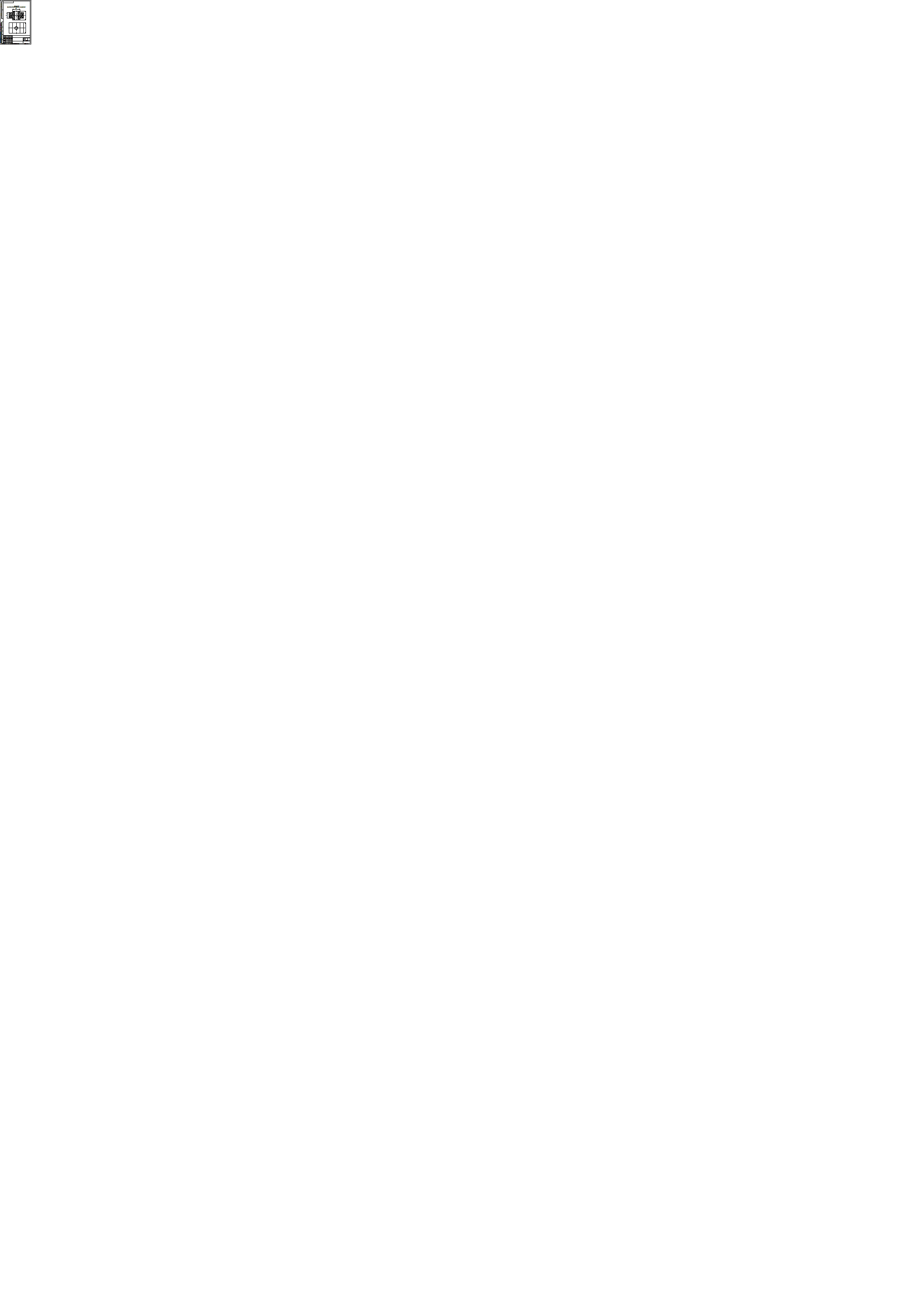
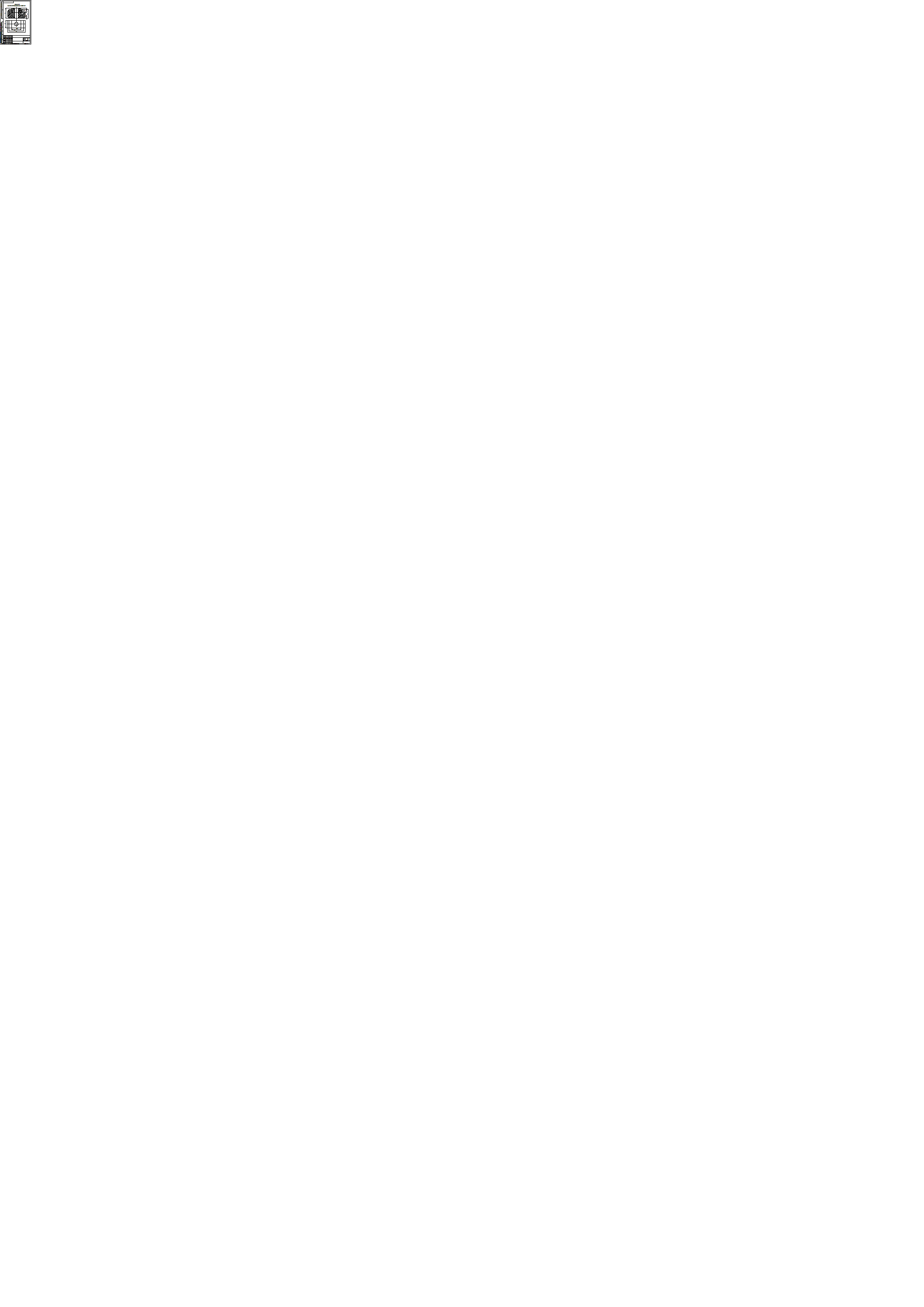
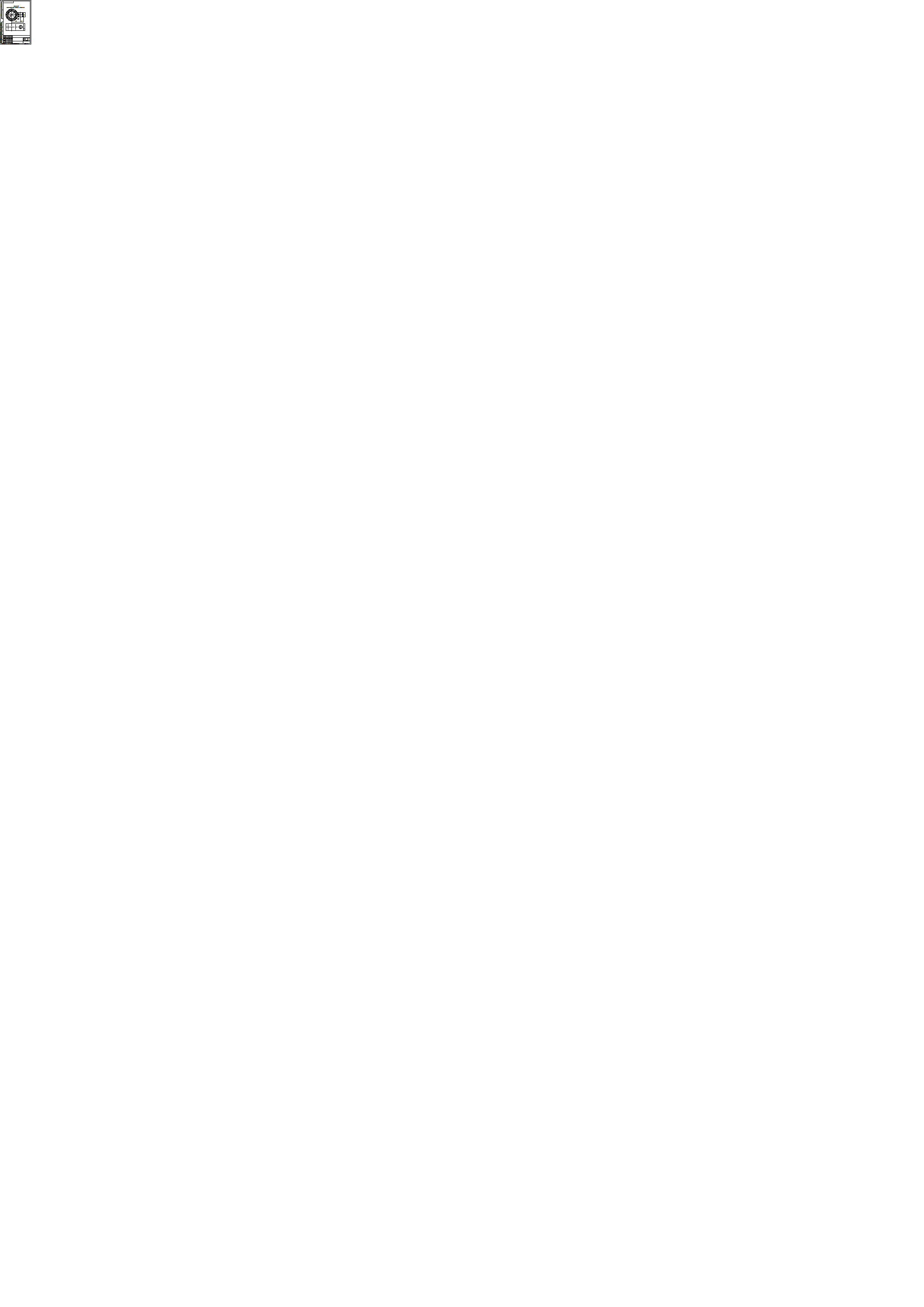
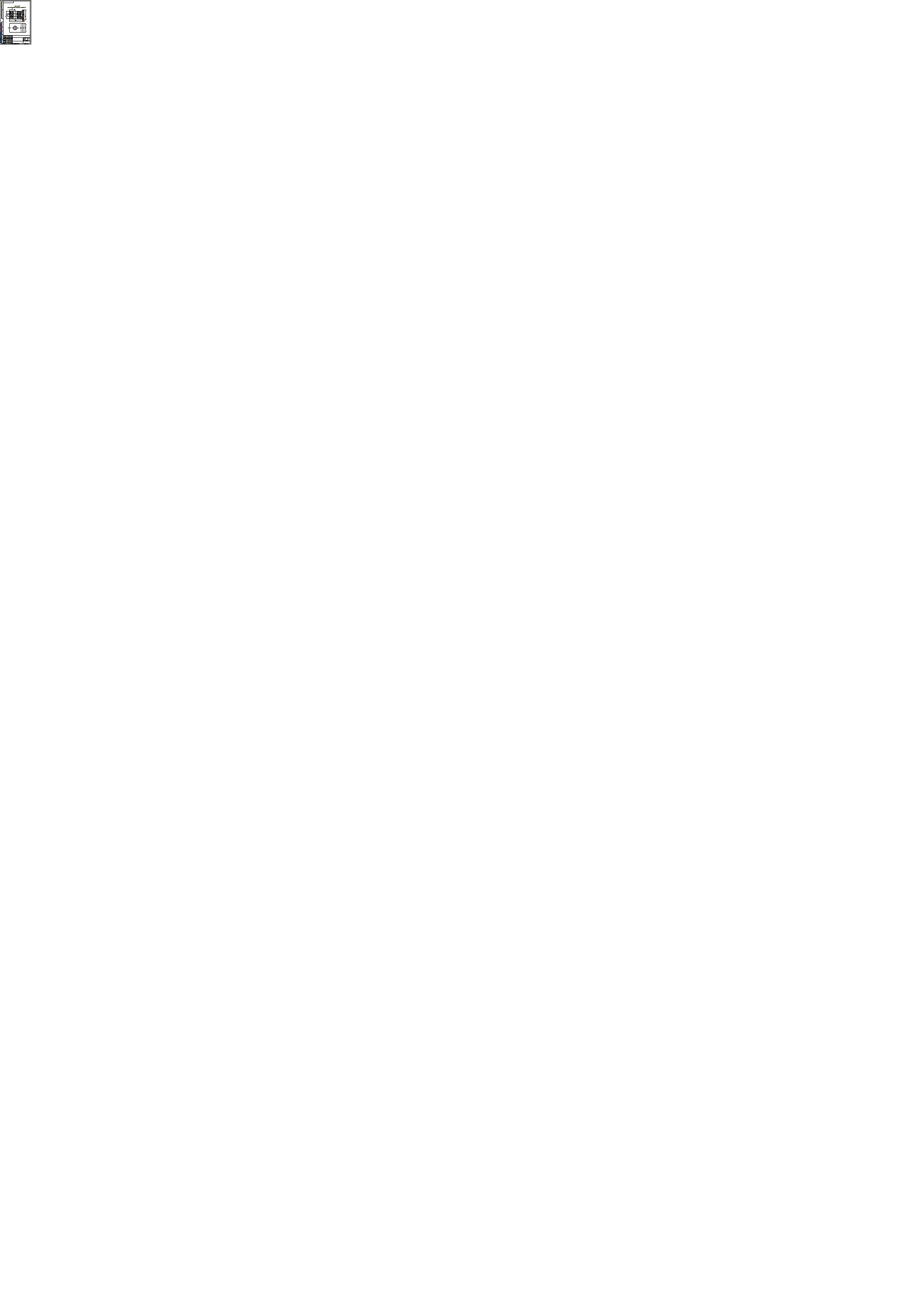
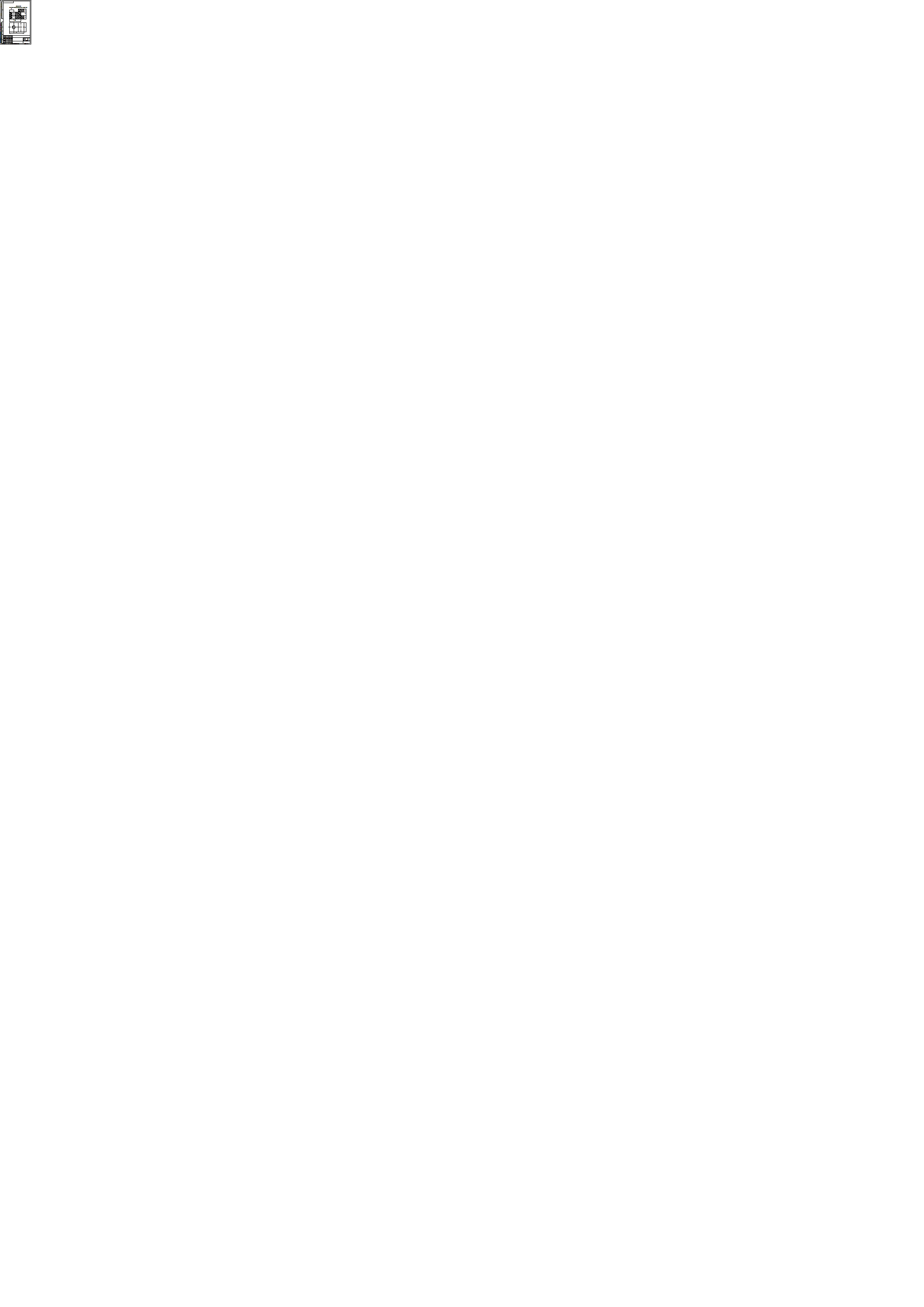
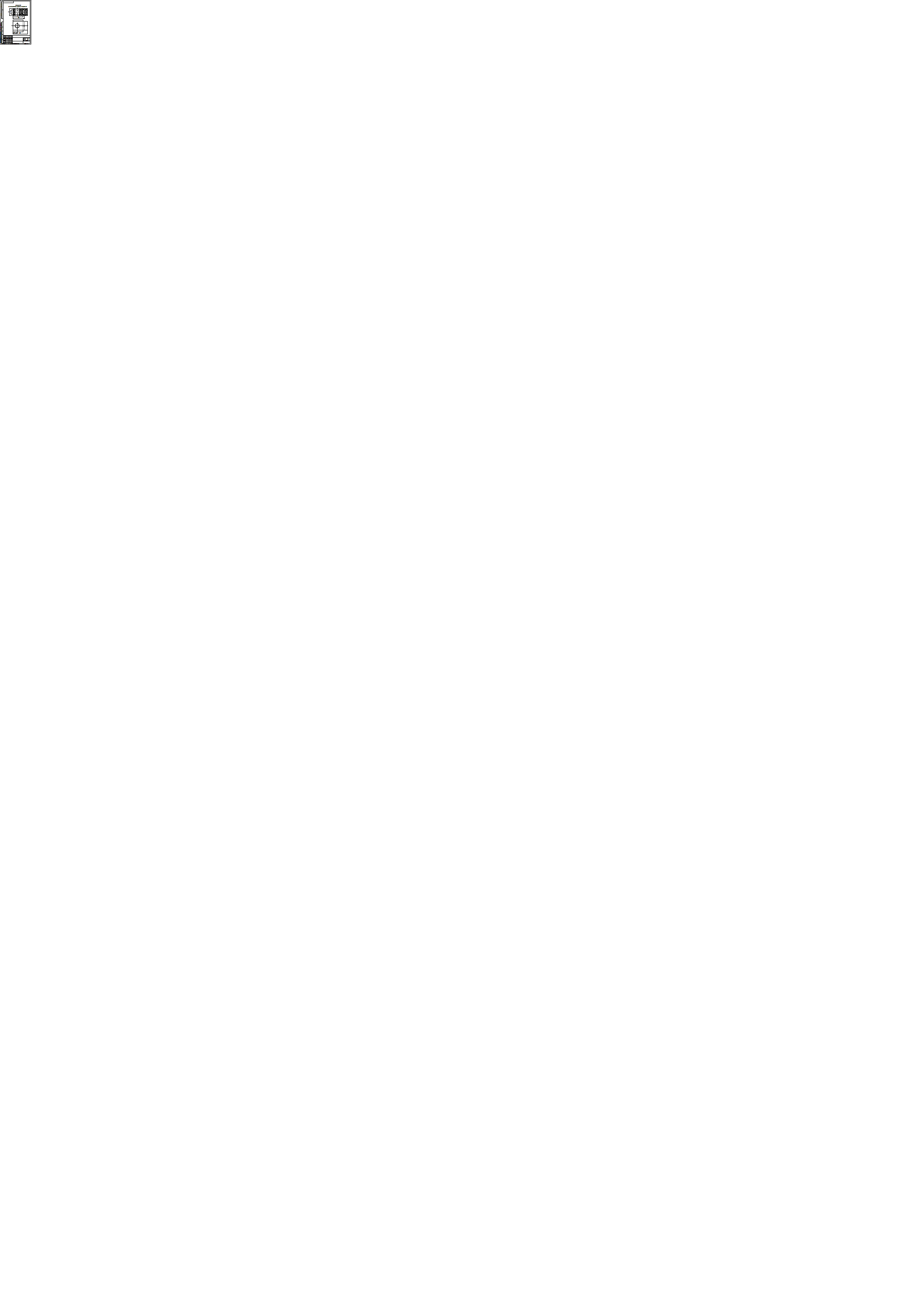

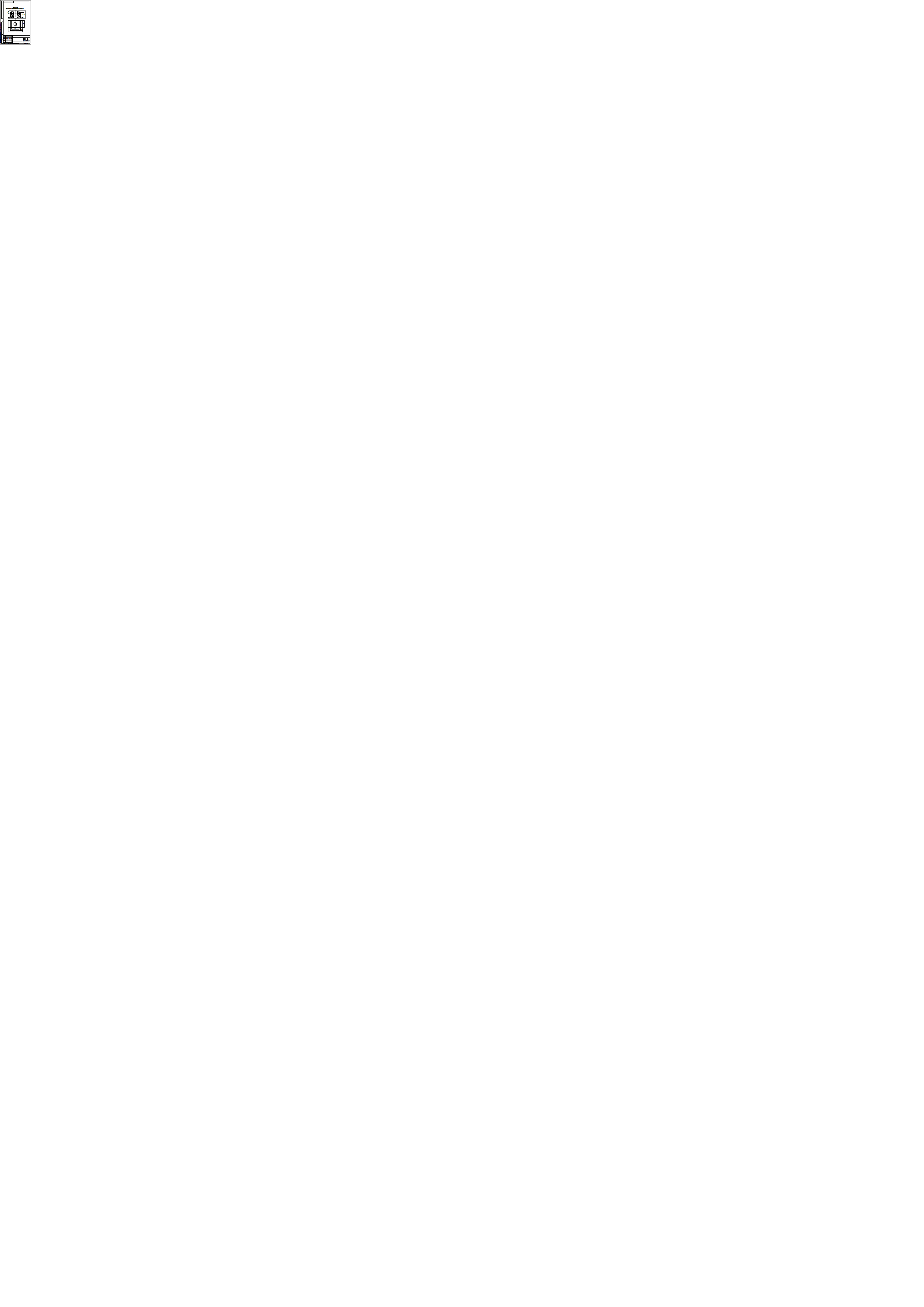
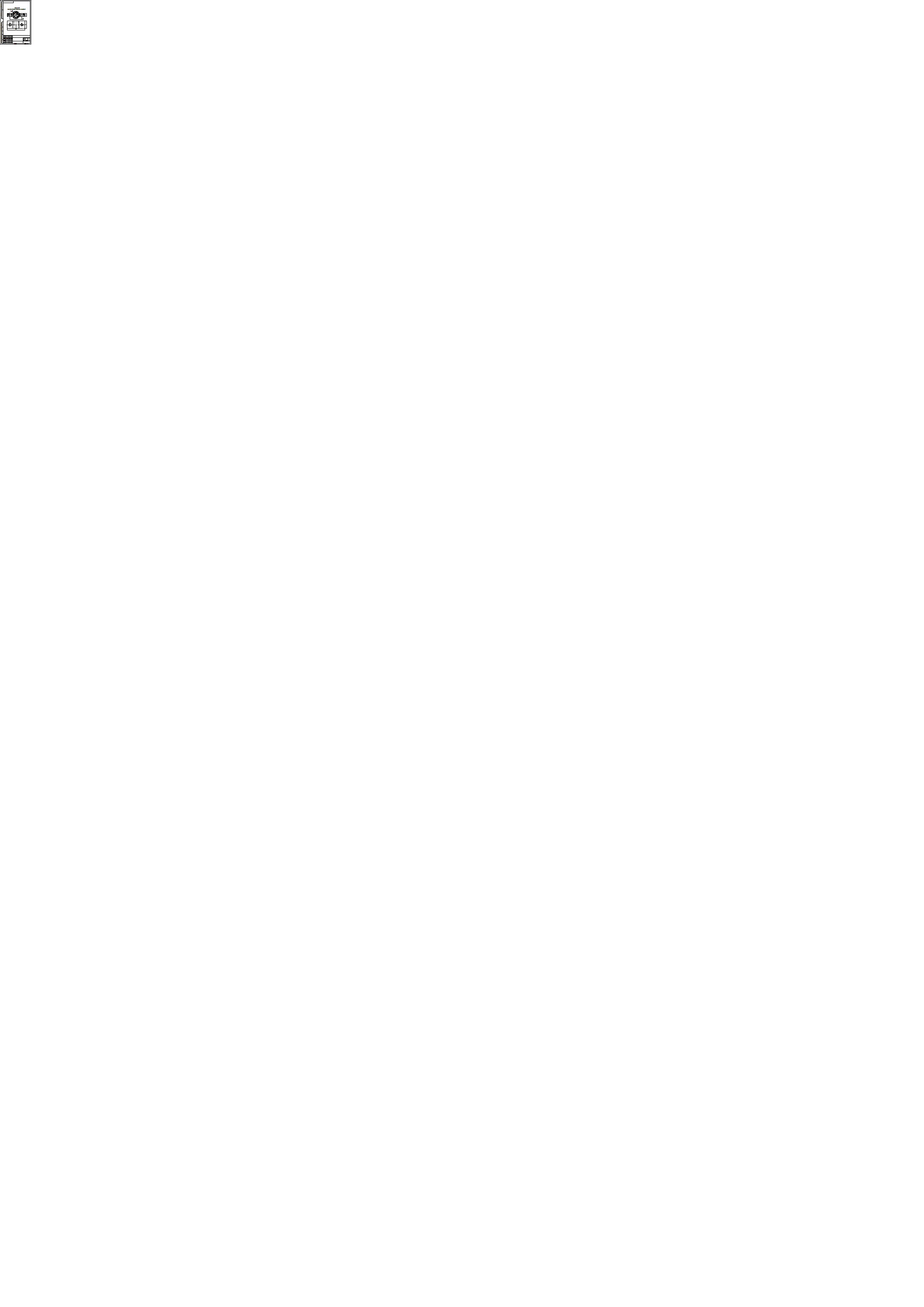

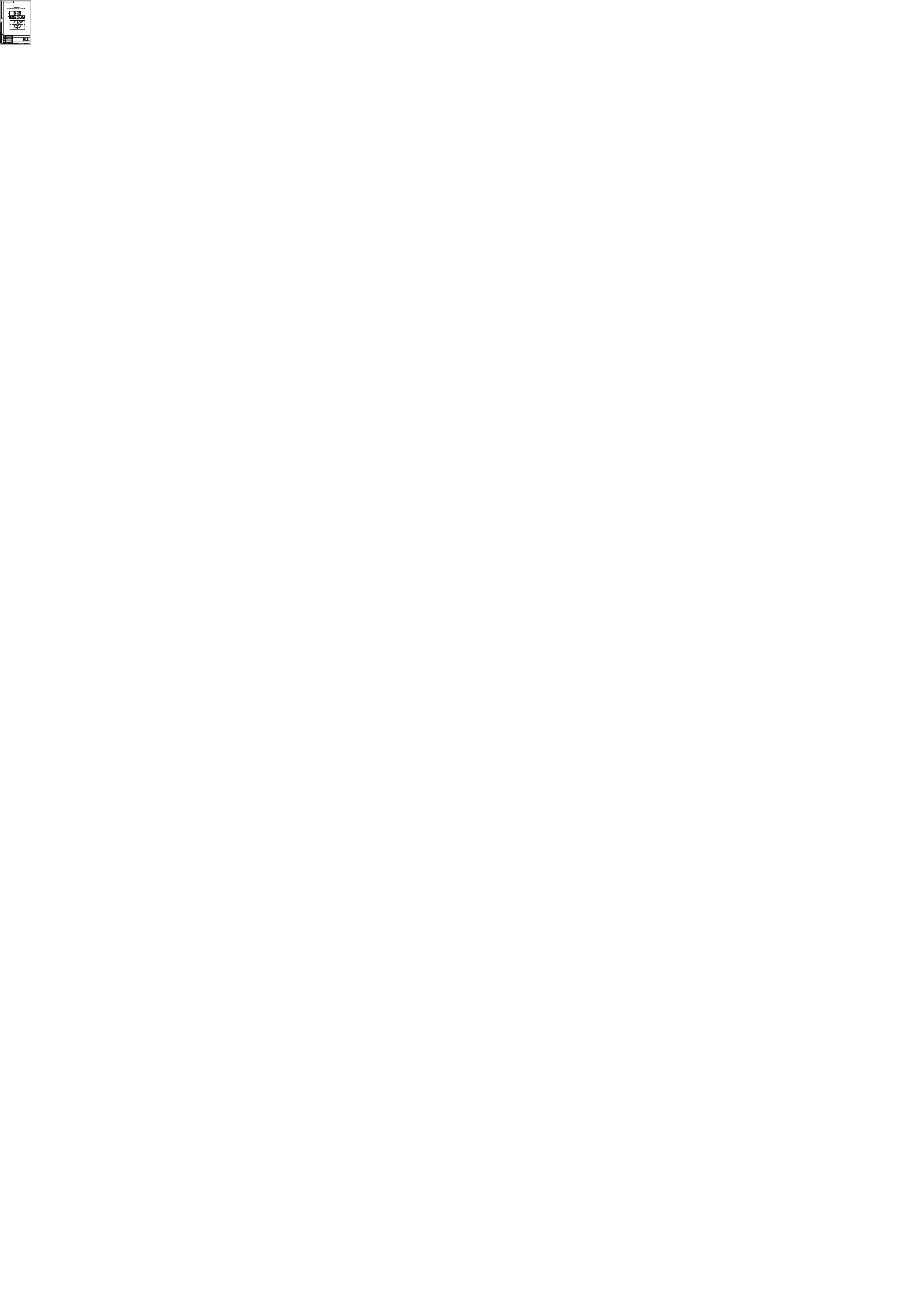
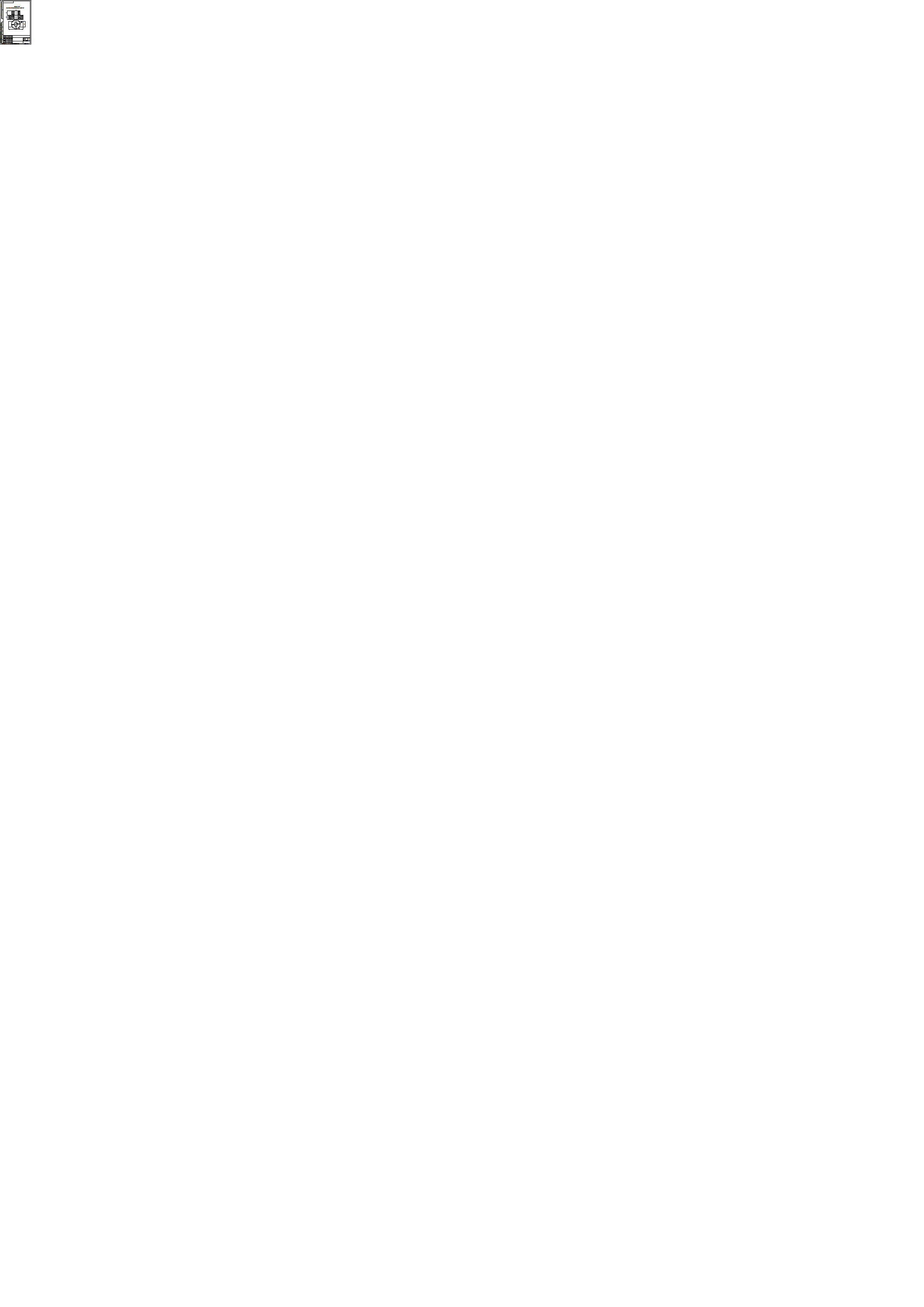
Приемы автоматизированного построения чертежей деталей типа ВАЛ рассмотрим на примере применения библиотеки КОМПАС - Shaft 2D. С ее помощью построим чертежи и твердотельные модели вала и гайки (рис.130 и 131). Так как построенные модели будут использоваться в лабораторной работе № 7 для построения сборочного чертежа, их обязательно следует сохранить в памяти компьютера.

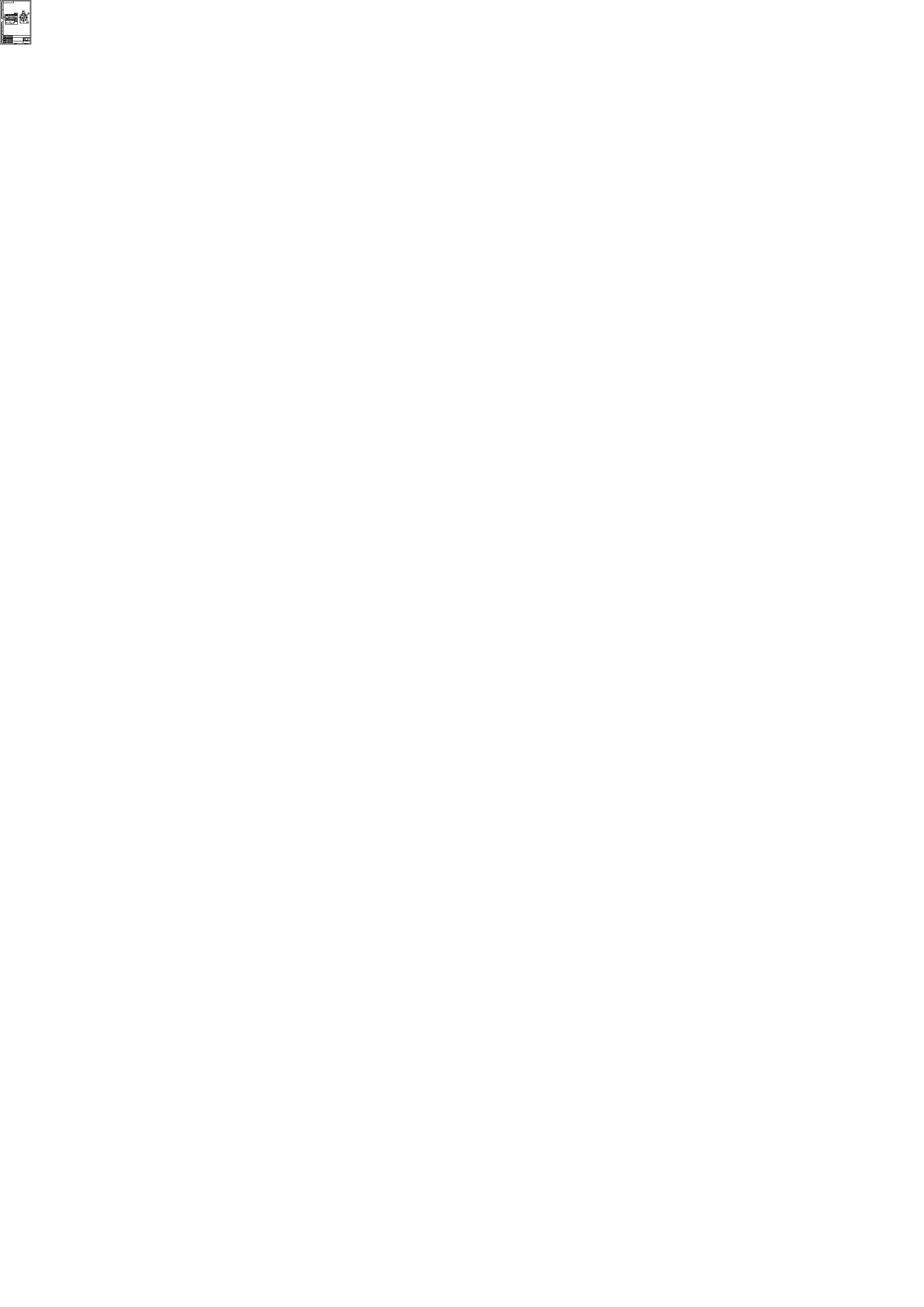
Рис. 130
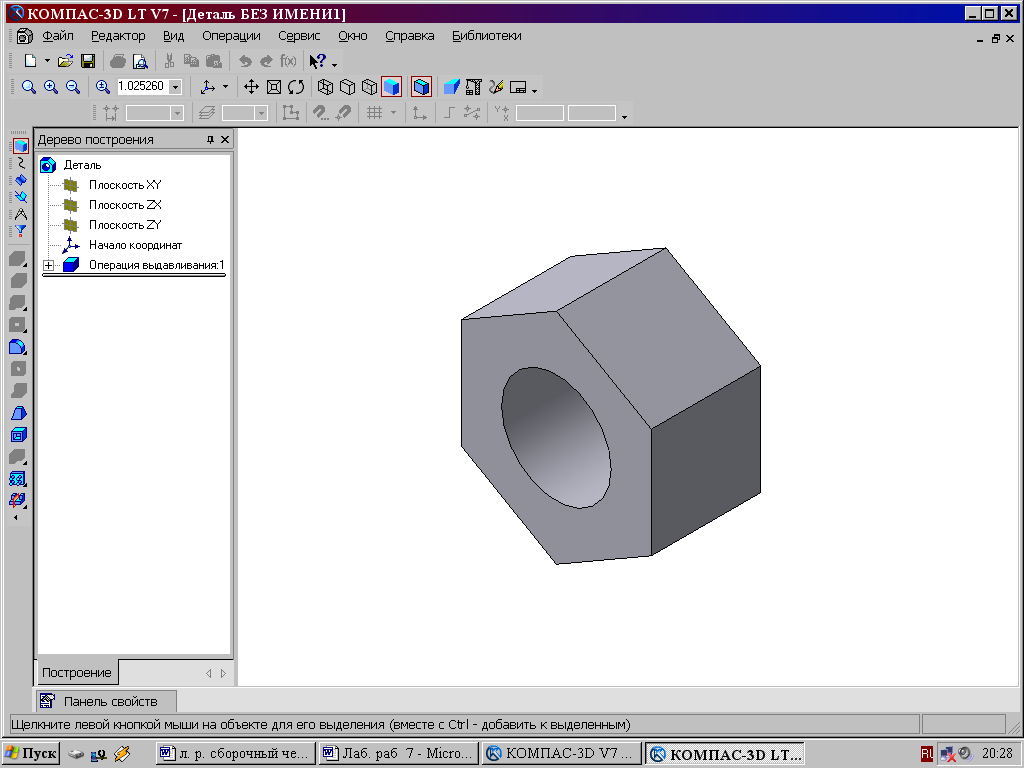
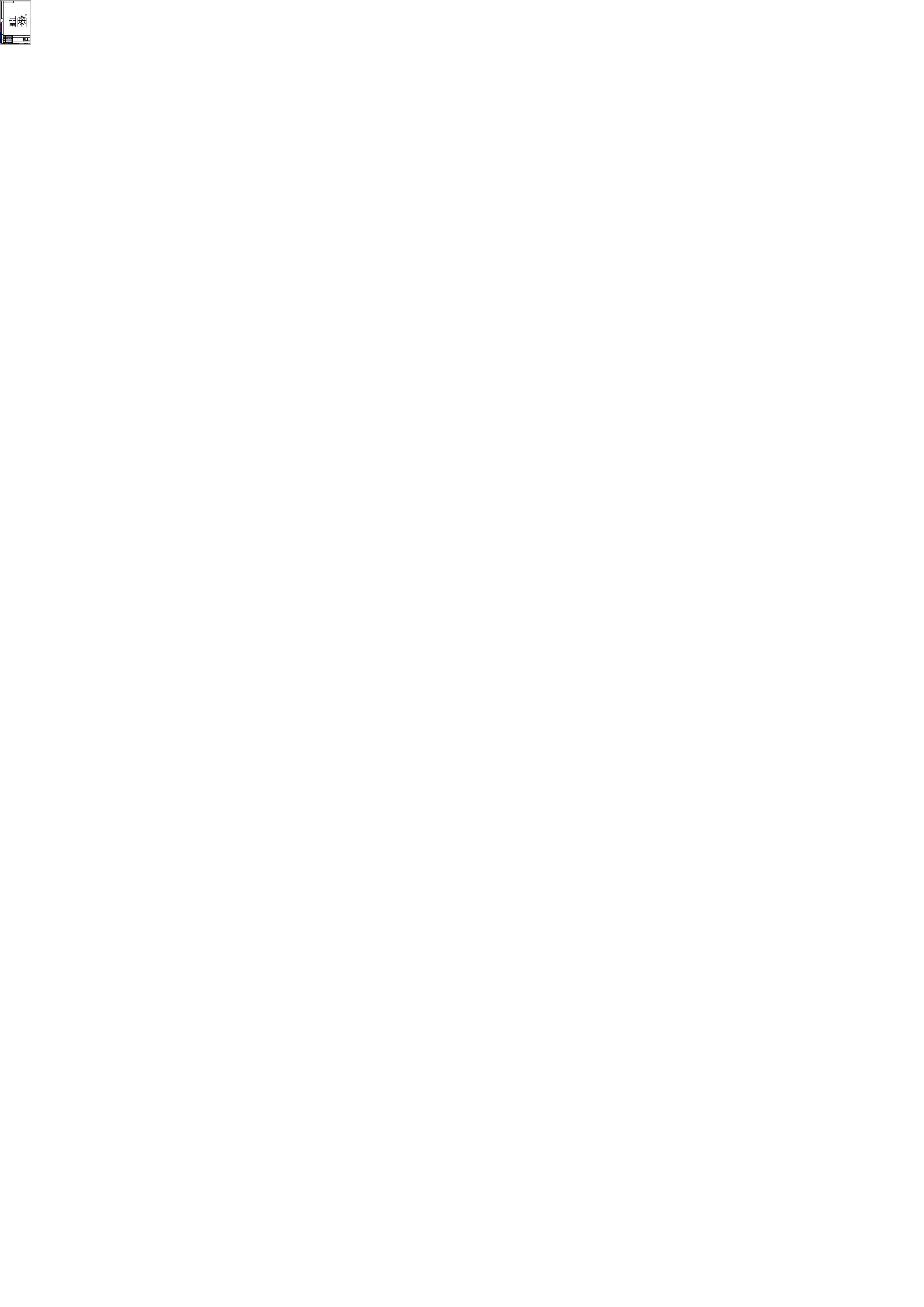
Рис. 131
БИБЛИОТЕКА КОМПАС - SHAFT 2D
Двойным щелчком раскроем папку Расчет и построение (рис. 132), в которой откроем библиотеку КОМПАС-Shaft 2D и затем выберем раздел Построение вала (рис. 133).
| Модуль КОМПАС-SHAFT 2D |
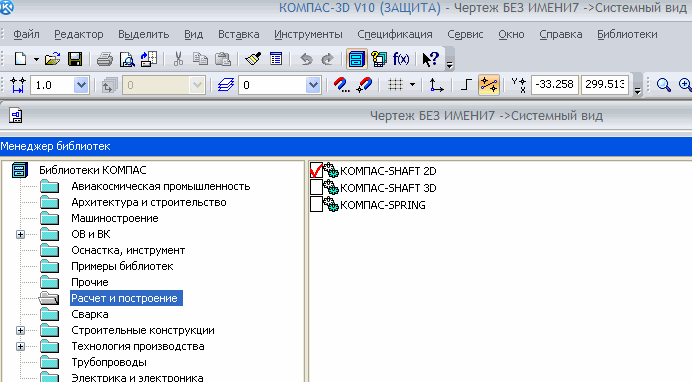
Рис. 132
| Построение вала |

Рис. 133
В открывшемся окне (рис. 134) следует щелкнуть по кнопке Новый вал. Откроется окно Выбор типа отрисовки вала (рис. 135). Обе детали, которые нам предстоит построить, имеют сквозные отверстия, поэтому выбираем строку Вал в разрезе.
| Новый вал |
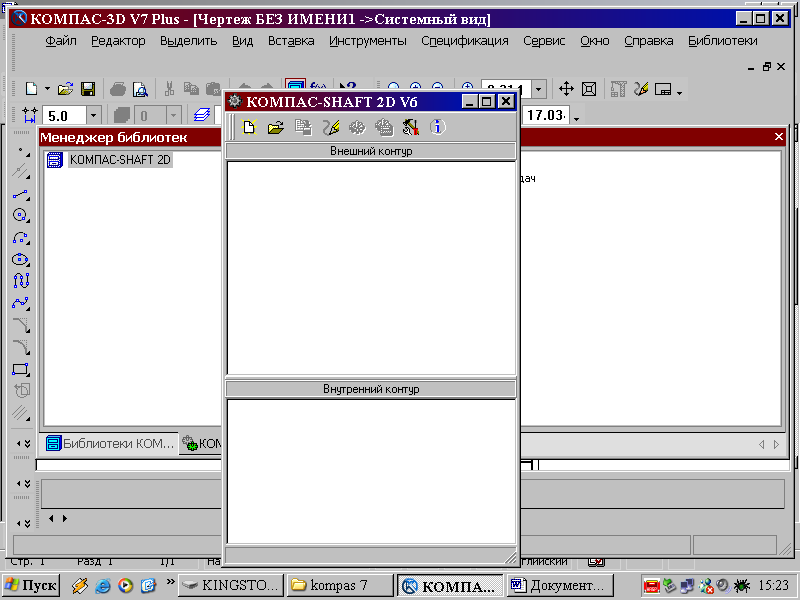
Рис. 134
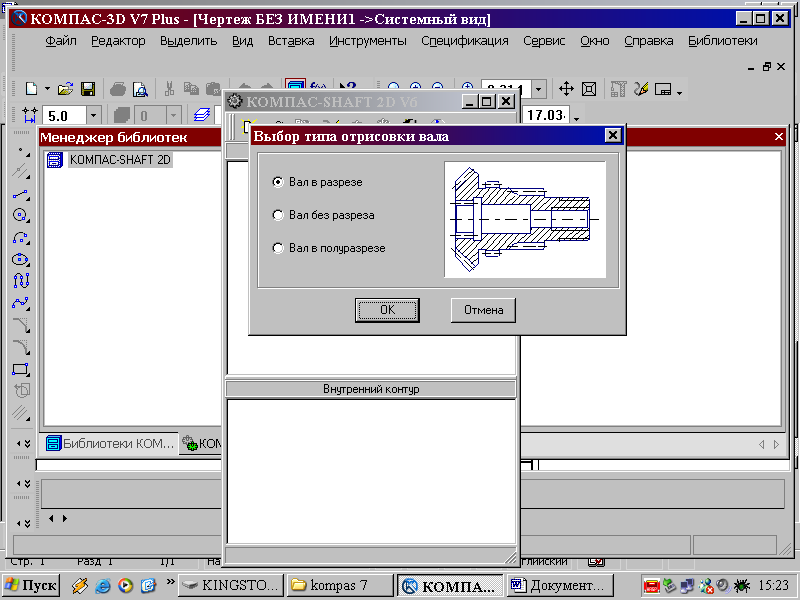
Рис. 135
На экране появится курсор в виде перекрестия, компьютер ждет, что этим перекрестием будет зафиксирована самая левая точка вала на чертеже. Дальнейшие построения вала будут вестись вправо от указанной точки. Если точка указана неудачно, то впоследствии чертеж детали можно выделить и сдвинуть в нужное место. После того, как будет указано крайнее левое положение вала, на экране откроется окно (рис. 136) для построения наружной поверхности вала (поле Внешний контур) и различных по форме отверстий в вале (поле Внутренний контур).

Рис. 136
Внешний контур детали создается последовательно отдельными ступенями, которые могут иметь цилиндрическую, коническую, шестигранную, квадратную или сферическую форму. Для первой детали - Вал построение начнем с цилиндрической ступени, ее диаметр 40 мм и длину 60 мм зададим в открывшемся окне (рис. 137). При необходимости возможно на торцах ступени сделать притупление в виде фасок. Построение ступени заканчивается при нажатии на кнопку 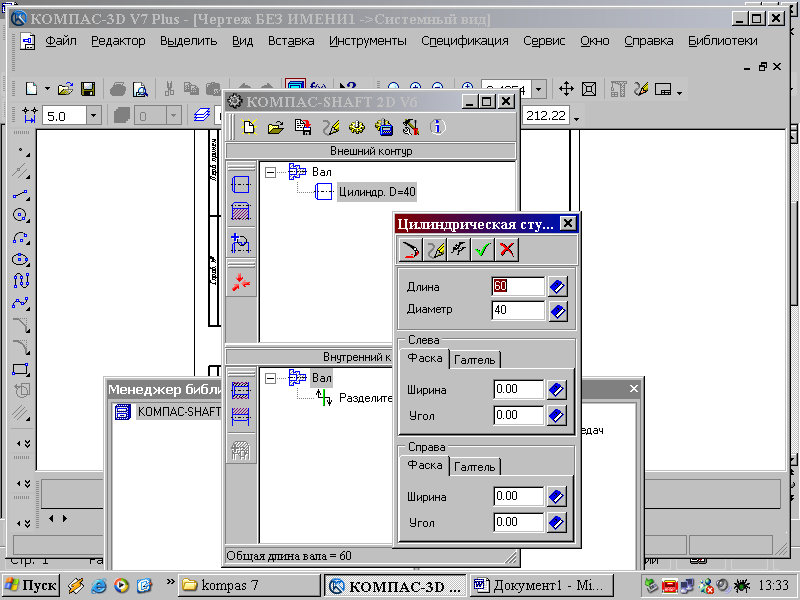 ОК. На поле чертежа автоматически вычерчивается цилиндрическая ступень вала.
ОК. На поле чертежа автоматически вычерчивается цилиндрическая ступень вала.
| КнопкаОк |
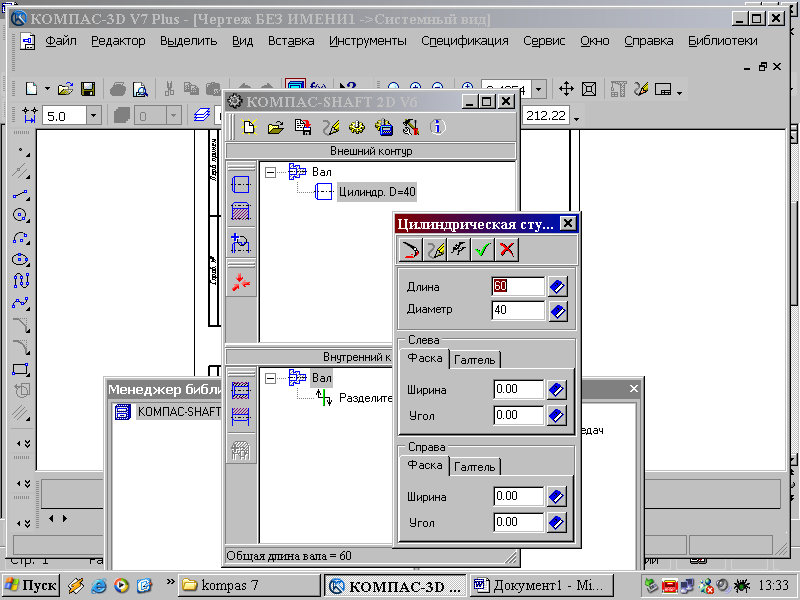
Рис. 137
Если имеется необходимость, то на построенной цилиндрической ступени с помощью кнопки 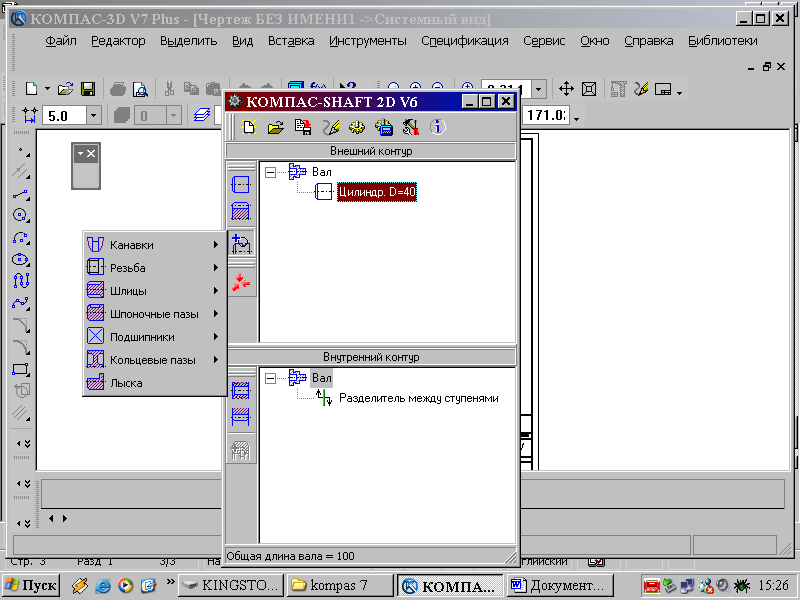 Дополнительный элемент (рис. 138) можно вычертить канавки, резьбу, шлицы, шпоночные пазы, подшипники, кольцевые пазы, лыски.
Дополнительный элемент (рис. 138) можно вычертить канавки, резьбу, шлицы, шпоночные пазы, подшипники, кольцевые пазы, лыски.
| Дополнительный элемент |
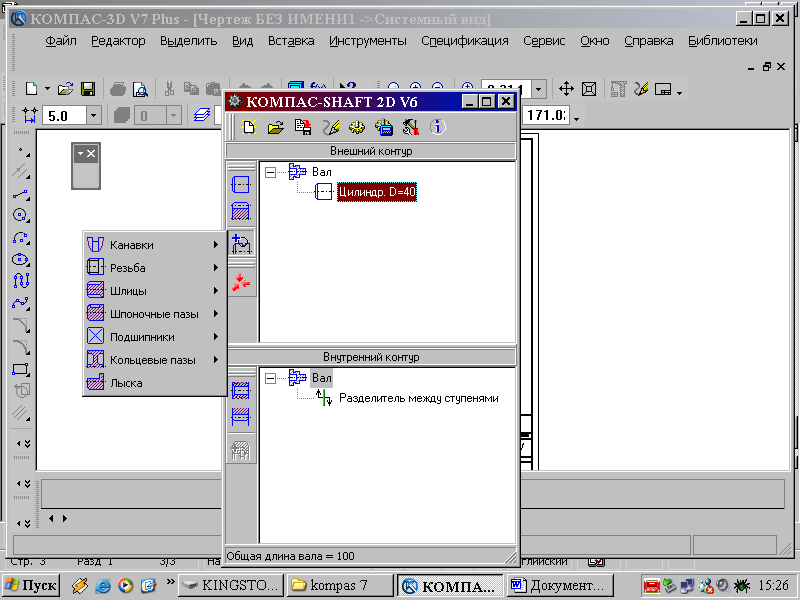
Рис. 138
Следующая ступень вала имеет шестигранную форму, ее построение показано на рис. 139.
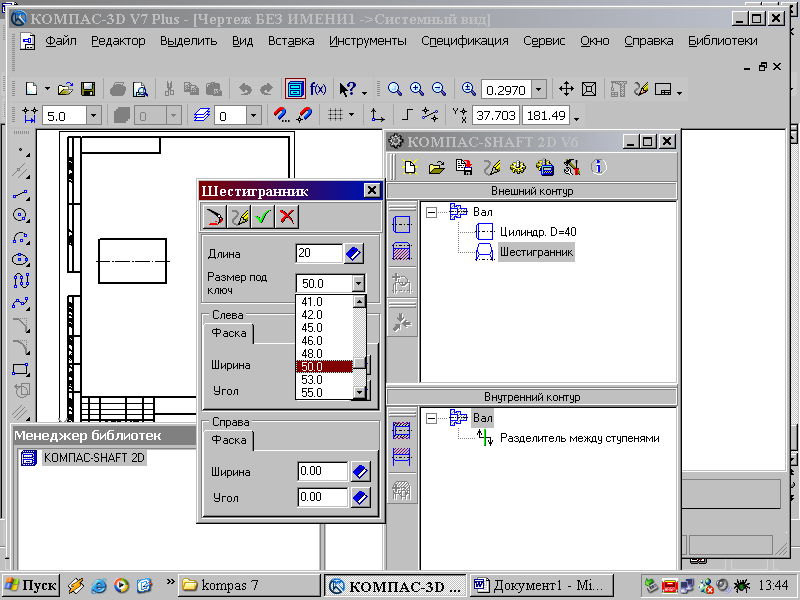
Рис. 139
Внутренний контур детали может быть различных форм. На рис. 140 показаны возможные формы отверстий.
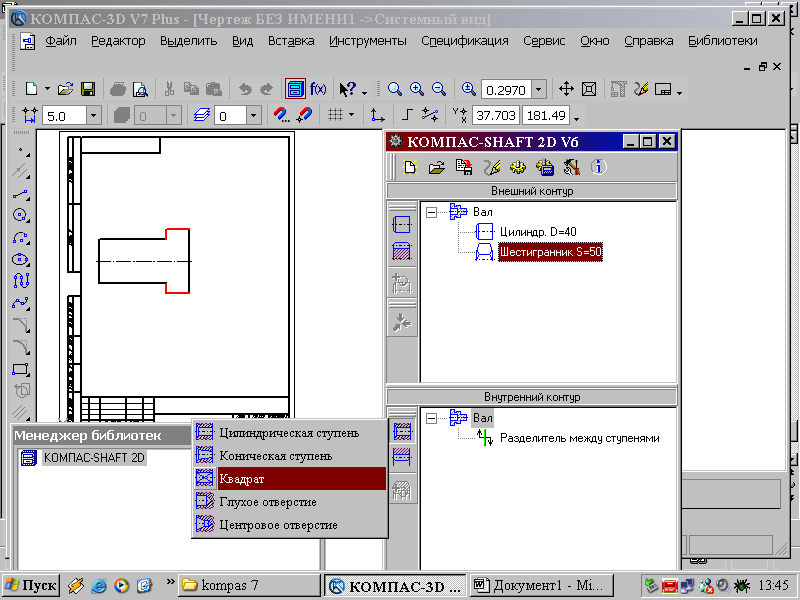
Рис. 140
У заданного вала внутренний контур представляет собой сквозное квадратное отверстие длиной 80 мм и со стороной квадрата 20 мм, построение которого представлено на рис. 141.
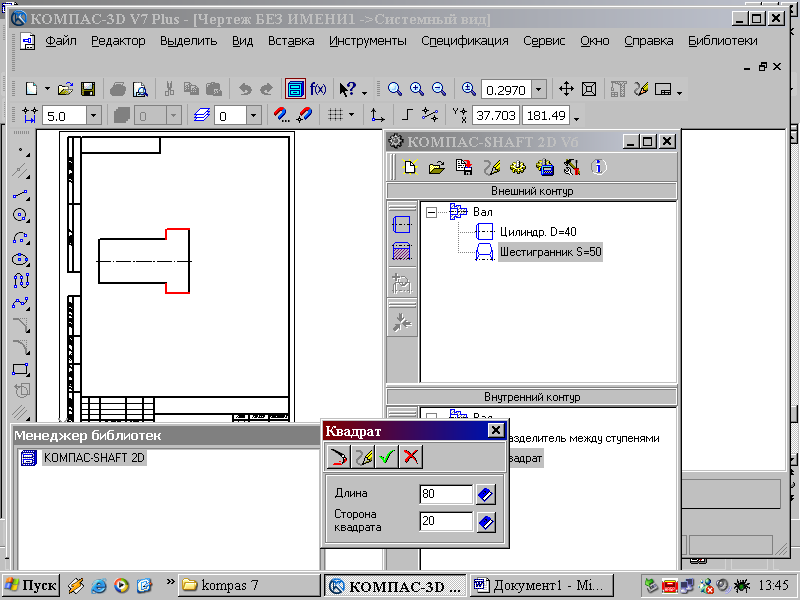
Рис. 141
На чертеже автоматически построен лишь один вид спереди с разрезом, для построения вида слева следует из меню кнопки Дополнительные построения(рис. 142) выбрать строку Построить вид слева. Если на построенном виде слева не будет отображен контур отверстия, его следует достроить вручную.
Для автоматического построения твердотельной модели используется кнопка Генерация 3D модели (рис. 142).
Заканчивается построение нажатием на кнопку Сохранить вал и выйти.
На построенном чертеже вала нанести осевые линии, размеры, заполнить основную надпись. Чертеж и модель сохранить в памяти компьютера.
| Сохранить вал и выйти |
| Построение вида слева на чертеже вала |
| Создание твердотельной модели вала |
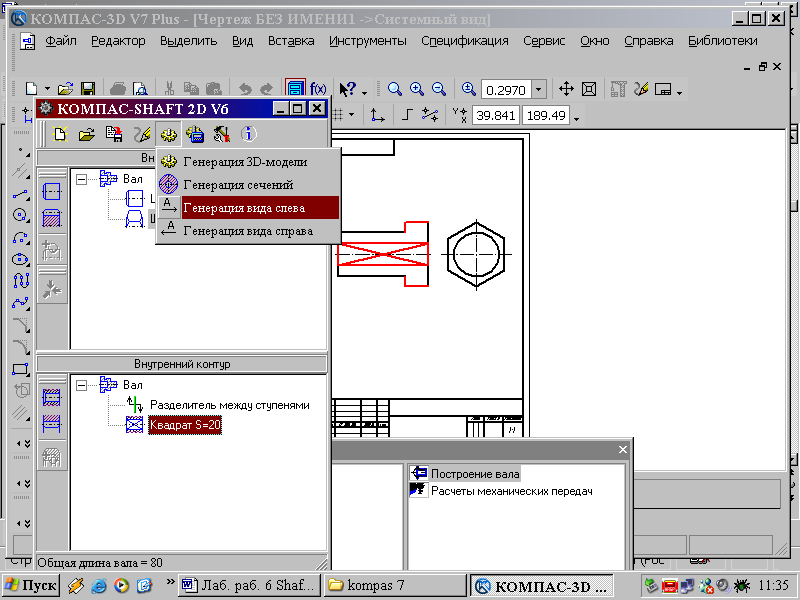
Рис. 142
У второй заданной детали - гайки - внешний контур представляет собой шестигранник длиной 40 мм и размером под ключ, равным 55 мм. Построение внешнего контура гайки показано на рис. 143.
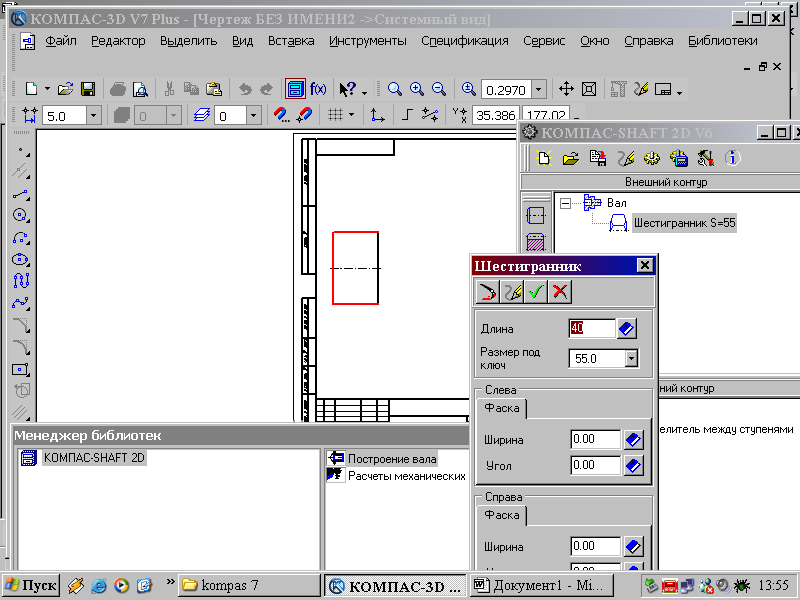
Рис. 143
Внутренний контур гайки – цилиндрическое отверстие диаметром 40 мм и длиной 40 мм, построение отверстия в гайке показано на рис. 144.

Рис. 144
Так же как и для вала с помощью кнопки Дополнительные построения создадим вид слева и твердотельную модель гайки, оформленный чертеж и модель сохраним в памяти компьютера.
ИНДИВИДУАЛЬНЫЕ ЗАДАНИЯ К ГРАФИЧЕСКОЙ РАБОТЕ
«ПОСТРОЕНИЕ МОДЕЛЕЙ ДЕТАЛЕЙ С ИСПОЛЬЗОВАНИЕМ БИБЛИОТЕКИ SHAFT PLUS»
ВАРИАНТЫ №1, №5, №9

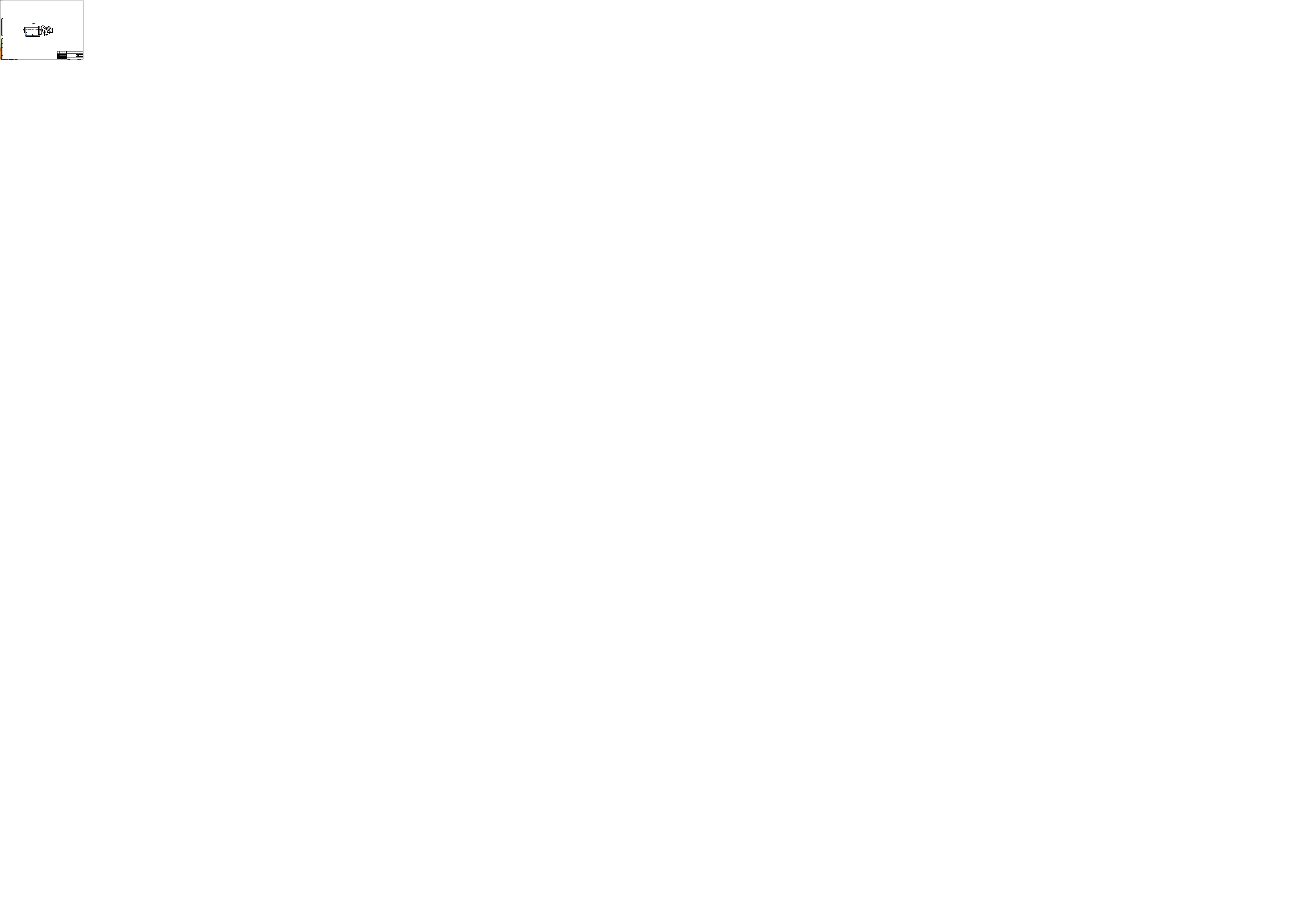
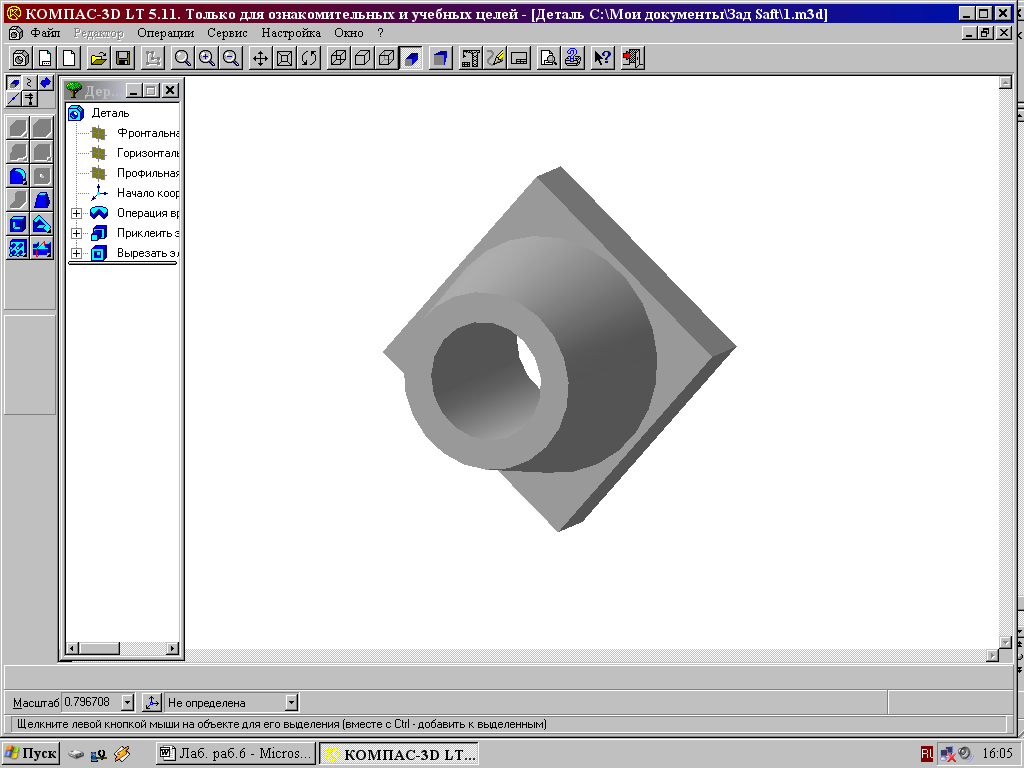
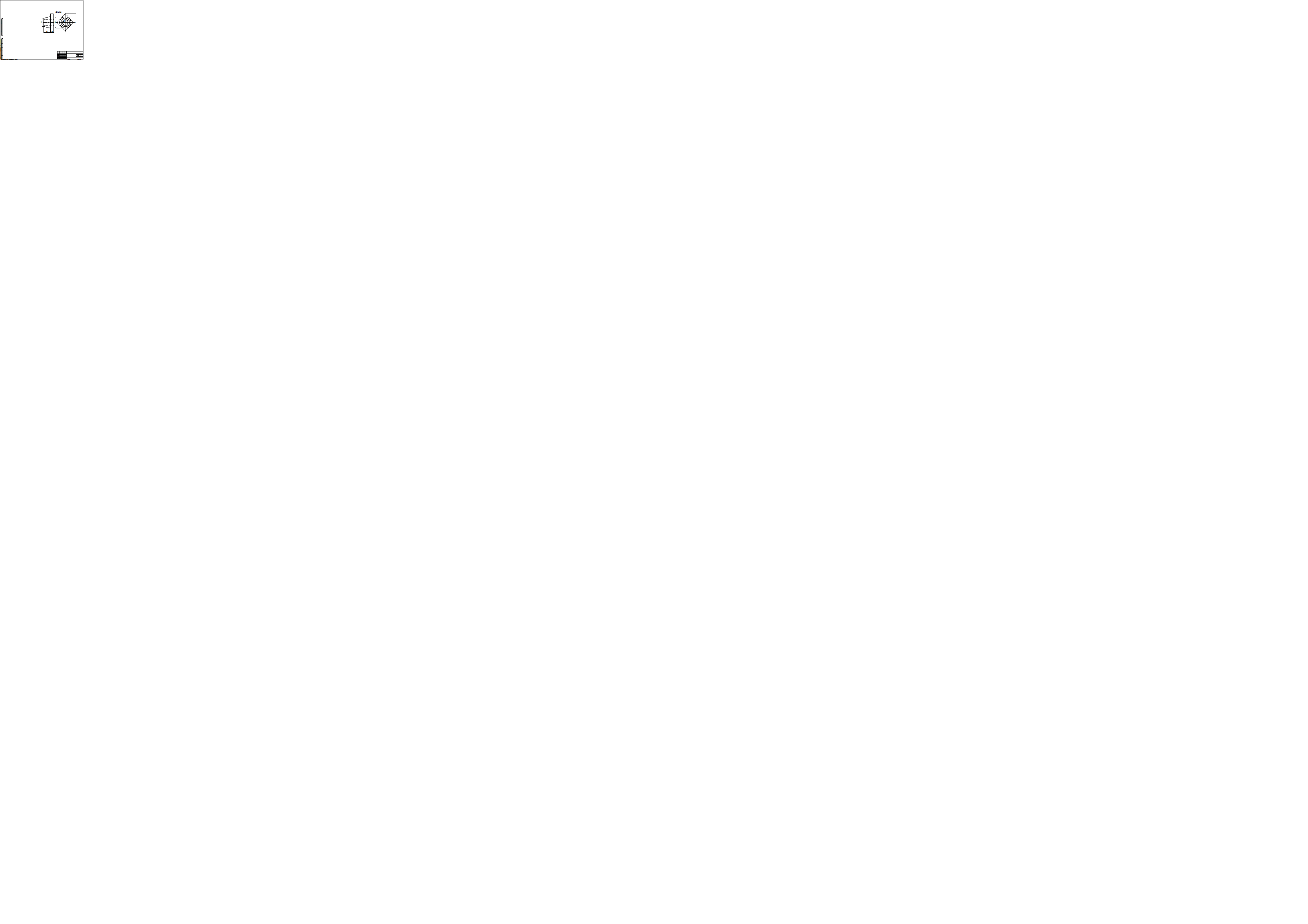
ВАРИАНТЫ №2, №6, №10
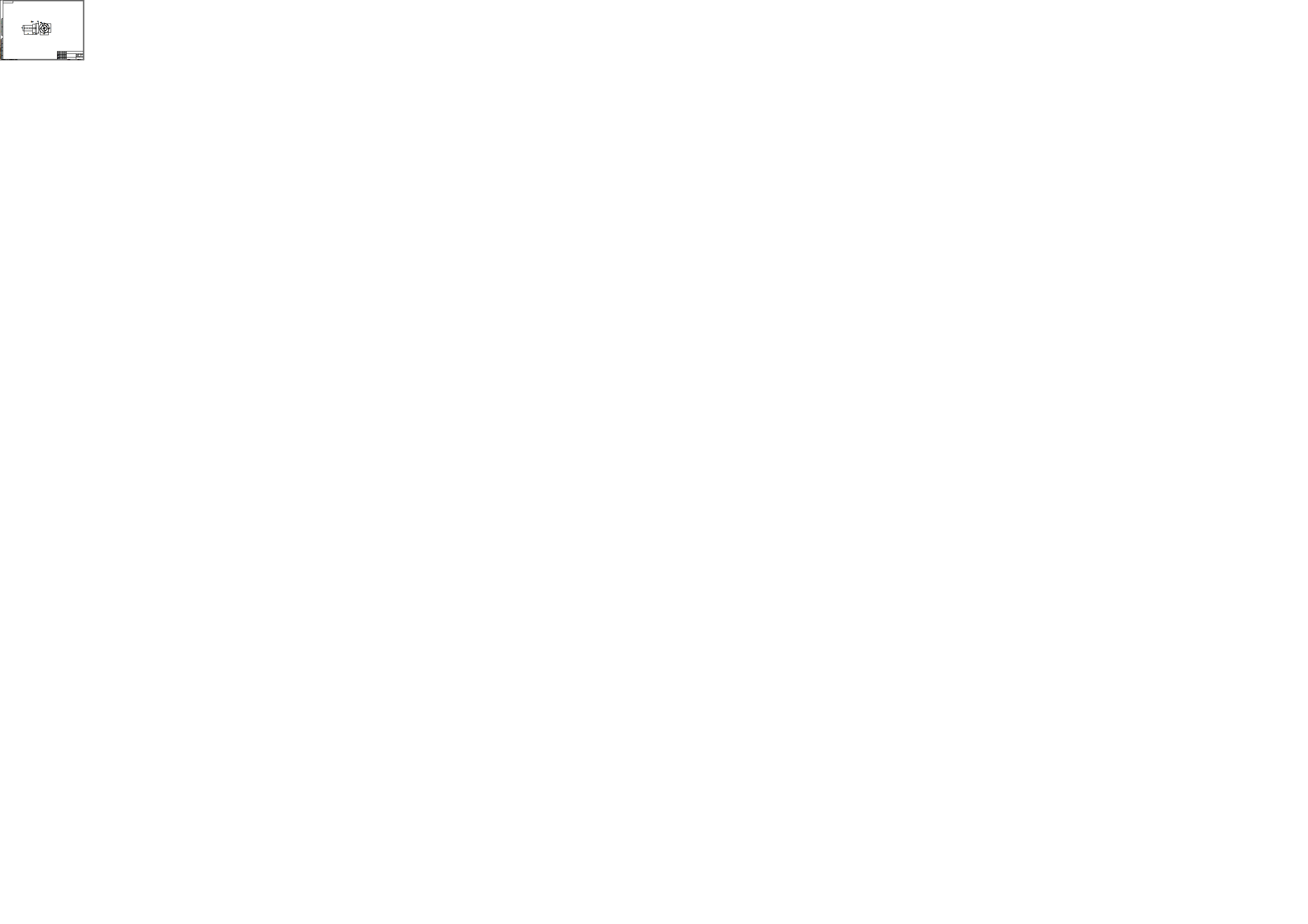

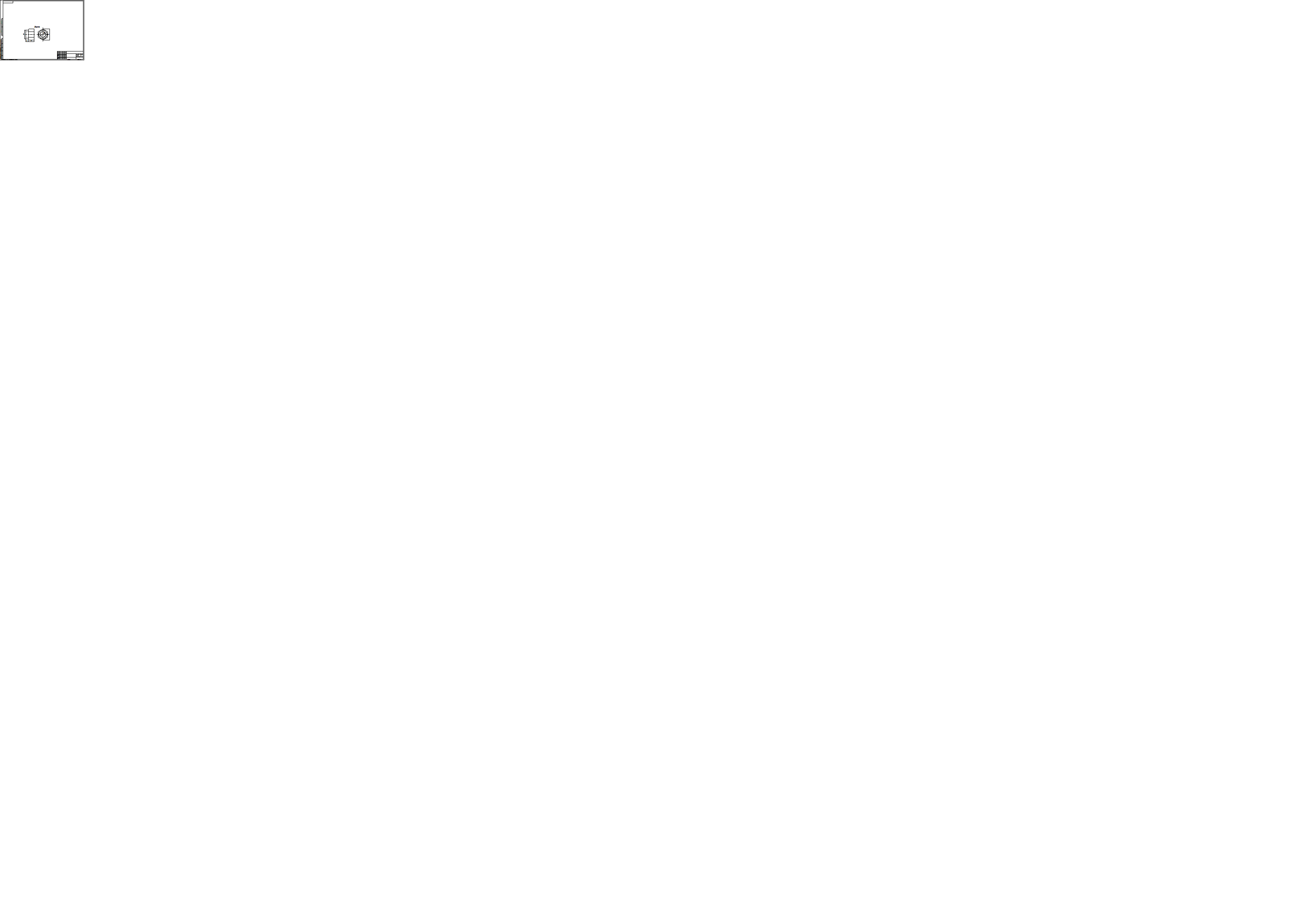
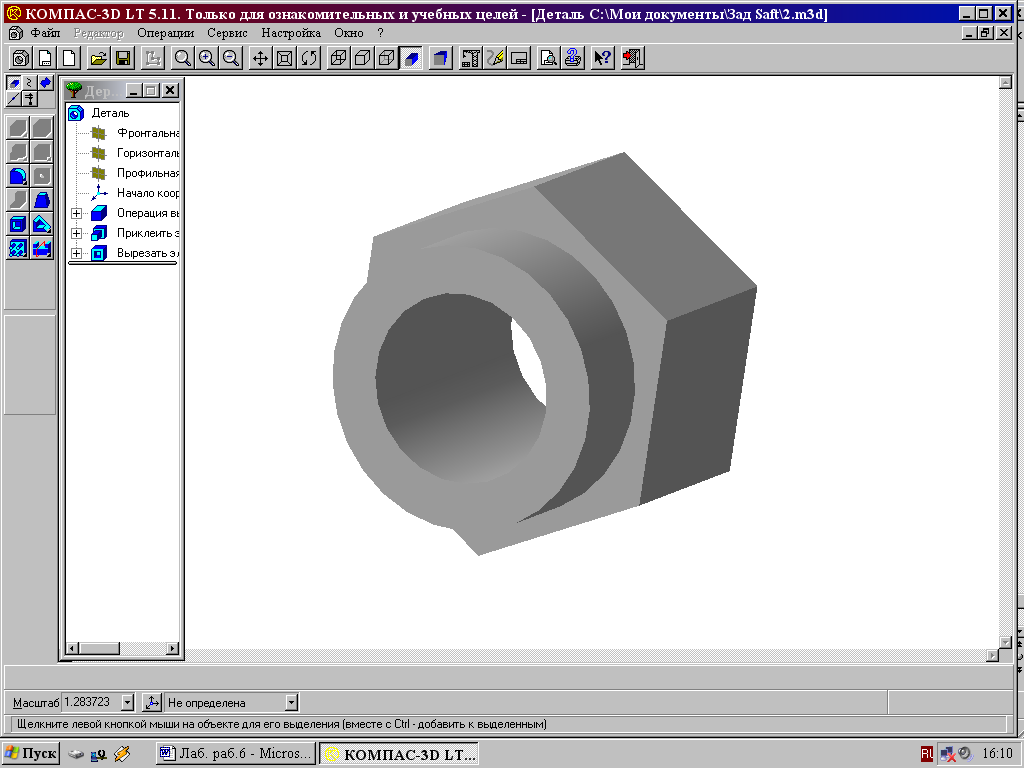
ВАРИАНТЫ №3, №7, №11

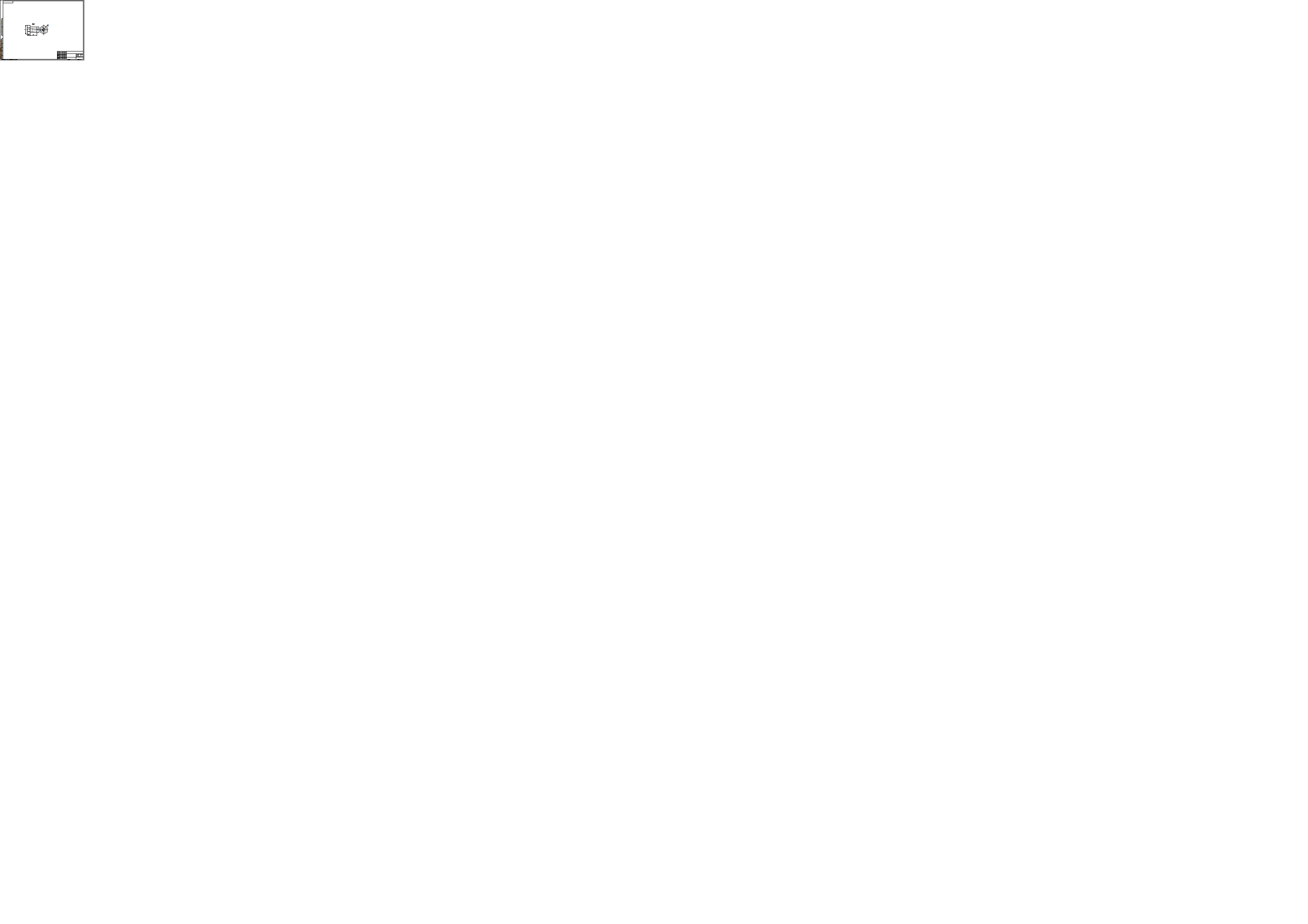
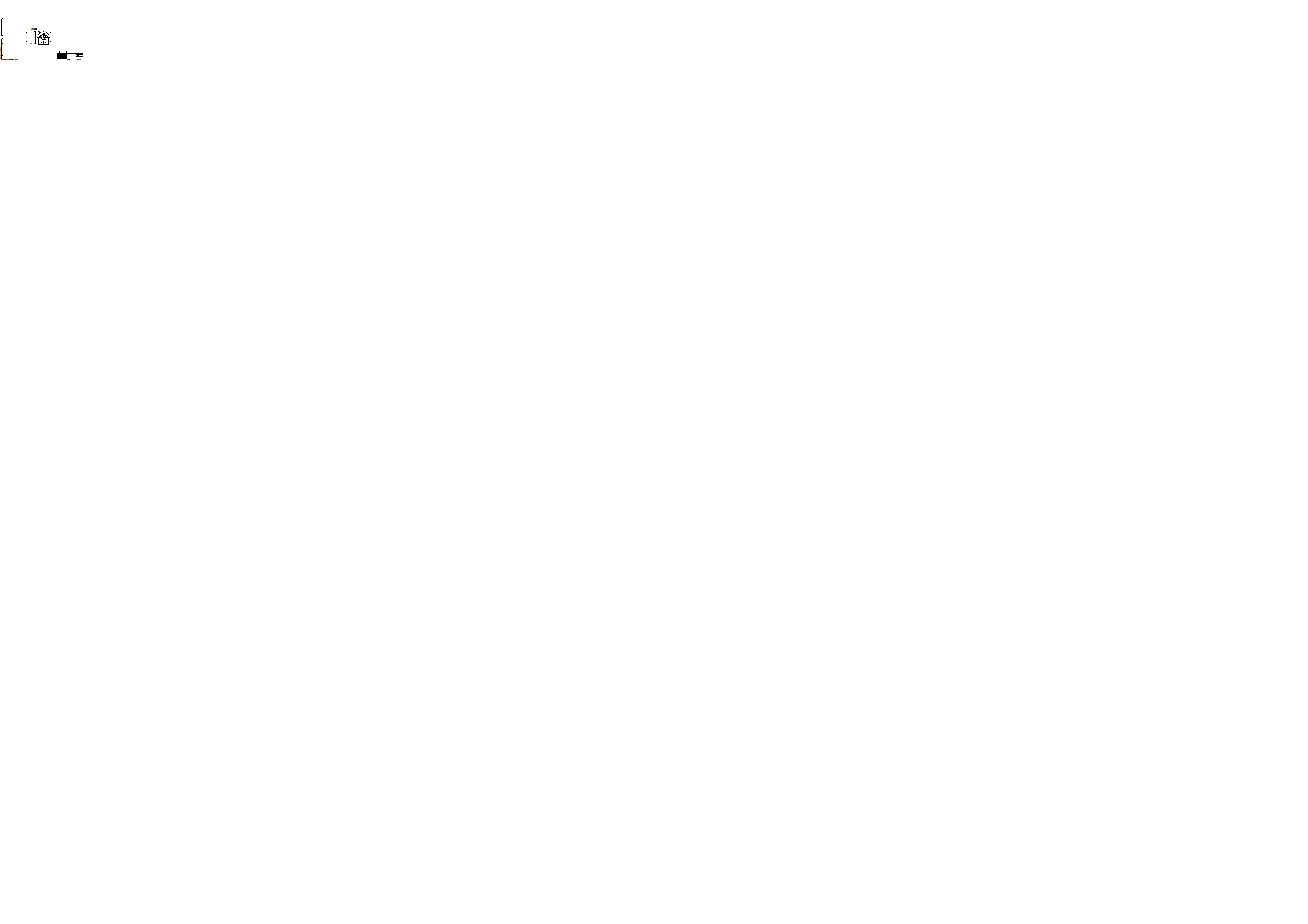

ВАРИАНТЫ №4, №8, №12

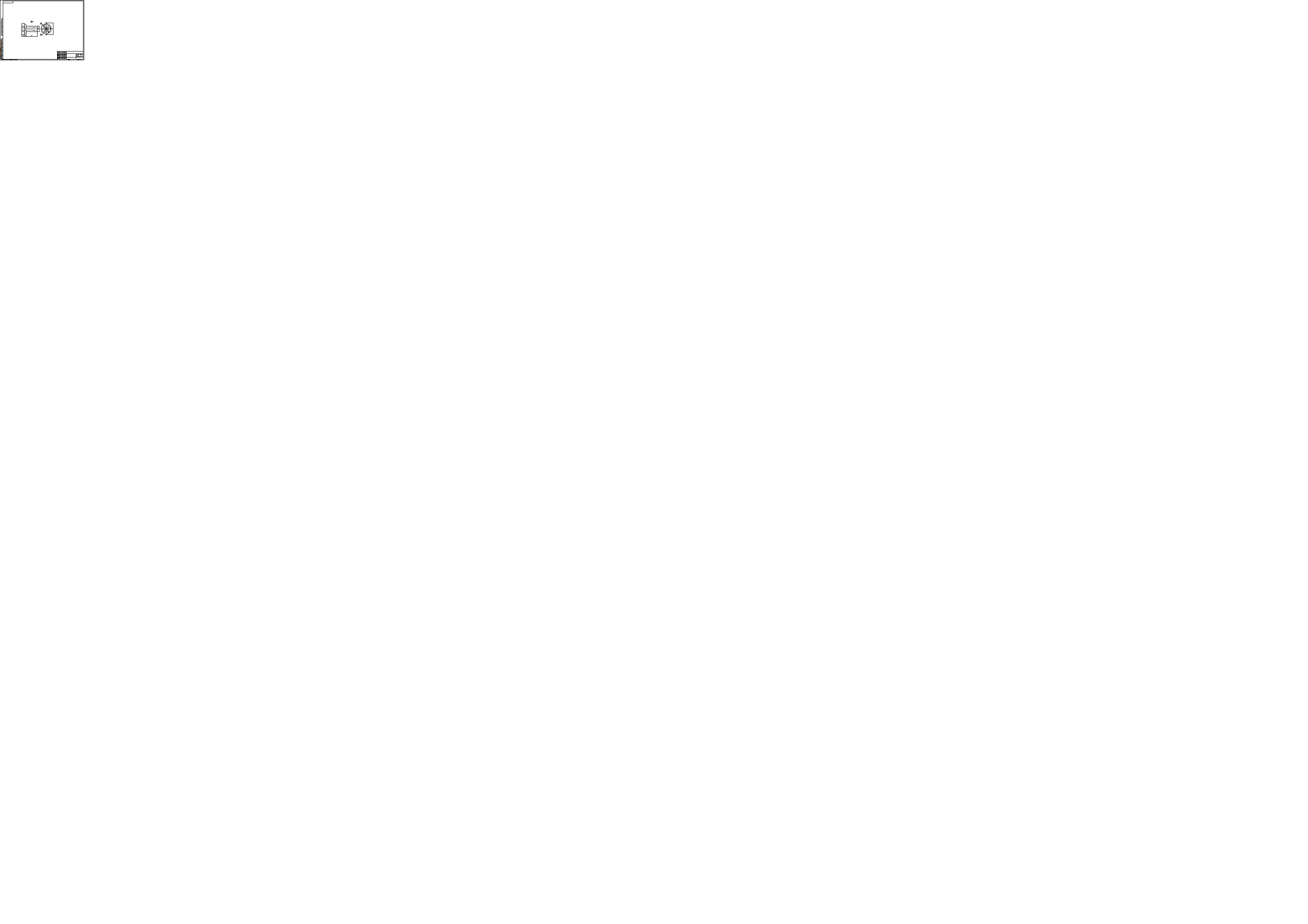
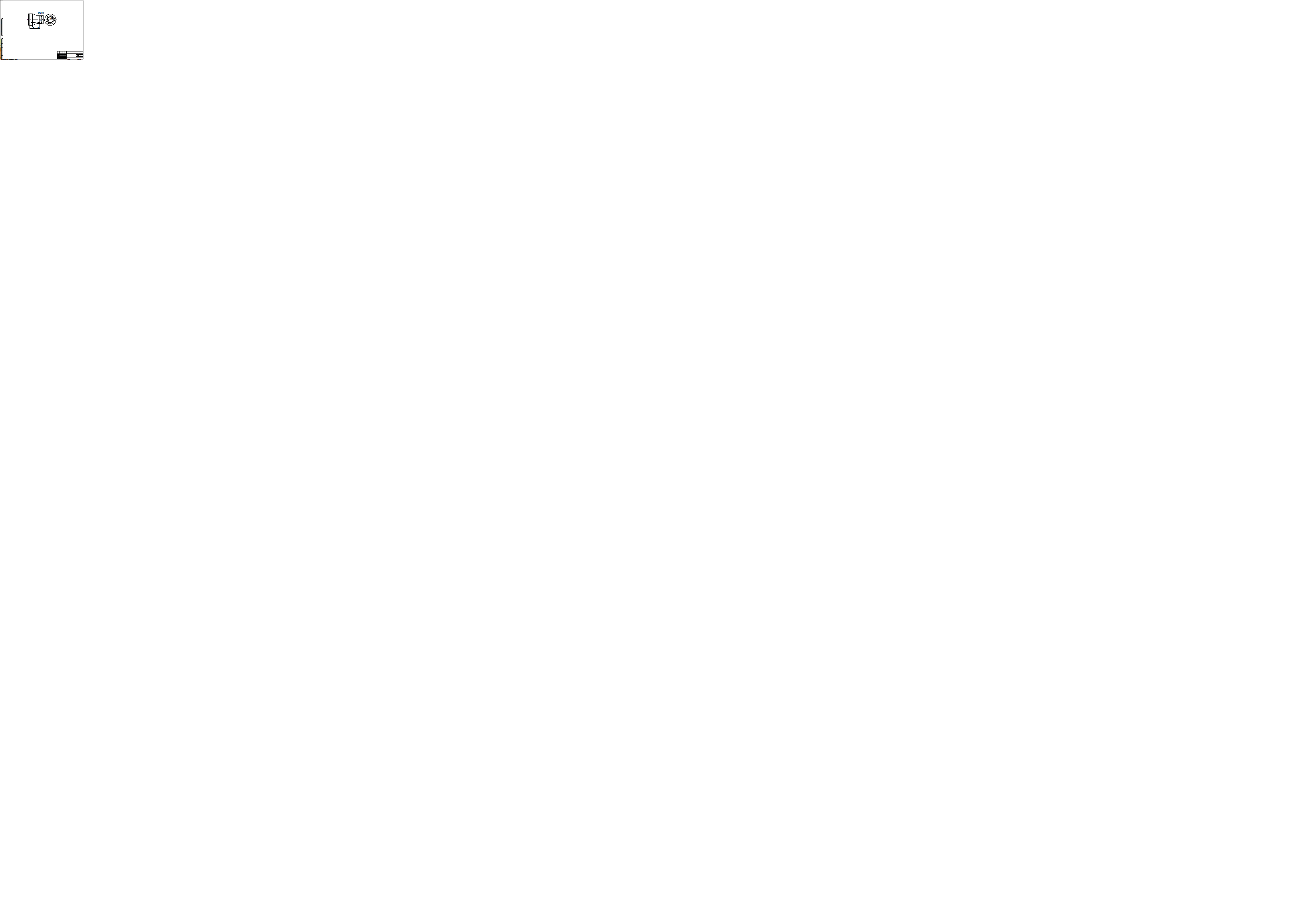

| <== предыдущая страница | | | следующая страница ==> |
| ВЫЧЕРЧИВАНИЕ БОЛТОВОГО СОЕДИНЕНИЯ | | | ПОСТРОЕНИЕ СБОРОЧНЫХ ЧЕРТЕЖЕЙ |
Дата добавления: 2015-07-26; просмотров: 268; Нарушение авторских прав

Мы поможем в написании ваших работ!