
Главная страница Случайная лекция

Мы поможем в написании ваших работ!
Порталы:
БиологияВойнаГеографияИнформатикаИскусствоИсторияКультураЛингвистикаМатематикаМедицинаОхрана трудаПолитикаПравоПсихологияРелигияТехникаФизикаФилософияЭкономика

Мы поможем в написании ваших работ!
Создание таблицы в режиме конструктора
Главное окно Microsoft Access позволяет создавать таблицы, запросы, формы, отчеты, страницы в режиме конструктора и с помощью мастера.
Щелкните мышкой на «Создание таблицы в режиме конструктора» и перед вами появится окно конструктора.
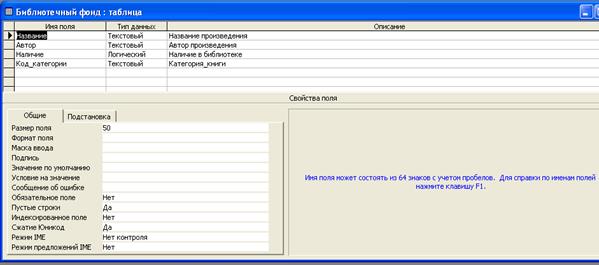
Рисунок 10– Создание макета таблицы в режиме конструктора
Введите в ячейки данные, как это показано на рисунке 10. В режиме конструктора задается структура таблицы, в которой будут храниться данные.
Имя поля – приводится название поля.
Тип данных – хранит тип данных (Текстовые, МЕМО, дата/время логический, денежный, поле OLE, гиперссылка, мастер подстановок).
Описание - в произвольном виде приводится описание типа вводимых данных.
Размер поля– число символов выделенных для отображения данных.
Таблица 3. Параметры таблицы «библиотека»
| Имя поля | Описание | Длина |
| Название | Название произведения | |
| Автор | Автор произведения | |
| Наличие | Есть /нет | |
| Код_категории | Категория_книги |
Каждая таблица Microsoft Access должна содержать хотя бы 1 ключевое поле. Для того, чтобы задать ключевое поле, необходимо щелкнуть правой кнопкой мыши на поле «название» и выберете «ключевое поле» из контекстного меню.
Для завершения действия нажмите кнопку «Сохранить».
Создайте в режиме конструктора еще одну таблицу со следующими параметрами и назовите ее «Категории». Задайте ключевое поле «Код».
Таблица 4. Параметры таблицы «Категории»
| Имя поля | Описание | Длина |
| Код | Код_категории | |
| Наименование | Наименование категории |
Настройка связи между таблицами
В структуре нашей базы данных уже есть две таблицы. Однако, они пока существуют независимо и наша цель сделать так, чтобы в таблице "книги" вместо кодов категорий абонентов подставлялись их полные наименования из таблицы "категории". Для этого необходимо настроить подстановочные параметры поля "Код_категории", а также задать параметры связей между таблицами.
Откройте таблицу "книги" в режиме конструктора, перейдите к типу данных поля "Код_категории" и из раскрывающегося списка выберите "Мастер подстановок". Перед вами откроется диалоговое окно, где вам будет предложен ряд вопросов о параметрах настраиваемого подстановочного поля (см. рис. 11.

Рисунок 11 Диалоговое окно Мастер подстановок
Укажите следующие параметры (при выполнении каждого шага нажимайте кнопку "Далее"):
1. Объект "столбец подстановки" будет использовать значения из таблицы или запроса;
2. Значения будут выбираться из таблицы "категории";
3. В столбец подстановки включить поле "Название" (надо выделить это поле и кнопкой  переместить его из окна доступных полей в окно выбранных полей);
переместить его из окна доступных полей в окно выбранных полей);
4. Оставить предложенные параметры ширины столбцов и скрытия ключевого столбца;
5. Оставить подпись "Код_категории" для подстановочного столбца.
Настроим параметры связи между таблицами. Связь уже была создана (в процессе настройки подстановочного поля), но для обеспечения целостности данных требуется ее дополнительная настройка.
Откройте окно "Схема данных" (см. рис. 12). Для этого надо нажать кнопку  на панели инструментов Microsoft Access или выбрать пункт меню "Сервис > Схема данных".
на панели инструментов Microsoft Access или выбрать пункт меню "Сервис > Схема данных".
При первом обращении к окну "Схема данных" вам сразу будет предложено и окно добавления новых таблиц. В дальнейшем это окно можно будет вызвать через контекстное меню окна схемы данных, пункт меню "Связи/Добавить таблицу" или кнопку  панели инструментов.
панели инструментов.
Добавьте в схему данных таблицы "книги" и "категории". Закройте окно добавления таблиц.

Рисунок 12- Окно Схема данных
Откройте окно"Изменение связей" для настраиваемой связи (рис. 13. Это можно сделать через контекстное меню линии связи или выделив линию связи щелчком мыши и дав команду меню "Связи > Изменить связь".
Установите флажок "Обеспечение целостности данных". Можно также согласиться на каскадное обновление и удаление связанных полей, однако для нашей базы данных это не является необходимым. Дайте подтверждение на изменение связей (нажмите кнопку "ОК").

Рисунок 13- Изменение связей
Включение флажка "Обеспечение целостности данных" позволяет защититься от случаев удаления записей из одной таблицы, при которых связанные с ними данные других полей окажутся без связи. Чтобы условие целостности могло существовать, поле основной таблицы должно обязательно быть ключевым, и оба поля должны иметь одинаковый тип. Флажки "каскадное обновление связанных полей" и "каскадное удаление связанных полей" обеспечивают одновременное обновление или удаление данных во всех подчиненных таблицах при их изменении в главной таблице.
Обратите также внимание, что концы линии связи в окне схемы данных после включения флажка обеспечения целостности данных помечены знаками "1" и "бесконечность". Это означает, что в качестве значений поля из связанной таблицы могут выступать только значения из соответствующего поля основной таблицы и каждое значение из поля основной таблицы может много раз встречаться в поле связанной таблицы (связь "один ко многим").
Сохраните макет схемы данных, дав команду меню "Файл/ Сохранить" или нажав кнопку  на панели инструментов. Закройте окно "Схема данных".
на панели инструментов. Закройте окно "Схема данных".
Заполнение нашей базы данных начнем с таблицы "категории", так как данные этой таблицы будут в дальнейшем использоваться при заполнении таблицы "книги".
Откройте таблицу "категории". Это можно сделать, дважды щелкнув мышью по значку таблицы в окне "База данных", или выделить этот значок и нажать на кнопку "Открыть" указанного окна. Мышью задайте размеры окна таблицы, а также размеры отдельных полей.
После заполнения таблицы данными - закройте ее. Вам будет предложен вопрос о сохранении макета таблицы. Обратите внимание, что речь идет о сохранении макета (т.е. таких параметров, как ширина столбцов и т.п.), а не введенных данных. Вводимые данные записываются сразу же после завершения заполнения всех полей записи (при переходе к заполнению полей новой записи). Если макет таблицы в процессе работы не изменялся, то никаких дополнительных вопросов не предлагается.
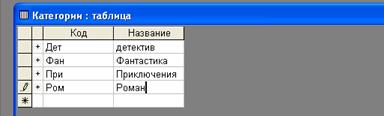
Рисунок 14- Пример заполнения таблицы «категории» в режиме таблицы
Откройте таблицу "книги", заполните ее приведенными ниже данными:
В столбец «Название» и «Автор» вы вводите соответствующие данные книги. В столбец «Наличие» вы ставите галочку, если книга в библиотеке, и оставляете ее пустой, если она на руках у читателя. В столбце «Код_категории» вы выбираете жанр книги из списка в ниспадающем меню.

Рисунок 15- Пример заполнения таблицы «книги» в режиме таблицы
После заполнения сохраните таблицу. Таблицу можно дополнять и изменять по мере необходимости.
| <== предыдущая страница | | | следующая страница ==> |
| Основные приемы работы в СУБД Microsoft Access | | | Создание запроса |
Дата добавления: 2015-07-26; просмотров: 215; Нарушение авторских прав

Мы поможем в написании ваших работ!