
Главная страница Случайная лекция

Мы поможем в написании ваших работ!
Порталы:
БиологияВойнаГеографияИнформатикаИскусствоИсторияКультураЛингвистикаМатематикаМедицинаОхрана трудаПолитикаПравоПсихологияРелигияТехникаФизикаФилософияЭкономика

Мы поможем в написании ваших работ!
Экспорт проектной информации
Ms Project - это современное Windows-приложение, входящее в семейство офисных программ, поэтому в ней доступен самый простой способ обмена информацией с другими приложениями – использование буфера обмена. Но в Ms Project имеется несколько дополнительных способов экспорта и импорта информации в такие программы, как PowerPoint, Word, Excel, Access и др.
15.1. Использование временной шкалы
Представление «Временная шкала» впервые появилось в версии программы Ms Project 2010 и представляет собой графическую информационную свертку хода выполнения работ по проекту. Убрать/показать временную шкалу можно при помощи флажка «Временная шкала» в группе «Комбинированный режим» на вкладке ленты «Вид».
При работе с временной шкалой инструменты вкладки ленты «Формат» изменяются и предлагают инструменты для работы с этим представлением, как показано на рисунке 86.
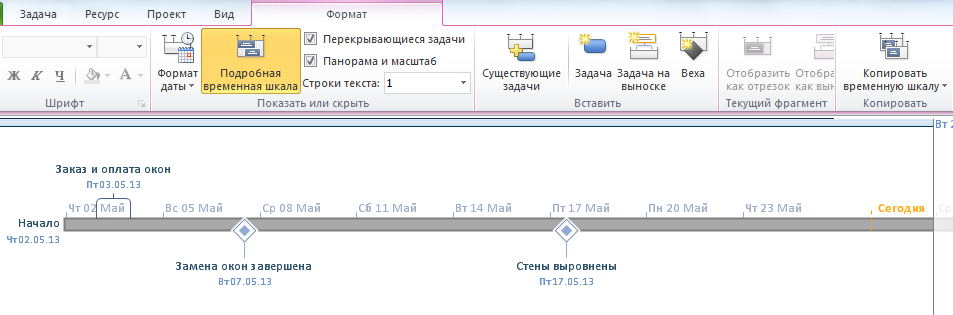
Рисунок 86. Временная шкала и контекстная вкладка «Формат»
На временную шкалу можно выносить наиболее важные задачи и ключевые события. Для этого используется команда «Существующие задачи» из группы «Вставить» вкладки ленты «Формат» или команда «Добавить на временную шкалу» контекстного меню соответствующей задачи. Задачи на временной шкале могут отображаться в виде полос на самой шкале, или на выносках. Вехи всегда отображаются в виде ромбов с надписью-выноской.
Сформированную временную шкалу можно скопировать при помощи команды «Копировать временную шкалу» на вкладке «Формат». Предусмотренные варианты копирования: для электронной почты, для презентации, полный размер. При этом происходит формирование соответствующего отображения временной шкалы в буфере обмена, которое потом может быть вставлено в текстовый документ или презентацию. На рисунке 87 показан вариант сформированного изображения для электронной почты.
| Начало Чт 02.05.13 |
| Окончание Пн 03.06.13 |
| 06 Май '13 |
| 13 Май '13 |
| 20 Май '13 |
| 03 Июн '13 |
| Заказ и оплата окон Пт 03.05.13 |
| Замена окон завершена Вт 07.05.13 |
| Стены выровнены Пт 17.05.13 |
| Сегодня |
Рисунок 87. Копия временной шкалы для электронной почты
15.2. Копирование графических представлений
Копию диаграммы Ганта или сетевого графика для презентации или текстового документа можно создать при помощи команды Копировать-Копировать рисунок из группы «Буфер обмена» вкладки ленты «Задача». В появившемся диалоговом окне «Копирование рисунка» (рисунок 88) представлены опции: для отображения на экране, для печати (изображение будет сформировано в буфере обмена), или в файл GIF (для формирования самостоятельного графического файла, который может быть вставлен в любой документ).
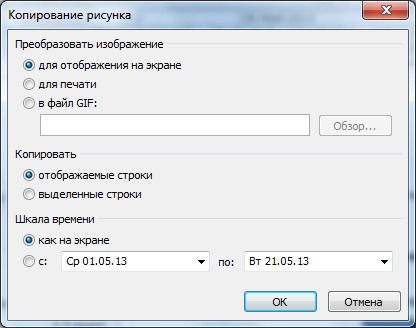
Рисунок 88. Диалоговое окно копирования рисунка
Рисунок может содержать текущее отображение экрана (рисунок 89), только выделенные строки (если установить переключатель в разделе «Копировать» в соответствующее положение) или указанный интервал времени (если выполнена настройка в разделе «Шкала времени»).
Для сохранения полного отображения диаграммы Ганта в файле формата pdf/xps используется команда Файл-Сохранить и отправить-Создать документ PDF/XPS-Создать PDF/XPS.
Рисунок 89. Копия текущего отображения диаграммы Ганта на экране
15.3. Экспорт проектной информации в Excel
Для того чтобы переписать проектную информацию в рабочую книгу Excel, нужно воспользоваться командой «Файл-Сохранить как» и в открывшемя диалоговом окне сохранения файла выбрать тип файла «Книга Excel», дать название файлу и нажать кнопку «Сохранить», после чего начнет работать Мастер экспорта. На третьем шаге мастера нужно определить, какая схема экспорта будет испольховаться – существующая или новая. Если выбрать создание новой схемы, то на следующем шаге следует указать, какая информация о задачах, ресурсах и/или назначениях будет экспортироваться. Затем требуется описать саму схему, как показано на рисунке 90. Схема может быть сохранена для дальнейшего использования.
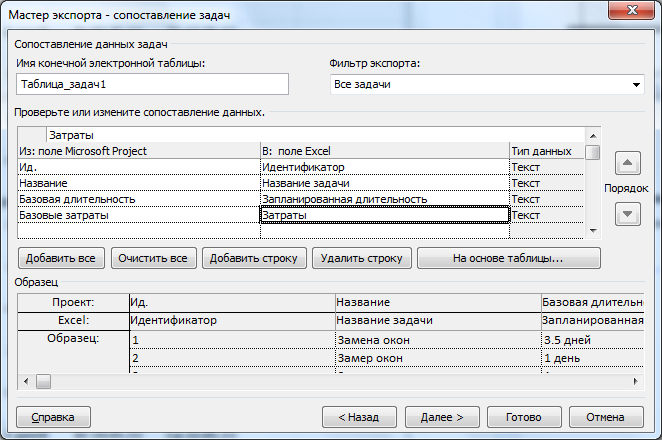
Рисунок 90. Сопоставление данных в мастере экспорта
Результат работы мастера экспорта информации в Excel приведен на рисунке 91.
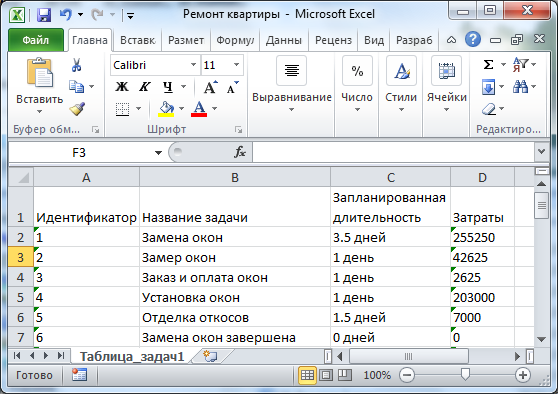
Рисунок 91. Проектная информация в Ms Excel
Упражнения
1. Подготовьте презентацию доклада о плане проекта «Ремонт квартиры».
2. Подготовьте пояснительную записку о ходе выполнения проекта в документе Word.
Контрольные вопросы
1) Опишите возможности работы с представлением «Временная шкала».
2) Перечислите возможности импорта информации из Ms Project в виде графических изображений.
3) Как запустить мастер экспорта проектной информации в Ms Excel? Какие действия требуется выполнить на шагах Мастера?
Тестовые вопросы для проверки знаний по Ms Project
1. Даты периодов, определяющие доступность ресурса можно указать в диалоговом окне:
A) Сведения о задаче.
B) Сведения о ресурсе.
C) Сведения о назначении.
D) Сведения о проекте.
E) Настраиваемые поля.
2. Выбрать требуемую ставку из таблицы норм затрат при использовании ресурса можно в диалоговом окне:
A) Сведения о задаче.
B) Назначение ресурсов.
C) Сведения о назначении.
D) Сведения о проекте.
E) Сведения о ресурсе.
3. Чтобы увидеть статистические данные о проекте, следует воспользоваться командой:
A) Сервис-Сведения о проекте-Статистика.
B) Файл-Сведения о проекте-Статистика.
C) Проект-сведения о задаче-Статистика.
D) Сервис-Параметры-Статистика.
E) Проект-Сведения о проекте-Статистика.
4. К методам выравнивания загрузки ресурсов относится:
A) Изменение выделения ресурсов.
B) Переопределение календаря ресурсов.
C) Назначение неполного рабочего дня ресурсу.
D) Прерывание и откладывание задач.
E) Изменение профиля загрузки ресурса.
5. В поле «Макс.Единиц» листа ресурсов следует указывать:
A) Единицы измерения материального ресурса.
B) Количество материальных ресурсов.
C) Доступность трудового ресурса.
D) Ставку трудового ресурса.
E) Затраты, не зависящие от времени выполнения задачи.
6. Длительность задачи отмечается вопросительным знаком, если:
А) Эта задача выполнена на 100%.
B) Для задачи не указана фактическая дата начала.
C) У этой задачи не определена продолжительность выполнения.
D) У этой задачи есть примечание.
E) Время задачи отмечено как «предварительное».

7. Что обозначает пиктограмма в поле индикаторов таблицы ввода задач:
A) Эта задача выполнена на 100%.
B) У этой задачи есть заметки-примечания.
C) На эту задачу установлены ограничения.
D) На этой задаче имеется перегруз ресурсов.
E) К этой задаче применен пользовательский профиль загрузки.

8. Что обозначает пиктограмма в поле индикаторов диаграммы Ганта:
A) Эта задача выполнена на 100%.
B) У этой задачи есть заметки-примечания.
C) На эту задачу установлены ограничения.
D) Это задача-веха.
E) У этой задачи нет предшественников.
9. Что обозначает пиктограмма  в поле индикаторов представления «Использование ресурсов»:
в поле индикаторов представления «Использование ресурсов»:
A) К этому ресурсу применен пользовательский профиль загрузки.
B) Этот ресурс используется с превышением доступности.
C) В информации об этом ресурсе имеются заметки-примечания.
D) Для ресурса используются настраиваемые поля.
E) Данный ресурс является материальным, а не трудовым.
10. Базовый план это:
A) Критический путь проекта.
B) План-график проекта, на котором не проведено назначение ресурсов на задачи.
C) Общее название шаблонов, на базе которых создаются графики проектов.
D) Зафиксированный план, содержащий полную информацию о задачах, ресурсах и назначениях, с которым можно сравнивать текущий план.
E) Зафиксированный план проекта, в котором сохранены только плановые даты начала и окончания работ.
11. Промежуточный план это:
A) Критический путь проекта
B) План-график проекта, на котором не проведено назначение ресурсов на задачи.
C) Общее название шаблонов, на базе которых создаются графики проектов.
D) Зафиксированный план, в котором сохранена вся плановая информация о задачах, ресурсах и назначениях.
E) Зафиксированный план проекта, в котором сохранены только плановые даты начала и окончания работ.
12. Критический путь это:
A) Минимальная продолжительность проекта, определенная максимальными сроками задач, которые нельзя выполнять параллельно.
B) Максимальная продолжительность проекта, определенная первоначальным планом.
C) Перечень задач, невыполнение которых ведет к катастрофическим последствиям для проекта.
D) Перечень задач-вех в проекте.
E) Максимальная продолжительность проекта, определенная минимальными сроками задач, которые нельзя выполнять параллельно.
13. Для задач по умолчанию используется тип ограничения:
A) Начало не ранее.
B) Начало не позднее.
C) Как можно раньше
D) Как можно позже.
E) Фиксированное начало.
14. Календарный план проекта составляется с использованием MS Project. Что из указанного верно?
A) Каждая задача, кроме последней, должна иметь хотя бы одного предшественника.
B) Каждая задача, кроме первой, должна иметь хотя бы одного последователя.
C) Каждая задача, кроме первой и последней, должна оканчиваться вехой.
D) Каждая задача, кроме вех, должна быть ненулевой продолжительности.
E) Каждая задача должна иметь как предшественника, так и последователя.
15. Вы используете Ms Project. Проект имеет определенную длительность реализации. Вам необходимо вычислить дату начала проекта для успешного завершения при заданной дате окончания проекта. Для этого требуется:
A) Задать дату начала проекта, настроить все данные и переопределить планирование – от даты окончания проекта.
B) Выбрать опцию «Планировать от даты окончания проекта». Задать задачи, длительности и взаимосвязи.
C) Указать для всех задач крайний срок выполнения.
D) Задать задачи, длительности и взаимосвязи, назначить ресурсы. Указать ограничение – как можно позже.
E) Проект может планироваться только от даты начала проекта.
16. В проекте вы просматриваете календари своих ресурсов. Один из ваших ресурсов запросил отпуск на одну неделю летом. Вам необходимо гарантировать, что никакие работы не будут запланированы на него в период его отсутствия. Что для этого нужно сделать?
A) В календаре ресурса создать исключение для отпускных дат.
B) В календаре проекта ввести соответствующие нерабочие часы.
C) Создать новый календарь проекта с учетом отпуска сотрудника.
D) Создать задачу «Отпуск» и назначить на нее соответствующий ресурс.
E) Исключить ресурс из листа ресурсов на время его отсутствия.
17. Вам необходимо просмотреть временные резервы задач в табличной части диаграммы Ганта. Какую таблицу вы будете использовать?
A) Отслеживание.
B) Использование.
C) Суммарные данные.
D) Календарный план.
E) Трудозатраты.
18. Вы создаете новый базовый календарь. Вам необходимо применить этот календарь для текущего проекта. Что необходимо выполнить?
A) Создать новый календарь и указать его для всех ресурсов как базовый.
B) Создать копию Стандартного календаря.
C) Создать новый календарь и указать его в сведениях о проекте.
D) Создать новый календарь и указать его по умолчанию.
E) Создать новый календарь и указать его для всех задач как базовый.
Конец формы
1919. Вы отслеживаете проект строительства дороги. Расчет освоенного объема основан на значении построенной дороги в километрах. Вам необходимо отслеживать и обновлять статус выполнения. Какой атрибут Вы будете использовать:
A) ОПЗ
B) физический % завершения
C) ОПС
D) Фактические трудозатраты
E) % завершения
20. Вы разрабатываете план проекта, вводите задачи и их длительности. Далее вы назначаете различное количество ресурсов на эти задачи. При этом Вы замечаете, что длительность тех или иных задач изменилась от первоначальной. Вам необходимо, чтобы длительности задач не изменялась в будущем при назначении/переназначении ресурсов на задачи. Что Вы предпримете?
A) Измените тип всех задач на «Фиксированные трудозатраты».
B) Измените длительности всех задач.
C) Установите флажок на «Фиксированный объем работ».
D) Установите тип задач на «Фиксированный объем ресурсов».
E) Измените тип всех задач на «Фиксированную длительность».
21. Вы отслеживаете выполнение проекта. Ресурс А отчитывается о выполнении задач по «Фактическим трудозатратам». После этого Ресурс А переходит в другой отдел, но вместо него будет работать ресурс В для завершения задачи. Вам необходимо назначить оставшуюся работу ресурсу В, без изменения или удаления данных по фактическим трудозатратам ресурса А. Что Вы выполните?
A) В представлении листа ресурсов удалите ресурс А и введете ресурс В.
B) Удалите ресурс А и введете ресурс В в ваш проект.
C) Введете ресурс В в ваш проект и замените назначения для всех текущих задач с ресурса А на ресурс В.
D) Удалите ресурс А и введете ресурс В в ваш проект и замените назначения для всех задач.
E) В представлении листа ресурсов замените характеристики ресурса А на характеристики ресурса В.
22. Вы используете шаблон для создания плана нового проекта. В шаблоне используется метод планирования по умолчанию. Вы определили ИСР и длительности задач в проекте и указали связи между задачами. Для определения времени завершения проекта Вам необходимо:
A) Задать критический путь.
B) Сохранить базовый план.
C) Указать дату начала проекта.
D) Назначить ресурсы на задачи в проекте.
E) Определить суммарные трудозатраты.
23. Отчет «Освоенный объем» принадлежит к группе отчетов:
A) Обзорные. D) Затраты.
B) Текущая деятельность. E) Загрузка.
C) Назначения.
24. Для перепланирования всех незавершенных трудозатрат с началом после указанной даты следует дать команду меню:
A) Ресурс-Выравнивание-Выровнять все.
B) Вид-Отслеживание-Обновление задач.
C) Проект-Состояние-Обновить проект.
D) Проект-Сведения о проекте-Статистика.
E) Проект-Планирование-Переместить проект.
25. Если типом задачи является «Фиксированная длительность» и изменяются единицы назначения, то MS Project автоматически пересчитывает:
A) Длительность
B) Единицы назначения
C) Единицы назначения и трудозатраты
D) Длительность и трудозатраты
E) Трудозатраты
Глоссарий
| Базовый план проекта. Утвержденный набор характеристик проекта, содержащих сведения об основных временных и стоимостных параметрах работ. Нужен для проведения сравнения характеристик проекта на различных этапах его жизненного цикла. |
| Веха. Контрольное событие, обычно связанное с достижением важнейших результатов. В расписании проекта обычно вводится как задача нулевой длительности. |
| Внешняя зависимость.Зависимости между задачами в разных планах Ms Project. |
| Временные ограничения. Определяют для задачи начальные и конечные даты, а также пределы, в которых они могут изменяться. |
| Выравнивание. Составление и изменение расписания проекта с учетом ограниченности ресурсов. |
| Диаграмма Ганта.Представление, в котором работы отображаются в виде отрезков прямых линий на горизонтально размещенной шкале времени. В MS Project диаграмма Ганта является комплексным представлением, состоящим из области диаграммы и области таблицы. |
| Задача (работа).Наименьшая самостоятельная единица, используемая для детализации деятельности по достижению поставленной цели и описания логики проекта. |
| Календарный план. Расписание. Полный комплекс работ проекта, содержащий сроки начала и окончания работ. |
| Критическая задача. Любая задача критического пути, то есть такая, у которой нет резерва сроков исполнения. |
| Критический путь. Совокупность задач, определяющих минимальную продолжительность проекта. |
| Назначение.Конкретный ресурс, назначенный определенной задаче. |
| Общий временной резерв. Время, на которое допускается запаздывание задачи, не приводящее к пересмотру даты окончания проекта. |
| Повторяющаяся задача. Задачи, которые регулярно возникают по мере выполнения проекта, например, совещания по вопросам хода проекта. |
| Подзадача.Задача, являющаяся частью суммарной задачи. Информация подзадач консолидируется в суммарную задачу. |
| Последователь.Работа, логически следующая за текущей работой. |
| Превышение доступности.Ситуация, когда ресурсу назначено больше задач, чем он может выполнить в доступное рабочее время. |
| Предшественник.Работа, логически предшествующая другой работе. |
| Приоритетность. Правило, используемое для определения порядка планирования работ при ресурсном планировании. |
| Пул ресурсов.Набор ресурсов, доступный для назначения задачам проекта. Пул ресурсов может совместно использоваться в нескольких проектах. |
| Ресурсы.Исполнители, оборудование, материалы и денежные средства, используемые для выполнения задач в проекте. |
| Свободный временной резерв. Время, на которое может быть отложено выполнение задачи без задержки ее последователя. |
| Структурная декомпозиция работ (СДР). Синоним иерархической структуры работ (ИСР), принятый в Ms Project. Иерархическая структуризация работ проекта, ориентированная на основные результаты проекта, определяющие его предметную область. Каждый нижестоящий уровень структуры представляет собой детализацию элемента высшего уровня проекта. |
| Суммарная задача. Этап. Задача, содержащая подзадачи. MS Project автоматически суммирует продолжительность и стоимость подзадач и присваивает полученные значения суммарной задаче |
| Тип планирования задачи. Определяет, какой из параметров является фиксированным в формуле расчета трудозатрат задачи (Трудозатраты=Длительность*Единицы) |
| Трудозатраты.Общая требуемая для завершения задачи работа всех ресурсов в человеко-часах. |
| Фиксированные затраты. Любые затраты на выполнение задачи, не связанные с оплатой назначенных ресурсов |
Использованная литература
1 Четфилд К., Джонсон Т. Microsoft Project 2010. Русская версия. М.: ЭКОМ, 2011.
2 Мармел Э. Microsoft Office Project 2007.Библия пользователя. М.: Издательский дом «Вильямс», 2008.
3 Мармел Э. Microsoft Office Project 2003.Библия пользователя. М.: Издательский дом «Вильямс», 2006.
4 Куперштейн В. Microsoft Project 2010 в управлении проектами. СПб.: БХВ-Петербург, 2011.
| <== предыдущая страница | | | следующая страница ==> |
| Совместное использование проектной информации | | | Иванов В. Магический квадрат Gartner. Microsoft обогнал Oracle/Primavera в высокотехнологичных проектах |
Дата добавления: 2014-10-14; просмотров: 629; Нарушение авторских прав

Мы поможем в написании ваших работ!