
Главная страница Случайная лекция

Мы поможем в написании ваших работ!
Порталы:
БиологияВойнаГеографияИнформатикаИскусствоИсторияКультураЛингвистикаМатематикаМедицинаОхрана трудаПолитикаПравоПсихологияРелигияТехникаФизикаФилософияЭкономика

Мы поможем в написании ваших работ!
ПРИГЛАШЕНИЕ
Создадим красивое приглашение на вечеринку.

Начнем рисовать дом. Вероятно, это не составит труда. Сначала рисуем большой прямоугольник.
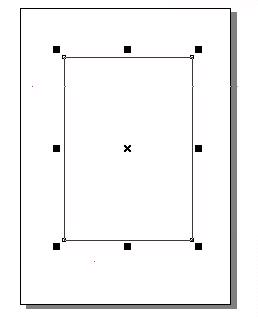
Теперь рисуем окно - маленький прямоугольник.
Берем инструмент "Freehand Tool" и с помощью простой линии отмечаем в окне форточку - для большей убедительности, что это точно окно, а не просто дырка в стене.
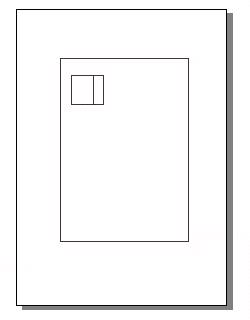
Выделяем оба объекта, составляющих окно (прямоугольник и линию), и объединяем их в группу.
Дублируем окно. Для этого выделяем объект и входим в меню "Edit" - "Duplicate".
Помещаем второе окно рядом с первым на небольшом расстоянии.
Программа "CorelDRAW" запоминает расстояние, на которое мы сдвинули дублируемый объект. Если мы отметим второе окно и войдем в меню "Edit" - "Duplicate", то третье окошко автоматически разместится на нужном расстоянии от второго окна.
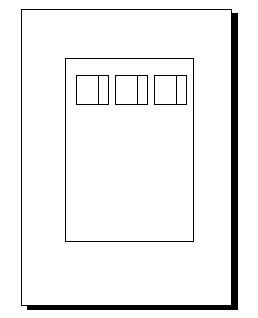
Один ряд окон готов. Теперь нам надо создать еще несколько таких же рядов. Для этого выделим весь ряд окон и сгруппируем их для последующего дублирования.
Делаем дубликат всего ряда. Отмечаем его щелчком мышки и входим в меню "Edit" - "Duplicate". Аналогично создаем третий ряд окон.
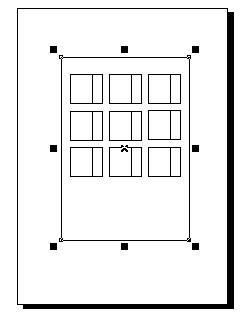
Закрашиваем (заливаем цветом) контур дома. Выделяем дом (но не окна) и щелкаем левой кнопкой мышки в нужном квадратике цветовой палитры.
Теперь выделяем окна и заливаем их желтым цветом. Похоже, что в них горит свет.
Будем рисовать антенну. Берем инструмент "Freehand Tool". Рисуем вертикальную линию. Щелкаем левой кнопкой мышки в начальной точке линии, отпускаем кнопку, вытягиваем линию нужной длины и в нужном направлении и щелкаем мышкой в конечной точке.
Тем же инструментом рисуем остальные детали антенны. Выделяем все детали дома. Объединяем все объекты дома в одну группу. Уменьшаем дом до приемлемых размеров.
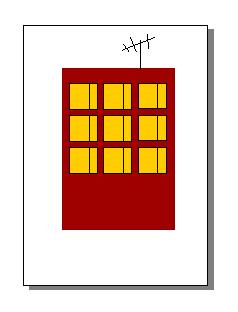
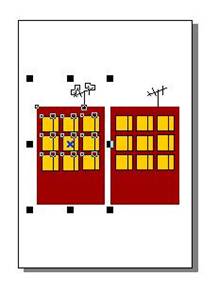
Второй дом мы не будем рисовать с самого начала. Просто сделаем дубликат первого. Выделяем наш дом и входим в меню "Edit" - "Duplicate".
Второй дом стоит, как брат-близнец. Давайте его чуть-чуть изменим. Например, развернем. Чтобы он был как зеркальное отражение первого. Выделяем второй дом и щелкаем по кнопке "Mirror Button" на дополнительной панели инструментов. Так уже лучше. Уменьшим размеры второго дома.
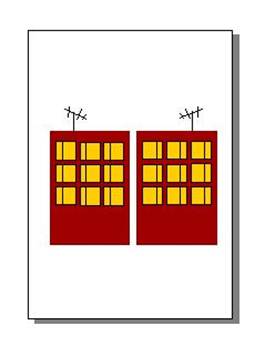
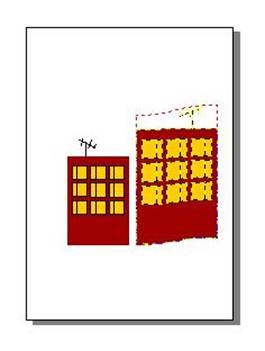
Мы создаем приглашение на вечеринку с танцами. Значит, и дома на картинке у нас должны быть веселые и танцующие. Для этого мы научимся использовать еще один эффект программы "CorelDRAW". Входим в меню "Effects" - "Envelope" (Оболочка).
Открывается панель дополнительных параметров эффекта.
Щелкаем по кнопке "Add New". Маркеры, отмечающие наш дом, изменились. Захватываете один из угловых маркеров мышкой и начинаете двигать. Дом будет изгибаться и принимать самые невероятные формы.
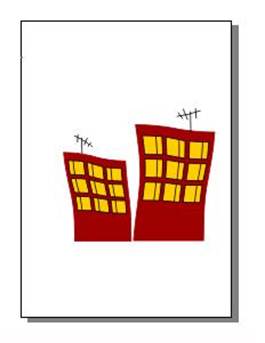
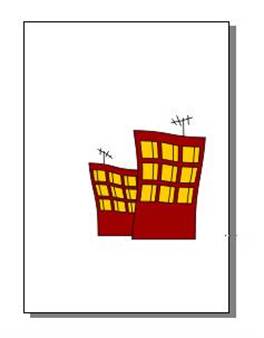
Редактируем второй дом аналогично.
Сдвигаем маленький дом немного подальше, чем большой. Пусть он как бы выглядывает из-за него.
Рисуем прямоугольник для фона картинки.
Закрашиваем его в черный цвет. Ведь предполагается , что у нас на дворе ночь.

Мы создавали фон позже домов и он, естественно, оказался выше всех и прикрыл все, что мы рисовали до того. Это неправильно. Помещаем фон на самый нижний уровень, где ему и место.
Теперь начнем создавать небо. Темные облака. Рисуем их с помощью инструмента "Ellipse Tool". Закрашиваем облака в темные оттенки коричневого цвета. Теперь пришла очередь луны. Рисуем круг и заливаем его светлым цветом.
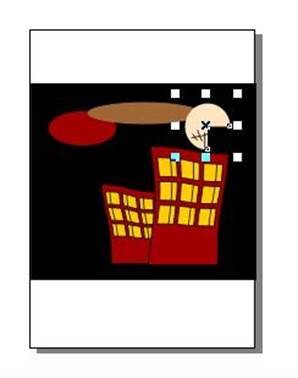
Полная луна - это, конечно, здорово. Но давайте лучше сделаем из нее месяц. Выбираем на дополнительной панели инструмент "Pie" (Сегмент). В результате от луны отрезается один сегмент. Захватываем за метки, появившиеся на срезе, и, подтягивая их, формируем серповидный месяц.
Великолепно! Темная ночь, облака и антенна на фоне луны.
Наступила очередь надписей. Пишем "NIGHT".
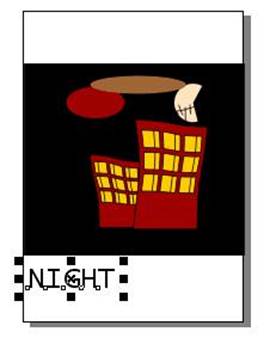
Так как надпись будет размещена на темном фоне, окрашиваем ее в желтый цвет щелчком левой кнопки мышки по соответствующему квадратику в цветовой палитре. Изменяем шрифт надписи.
Теперь повернем надпись на 90 градусов. Для этого щелкнем по надписи еще раз, чтобы метки объекта сменились на метки вращения. Захватываем мышкой угловую метку и вращаем.

Перемещаем надпись на картинку. Затем пишем слово "PARTY".
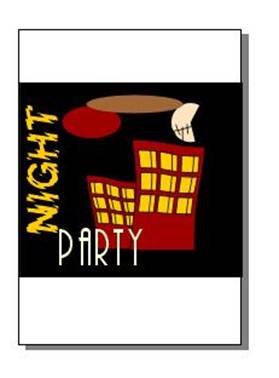
Изменяем шрифт, размер и цвет надписи. Помещаем ее в нижнюю часть приглашения.
Давайте изменим масштаб так, чтобы на экране была вся нарисованная картинка. Берем инструмент "Zoom Tool" и выделяем им все объекты.
Осталось сделать еще две надписи: "WELCOME!" и "23:00". Выбираем шрифт, изменяем цвет и размещаем на картинке.
Справа у нас осталось свободное место. Давайте разместим там цветную полоску. Правее листа рисуем прямоугольник.
В панели инструментов выбираем инструмент "Texture Fill Dialog".

Открывается окно выбора так называемых фрактальных заливок. Специальные математические алгоритмы позволяют получить красивые цветовые переливы и сложные узоры. В списке "Texture library" (Текстурная заливка) вы можете выбрать одну из заливок.
В списке "Texture list" выбираете понравившуюся заливку. Если нажимать кнопку "Preview" (Просмотр), вы будете получать каждый раз заливку, отличающуюся от предыдущей. Можете изменить цвета и другие параметры, используемые в вычислениях. Все для самой неограниченной фантазии. Но вернемся к нашей работе. Выбираем заливку "Mineral. Speckled 2 color" и щелкаем по кнопке "ОК".
Наш прямоугольник стал похож на кожаную полоску. Очень стильно!
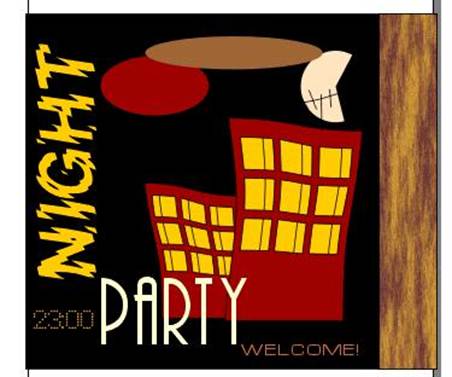
Сдвигаем прямоугольник на картинку. Все! Обложка для приглашения готова. Осталось ее сохранить и отправить в типографию или распечатать на цветном принтере.
7. СЛОЖНАЯ ОТКРЫТКА

Не всегда мы можем самостоятельно создать изображение. Не все мы от рождения художники. Для работы мы можем использовать имеющиеся в продаже готовые коллекции векторных изображений. Чаще всего встречаются картинки в форматах WMF, CMX, CDR. Вы можете включать готовые изображения и редактировать их по мере необходимости. Давайте создадим вот такую открытку с использованием картинки из коллекции ("clip art").

Как обычно, сначала мы создаем изображение на всю страницу. А потом уже уменьшаем до нужного размера. Векторная графика тем и хороша, что при уменьшении размеров готовой картинки, мы не получаем ухудшения качества.
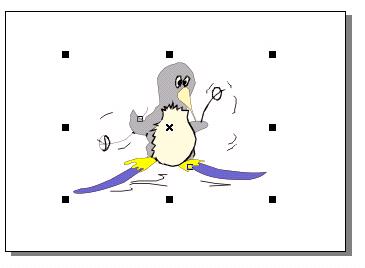
Сначала поместим на лист готовое изображение из коллекции. Входим в меню "File" - "Import". Открывается стандартное окно выбора файла. Перейдите в каталог, где находятся готовые изображения. Не забудьте поставить галочку у триггера "Preview" (Просмотр), чтобы видеть просматриваемые картинки. Подбираем подходящую иллюстрацию и щелкаем по кнопке "Import".
Щелкаем мышкой в любом месте листа, где будет размещена картинка.
Мы предполагаем, что фон нашей открытки будет синего цвета. Это значит, что синие лыжи пингвина не будут видны. Давайте сменим цвет лыж на красный.
По умолчанию практически все готовые векторные изображения, представляют собой группу из множества объектов. Значит, для того чтобы изменить цвет у лыж, нам надо разгруппировать картинку. Отмечаем пингвина щелчком мышки и входим в меню "Arrange" (Упорядочить) - "Ungroup" (Отменить группировку).
Мы видим, что отметились все объекты, входящие в состав пингвина. Их довольно много.
Щелкнем мышкой в любом месте листа, чтобы снять отметку с пингвина, а потом выделим одну лыжу.
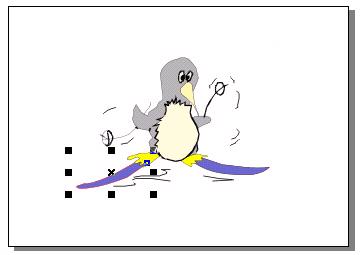
Открываем цветовую палитру и щелкаем левой кнопкой мышки по красному квадрату. Аналогично окрашиваем в красный цвет и вторую лыжу.
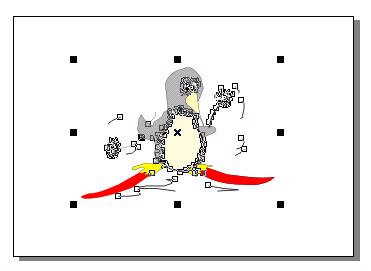
Теперь выделяем все объекты и сгруппировываем их опять в одно изображение, чтобы оно у нас в процессе подготовки открытки не разъехалось.
Передвинем пингвина пока в нижний угол.
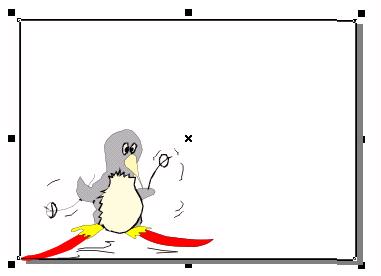
Теперь создадим фон. Рисуем прямоугольник на весь лист.
Выбираем инструмент (Заливка)"Fountain Fill Dialog" .
Мы уже использовали этот инструмент. Но по умолчанию нам предлагается работа с двумя цветами. А если мы хотим сделать трехцветный переход? Например, из темно-синего в голубой, а потом в обычный синий. Для этого поставим переключатель "Color blend" (Цветовой переход) в позицию "Custom" (Настройка).
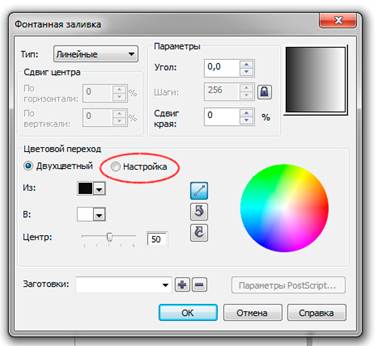
Появилась полоса, показывающая, как происходит перетекание цвета. Над полосой вы видите маленькие квадратики. Левый квадратик выделен. В поле "Current" (Текущее) вы видите, что этой позиции соответствует синий цвет.
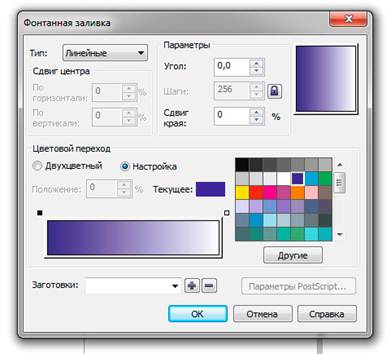
Выберем в палитре другой цвет. Например, темно-синий. Если вам не хватает оттенков, предоставленных по умолчанию, то нажмите на кнопку "Others" (Другие) под палитрой и установите свой оттенок.
Теперь отметим щелчком мышки правый квадратик и сменим белый цвет на синий.
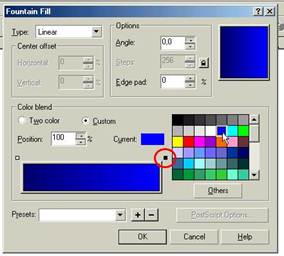
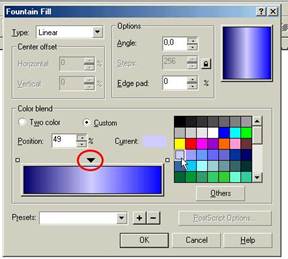
Но этого мало. Мы хотели, если помните, поместить в середине голубой цвет. Это сделать несложно.
Щелкните левой кнопкой мышки два раза над цветной полосой примерно посередине. Появится черный треугольник. Эта метка позволит указать здесь еще один цвет. Выберем необходимый оттенок. Вы можете поставить сколько угодно меток и каждой задать свой цвет, в результате чего получить очень красивые цветовые переходы.
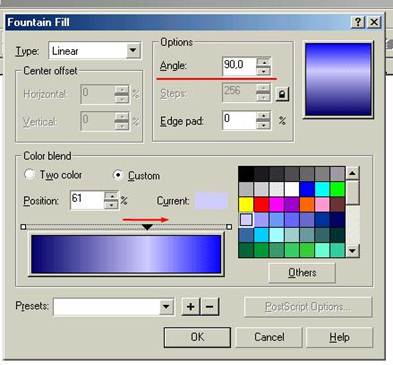
Захватим черный треугольник мышкой и переместим его немного правее. Осталось изменить расположение цветов. Ведь нам надо, чтобы переливы шли не слева направо, а снизу вверх. Устанавливаем в поле "Angle" (Угол) значение 90 градусов и нажимаем кнопку "ОК".
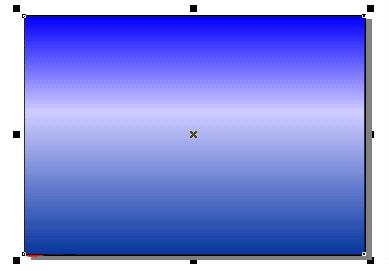
Фон расположился поверх нашей картинки. Но его место - на самом нижнем уровне. Отмечаем фон щелчком мышки и нажимаем кнопку "To Back" (на задний план) на панели свойств инструментов.
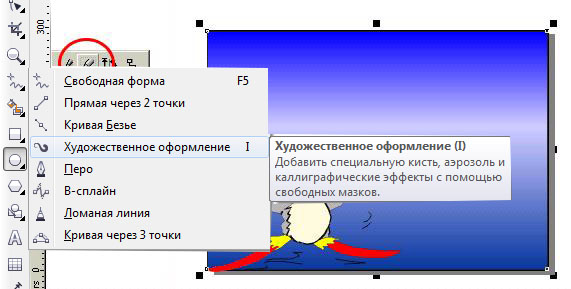
Пришла очередь различных украшательств. Например, давайте над пингвином изобразим шлейф из снежинок. Можно, конечно, вырисовывать каждую снежинку отдельно и расставлять их в нужной последовательности, а можно воспользоваться очень интересным эффектом. Выбираем инструмент "Artistic Media Tool" (Художественное оформление). Курсор сменился на кисточку.
Теперь входим в меню "Effects" (Эффекты)- "Artistic Media" (Художественное оформление).
Открывается панель дополнительных настроек эффекта.
Посмотрите, сколько разнообразных вариантов рисования кисточкой предлагает этот эффект!
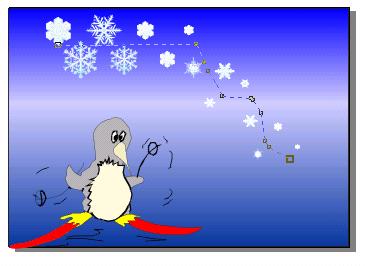
Щелкаем мышкой по картинке и, не отпуская кнопку мышки, рисуем линию.
Щелкаем два раза мышкой по выбранному эффекту и получаем результат (находим изображение снежинок на панели и щелкаем по ним два раза).
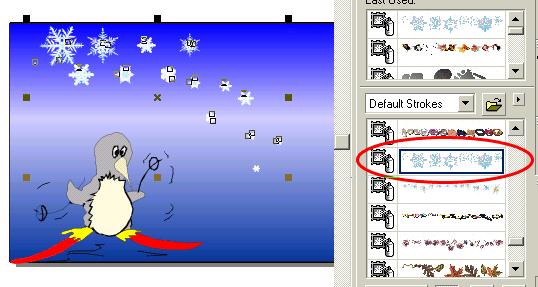
Если вы возьмете инструмент "Shape Tool" и щелкнете по линии расположения снежинок, то можете редактировать их положение обычным способом - вносить новые изгибы, менять направление движения и т.п.
Теперь сдвинем пингвина немного повыше, а внизу расположим надпись "С Новым Годом!".

Мы научились редактировать надписи, изменять шрифт и размер, растягивать их, вращать. Теперь давайте научимся располагать надпись по определенному пути. Это может пригодиться, когда необходимо, чтобы подпись шла полукругом или по изогнутой линии. Сначала необходимо нарисовать линию, по которой пойдет текст. Выбираем инструмент "Bezier Tool" (Кривая Безье). Рисуем линию. Размер должен примерно соответствовать размеру надписи. Толщина линии и цвет в данном случае безразличны.

Выделяем два объекта - линию и надпись. Входим в меню "Text" (Текст)- "Fit Text To Path" (Текст вдоль контура).

Текст плавно лег на линию. Вы можете поэкспериментировать с различными параметрами этого эффекта в меню панели свойств инструментов.
Сдвигаем текст вниз. Для того чтобы удалить линию, по которой располагался текст, выделим мышкой линию вместе с текстом и входим в меню "Arrange" (Упорядочить) - "Ungroup" (Отменить группировку). Затем выделяем отдельно линию и нажимаем на клавишу "Delete" на вашей клавиатуре. Линия пути исчезла, а плавно изгибающаяся надпись осталась. Если исчезла и надпись, значит, текст тоже оказался выделенным при удалении. Отмените последнюю операцию (меню "Edit" - "Undo") и попробуйте еще раз.
Укажем наступающий год. Печатаем цифры "2013", подбираем соответствующий шрифт, размер, цвет. Давайте поместим надпись под снежинками.

Отмечаем текст и входим в меню "Arrange" (Упорядочить) - "Order" (Порядок) - "Back One" (На один уровень назад).
В результате этой операции надпись переместилась на один уровень вниз. Мы видим, что этого недостаточно. Цифры года находятся ниже поздравления, но все-таки выше снежинок. Выполним действие по перемещению еще раз.
Теперь то, что надо! Сохраните открытку и распечатайте ее на цветном принтере.
СПИСОК ЛИТЕРАТУРЫ
1. Комолова Н. Самоучитель CorelDRA W X5+ CD ROM. – СПб.:БХВ- Петербург, 2011. - 224с.
2. Кошелев В.Е. CorelDRAW Х3: Самоучитель. – М.: БИНОМ, 2006. – 528с
3. WWW.CDRpro.ru
| <== предыдущая страница | | | следующая страница ==> |
| КАК РИСОВАТЬ НА КОМПЬЮТЕРЕ | | | Введение. Системно-деятельностный подход в |
Дата добавления: 2014-10-14; просмотров: 434; Нарушение авторских прав

Мы поможем в написании ваших работ!