
Главная страница Случайная лекция

Мы поможем в написании ваших работ!
Порталы:
БиологияВойнаГеографияИнформатикаИскусствоИсторияКультураЛингвистикаМатематикаМедицинаОхрана трудаПолитикаПравоПсихологияРелигияТехникаФизикаФилософияЭкономика

Мы поможем в написании ваших работ!
Настройки в Microsoft Outlook
Содержание работы
2.1. Познакомиться с теоретическими сведениями и законспектировать в рабочей тетради.
2.2.Выполнить задание.
2.3.Оформить отчет. Отчет должен содержать: тему, цель, алгоритм действий, полученную информацию при выполнении заданий
3. Оборудование и инструменты –ПК.
4. Краткие теоретические сведения, вопросы для самоподготовки
Для того, чтобы зарегистрировать новый адрес, нужно найти ссылку регистрации. Для этого требуется выполнить следующие действия:
1. Осуществить подключение к сети Интернет (если такое подключение было ранее установлено пользователем) или с помощью «Мастера подключений» подключиться к сети.
Например, введем в строку «Имя пользователя» - archie. Затем указываем пароль в соответствующем поле (латинскими буквами). Далее подтверждаем введенный пароль в строке «Подтверждение пароля» (смотрите рисунок 1). После этого следуем по кнопке «Далее» и создается ярлык на Рабочем столе.

Рис. 1 Регистрация подключения к сети Интернет
2. Произвести регистрацию своего почтового ящика (Mail, Yandex и т. д.) - если он у вас отсутствует.
3. Осуществляем настройку почтового ящика, через «Настройки интерфейса», для получения оповещения о полученных письмах.
Настройки в Microsoft Outlook
Чтобы произвести настройки почтовой программы Microsoft Outlook по протоколу IMAP:
В верхней панели в меню «Сервис» выберите пункт «Настройка учетных записей…»;
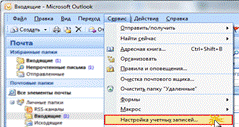
1. В появившемся окне нажмите «Создать…»;

2. Отметьте галочкой пункт «Сервер Exchange, POP3, IMAP или HTML» и нажмите «Далее»;
3. В появившемся окне установите галочку напротив «Настроить вручную параметры сервера или дополнительные типы серверов» и нажмите «Далее»;

4. Отметьте галочкой пункт «Электронная почта Интернета» и нажмите «Далее»;
5. В разделе «Сведения о пользователе» укажите следующие данные:
Введите имя — имя, которое будет отображаться в поле «От:» для всех отправляемых сообщений;
Адрес электронной почты — имя вашего почтового ящика.
В разделе «Сведения о сервере» укажите следующие данные:
Тип учетной записи — IMAP;
Сервер входящей почты — imap.mail.ru;
Сервер исходящей почты (SMTP) — smtp.mail.ru.
В разделе «Вход в систему» укажите следующие данные:
Пользователь — имя вашего почтового ящика полностью;
Пароль — действующий пароль от вашего почтового ящика.
6. Установите галочку напротив «Запомнить пароль», если вы хотите, чтобы почтовая программа запомнила пароль от почтового ящика и не запрашивала его при каждой попытке скачать почту.
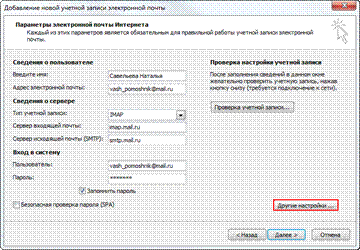
7. Нажмите кнопку «Другие настройки…»;
8. Перейдите на вкладку «Сервер исходящей почты» и установите галочку напротив «SMTP-серверу требуется проверка подлинности». Отметьте поле «Аналогично серверу для входящей почты».
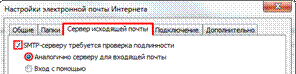
9. Для лучшей защиты данных, которые вы отправляете и получаете при помощи почтовой программы, необходимо включить шифрование. Для этого перейдите на вкладку «Дополнительно» и в выпадающих списках напротив «IMAP-сервер» и «SMTP-сервер» выберите «SSL». Проверьте, чтобы порт IMAP-сервера был указан 993, а порт SMTP-сервера 465.
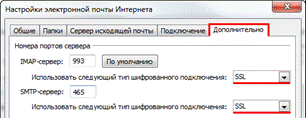
10. После того, как все дополнительные настройки произведены, нажмите «ОК».
11. Нажмите «Далее» и дождитесь сообщения об успешном создании учетной записи.
12. Чтобы список папок в почтовой программе был аналогичен списку папок в вашем ящике, кликните правой кнопкой мыши на имя только что созданной учетной записи и выберите «Обновить список папок».

13. Теперь необходимо указать папку, в которой будут сохраняться все отправленные из почтовой программы письма. Для этого перейдите «Сервис» — «Настройка учетных записей…», как в п.1, выберите только что созданную учетную запись и нажмите «Изменить». В появившемся окне нажмите «Другие настройки» и перейдите на вкладку «Папки». Установите галочку напротив «Выбрать существующую папку» и в предложенном списке выберите папку «Отправленные», нажмите «ОК» — учетная запись настроена.
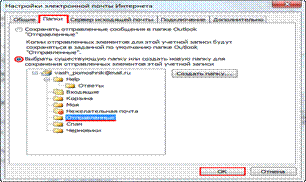
Чтобы произвести настройки почтовой программы Microsoft Outlook по протоколу POP3:
1. В верхней панели в меню «Сервис» выберите пункт «Настройка учетных записей…»;
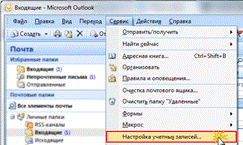
2. В появившемся окне нажмите «Создать…»;
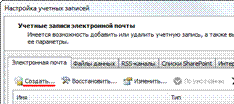
3. Отметьте галочкой пункт «Сервер Exchange, POP3, IMAP или HTML» и нажмите «Далее»;
4. В появившемся окне установите галочку напротив «Настроить вручную параметры сервера или дополнительные типы серверов» и нажмите «Далее»;

5. Отметьте галочкой пункт «Электронная почта Интернета» и нажмите «Далее»;
6. В разделе «Сведения о пользователе» укажите следующие данные:
Введите имя — имя, которое будет отображаться в поле «От:» для всех отправляемых сообщений;
Адрес электронной почты — имя вашего почтового ящика.
В разделе «Сведения о сервере» укажите следующие данные:
Тип учетной записи — POP3;
Сервер входящей почты — pop.mail.ru;
Сервер исходящей почты (SMTP) — smtp.mail.ru.
В разделе «Вход в систему» укажите следующие данные:
Пользователь — имя вашего почтового ящика полностью;
Пароль — действующий пароль от вашего почтового ящика.
7. Установите галочку напротив «Запомнить пароль», если вы хотите, чтобы почтовая программа запомнила пароль от почтового ящика и не запрашивала его при каждой попытке скачать почту.
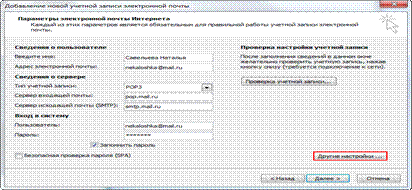
8. Нажмите кнопку «Другие настройки…»;
9. Перейдите на вкладку «Сервер исходящей почты» и установите галочку напротив «SMTP-серверу требуется проверка подлинности». Отметьте галочкой поле «Аналогично серверу для входящей почты».
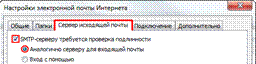
10. Для лучшей защиты данных, которые вы отправляете и получаете при помощи почтовой программы, вы можете включить шифрование. Для этого перейдите на вкладку «Дополнительно» и установите галочку напротив «Требуется шифрованное подключение (SSL)», а в выпадающем списке «Использовать следующий тип шифрованного подключения» выберите «SSL». Проверьте, чтобы порт POP3-сервера был указан 995, а порт SMTP-сервера 465.
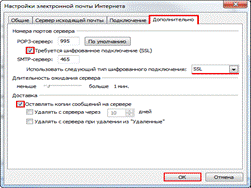
11. Если вы хотите оставлять письма, скаченные почтовой программой, на сервере, то установите галочку напротив «Оставлять копии сообщений на сервере».
12. После того, как все дополнительные настройки произведены, нажмите «ОК».
13. Нажмите «Далее» — настройка почтовой программы завершена!
| <== предыдущая страница | | | следующая страница ==> |
| МЕТОД РАНЖИРОВАНИЯ | | | Задание. Чтобы написать письмо в Outlook Express, нужно нажать кнопку Создать сообщение на панели инструментов |
Дата добавления: 2015-07-26; просмотров: 237; Нарушение авторских прав

Мы поможем в написании ваших работ!