
Главная страница Случайная лекция

Мы поможем в написании ваших работ!
Порталы:
БиологияВойнаГеографияИнформатикаИскусствоИсторияКультураЛингвистикаМатематикаМедицинаОхрана трудаПолитикаПравоПсихологияРелигияТехникаФизикаФилософияЭкономика

Мы поможем в написании ваших работ!
Часть 2. ИСПОЛЬЗОВАНИЕ ПРИМИТИВОВ ДЛЯ СОЗДАНИЯ ПРОСТЫХ РИСУНКОВ
Задание 1.Запустите CorelDRAW с нажатой клавишей F8, и на запрос о восстановлении параметров нажмите ОК (Да).
Задание 2.В диалоговом окне Welcome to CorelDRAW 12 нажмите кнопку Open (Открыть). Откройте файл Flags.cdr, созданный в предыдущей лабораторной работе.
Задание 3.Отключите объектную привязку, сбросив флажок View – Snap To Object (Вид – Привязка к объектам);
Задание 4.Создать флаг Иордании (рис. 2.1).

Рис. 2.1.
- на панели инструментов выберите инструмент Graph Paper (Графическая сетка)  , он расположен в одной группе с многоугольником
, он расположен в одной группе с многоугольником  . Курсор примет форму
. Курсор примет форму  ;
;
- на панели свойств установите параметры  и нажмите Enter;
и нажмите Enter;
- нажмите левую кнопку мыши и протяните курсор по диагонали сверху вниз (рис. 2.2);

Рис. 2.2.
- каждую клетку сетки надо раскрасить в свой цвет. Сетка представляет группу из трех прямоугольников. Чтобы выделить верхний прямоугольник, нажмите клавишу Ctrl и щелкните по нему один раз левой кнопкой мыши. Прямоугольник должен быть выделен круглыми маркерами вокруг. Это еще один вид маркеров выделения в том случае, если объект находится в группе с другими объектами (рис. 2.3);

Рис. 2.3.
- задайте этому прямоугольнику черную заливку (рис. 2.4);

Рис. 2.4.
- нажмите клавишу Ctrl и щелкните по второму прямоугольнику, он должен стать выделенным (рис. 2.5);

Рис. 2.5.
- задайте ему белый цвет заливки;
- нажмите клавишу Ctrl и щелкните по нижнему прямоугольнику, он должен стать выделенным (рис. 2.6);

Рис. 2.6.
- задайте прямоугольнику зеленый цвет заливки (рис. 2.7). Снимите выделение, щелкнув левой кнопкой мыши по пустому месту в документе;

Рис. 2.7.
- щелкните по созданной фигуре, теперь она должна выделиться целиком (рис. 2.8);

Рис. 2.8.
- уберите черную тонкую обводку, щелкнув один раз правой кнопкой мыши по квадратику с крестиком в экранной палитре цветов (рис. 2.9);

Рис. 2.9.
- создайте треугольник, как вы это делали в предыдущей работе. Для этого на панели инструментов выберите инструмент Polygon Tool (Многоугольник)  , щелкнув по нему левой кнопкой мыши, курсор примет вид
, щелкнув по нему левой кнопкой мыши, курсор примет вид  ;
;
- на панели свойств вверху экрана установите параметры, как показано на рисунке 2.10 и нажмите Enter;

Рис. 2.10.
- нажмите клавишу Ctrl, затем нажмите левую кнопку мыши и, не отпуская ее, протяните курсор по диагонали, чтобы получить равносторонний треугольник (рис. 2.11);

Рис. 2.11.
- задайте новому треугольнику красный цвет, уберите черный контур (рис. 2.12);

Рис. 2.12.
- теперь нам предстоит развернуть треугольник. Убедитесь, что треугольник выделен, и щелкните по центральному маркеру левой кнопкой мыши. Обратите внимание, что форма маркеров выделения вокруг треугольника и в его центре изменилась на двунаправленные стрелочки (рис. 2.13);

Рис. 2.13.
- подведите курсор к правому маркеру на верхней стороне треугольника. Найдите положение, когда форма курсора изменится на дугу со стрелочками  ;
;
- нажмите левую кнопку мыши и, не отпуская ее, ведите курсор влево;
- после того, как левая грань треугольника примет вертикальное положение, отпустите кнопку мыши (рис. 2.14);
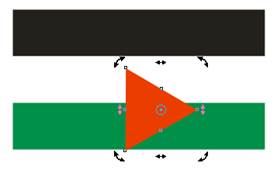
Рис. 2.14.
- переместите треугольник так, чтобы его левая сторона совместилась с левой стороной прямоугольников (рис. 2.15);
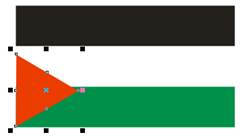
Рис. 2.15.
- скорее всего, что сторона треугольника и высота флага не будут равны. Чтобы выровнять стороны, подведите курсор к верхнему правому маркеру треугольника и поймайте положение курсора, когда он будет в виде диагональной двунаправленной стрелки;
- нажмите левую кнопку мыши и, не отпуская ее, тяните вправо вверх. Треугольник будет при этом увеличиваться пропорционально по высоте и ширине, сохраняя правильную форму (рис. 2.16);

Рис. 2.16.
- когда сторона треугольника и высота флага станут равны, отпустите кнопку мыши. Снимите выделение с треугольника (рис. 2.17);

Рис. 2.17.
- создайте звездочку, как вы это делали в предыдущей работе. Для этого на панели инструментов выберите инструмент Polygon Tool (Многоугольник)  , щелкнув по нему левой кнопкой мыши, курсор примет вид
, щелкнув по нему левой кнопкой мыши, курсор примет вид  ;
;
- так как надо создать семиконечную звездочку, на панели свойств вверху экрана установите параметры, как показано на рисунке и 2.18 нажмите Enter;
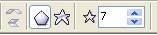
Рис. 2.18.
- нажмите клавишу Ctrl, затем нажмите левую кнопку мыши и, не отпуская ее, протяните курсор по диагонали, чтобы получить равносторонний многоугольник (рис. 2.19);

Рис. 2.19.
- выберите инструмент Shape Tool (Форма)  ;
;
- подведите курсор к белому среднему маркеру на любой из сторон многоугольника, чтобы маркер стал активным (рис. 2.20);
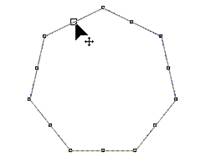
Рис. 2.20.
- нажмите клавишу Ctrl, затем нажмите левую кнопку мыши и тяните курсор внутрь многоугольника. Когда глубина лучей звездочки станет примерно такой, как на флаге Иордании (рис. 2.21), отпустите кнопку мыши;

Рис. 2.21
- задайте звездочке белый цвет и разместите на флаге примерно посередине красного треугольника (рис. 2.22);

Рис. 2.22.
- уберите у звездочки черный контур и уменьшите ее размеры. При необходимости скорректируйте положение звездочки, переместив ее в центр треугольника (рис. 2.23);

Рис. 2.23.
- выделите изображение флага Иордании целиком, сгруппируйте все объекты командой Arrange – Group (Монтаж – Группа), и разместите под флагом Гамбии (рис. 2.24). При необходимости измените размеры так, чтобы размеры флагов были примерно одинаковы. И не забывайте сохранять файл File – Save (Файл – Сохранить).

Рис. 2.24.
Задание 5.Продолжаем изучать создание примитивов CorelDRAW. Нарисуем флаг Антигуа и Барбуды (островное государство в Вест-Индии) (рис. 2.25).

Рис. 2.25.
- создайте прямоугольник и залейте его черным цветом (рис. 2.26);

Рис. 2.26.
- создайте прямоугольник голубого цвета без черного контура и разместите, как показано на рисунке 2.27;
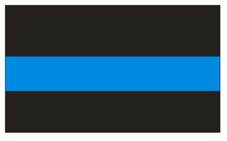
Рис. 2.27
- создайте прямоугольник белого цвета без черного контура и разместите, как показано на рисунке 2.28;

Рис. 2.28.
Теперь надо нарисовать красный треугольник. Метод его создания будет отличаться от рассмотренного ранее.
- сделайте копию черного прямоугольника, применив последовательно команды Edit – Copy (Правка – Копировать), Edit – Paste (Правка – Вставить). Прямоугольник должен расположиться точно сверху ранее созданных фигур (рис. 2.29);

Рис. 2.29.
- закрасьте его красным цветом, уберите черный контур (рис. 2.30);
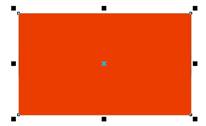
Рис. 2.30.
- сейчас надо преобразовать прямоугольник так, чтобы он стал простой ломаной линией. На панели свойств нажмите кнопку Convert To Curves (Конвертировать в кривую)  (рис. 2.31);
(рис. 2.31);

Рис. 2.31.
Примечание: если по каким-то причинам эта кнопка отсутствует, примените команду Arrange – Convert To Curves (Монтаж – Конвертировать в кривую);
- выберите инструмент Shape Tool (Форма)  и дважды щелкните по верхнему правому маркеру красного прямоугольника. Двойным щелчком вы удалите этот узел и кривая примет форму треугольника (рис. 2.32);
и дважды щелкните по верхнему правому маркеру красного прямоугольника. Двойным щелчком вы удалите этот узел и кривая примет форму треугольника (рис. 2.32);

Рис. 2.32.
Сейчас нам предстоит расположить правый нижний узел треугольника точно посередине нижней стороны флага. Определить середину мы доверим программе CorelDRAW, используя для этого специальную функцию объектной привязки.
- включите объектную привязку. Для этого установите флажок View – Snap To Object (Вид – Привязка к объектам) (рис. 2.33);

Рис. 2.33.
- затем выполните команду Tools – Options… (Инструменты – Настройки…). Откроется окно настроек программы CorelDRAW;
- сделайте установки, как показано на рисунке 2.34 и нажмите ОК;

Рис. 2.34.
- убедитесь, что красный треугольник выделен и у вас выбран инструмент Shape Tool (Форма)  ;
;
- подведите курсор к нижнему правому маркеру треугольника и, когда узел станет активным (рис. 2.35), нажмите клавишу Ctrl, затем левую кнопку мыши и перемещайте узел вдоль нижней стороны треугольника строго горизонтально примерно до середины нижней стороны. Когда вы приблизитесь к середине, программа определит точное ее местонахождение и рядом с курсором появится едва заметная надпись midpoint (середина) (рис. 2.36). В этой точке отпустите кнопку мыши (рис. 2.37);

Рис. 2.35.

Рис. 2.36.

Рис. 2.37.
- отключите объектную привязку, сбросив флажок View – Snap To Object (Вид – Привязка к объектам);
Сейчас нам предстоит создать зеркальную копию красного треугольника.
- создайте копию красного треугольника, чтобы она расположилась точно поверх уже существующего;
- подведите курсор к среднему маркеру на левой вертикальной стороне треугольника и поймайте положение курсора в виде горизонтальной двунаправленной стрелки;
- нажмите клавишу Ctrl, затем нажмите левую кнопку мыши и, не отпуская ее, тяните курсор вправо. Внимательно следите за новым местоположением фигуры. Когда контур займет зеркальное положение (рис. 2.38, а), отпустите сначала левую кнопку мыши, затем клавишу Ctrl (рис. 2.38, б);


а б
Рис. 2.38.
- создайте желтую звездочку с 16-ю лучами, на флаге она является символом солнца (рис. 2.39);

Рис. 2.39.
- сейчас звездочку надо разместить между черным и голубым прямоугольниками. Выделите ее и выполните команду Arrange – Order – To Back (Монтаж – Порядок – На задний план);
Звездочку теперь совсем не видно (рис. 2.40), но она не исчезла из иллюстрации, она просто закрыта от взгляда другими фигурами.

Рис. 2.40.
- выделите черный прямоугольник и примените к нему ту же самую команду Arrange – Order – To Back (Монтаж – Порядок – На задний план). Теперь символ солнца расположился на своем месте (рис. 2.41);

Рис. 2.41.
- сгруппируйте все объекты флага, разместите в общей композиции листа, как показано на рисунке 2.42 и сохраните файл.

Рис. 2.42.
Задание 6.Создадим флаг Сейшельских Островов (рис. 2.43). Сейшельский архипелаг включает 115 больших и малых островов, расположенных в Индийском океане чуть южнее экватора и севернее острова Мадагаскар.

Рис. 2.43.
- создайте прямоугольник синего цвета без контура (рис. 2.44);

Рис. 2.44.
- создайте копию прямоугольника так, чтобы она расположилась точно поверх существующего. Напомним, что при использовании клавиши + для копирования объектов, должен быть активен инструмент Pick Tool (Выбор)  , и объект должен быть выделен;
, и объект должен быть выделен;
- залейте новый прямоугольник желтым цветом (рис. 2.45);

Рис. 2.45.
- преобразуйте прямоугольник так, чтобы он стал простой ломаной линией. Для этого на панели свойств нажмите кнопку Convert To Curves (Конвертировать в кривую)  (рис. 2.46);
(рис. 2.46);

Рис. 2.46.
Примечание: если по каким-то причинам эта кнопка отсутствует, примените команду Arrange – Convert To Curves (Монтаж – Конвертировать в кривую).
- выберите инструмент Shape Tool (Форма)  ;
;
- подведите курсор к верхнему левому маркеру прямоугольника и, когда узел станет активным, нажмите клавишу Ctrl, затем нажмите левую кнопку мыши и перемещайте узел вдоль верхней стороны прямоугольника строго горизонтально вправо. Когда вы приблизитесь примерно к одной трети стороны, отпустите кнопку мыши (рис. 2.47);
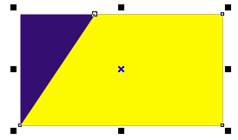
Рис. 2.47.
- создайте копию желтой фигуры так, чтобы она расположилась точно поверх предыдущей. Залейте новую фигуру красным цветом (рис. 2.48);
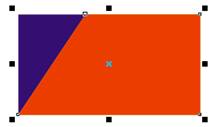
Рис. 2.48.
- выберите инструмент Shape Tool (Форма)  ;
;
- подведите курсор к верхнему левому маркеру красной фигуры и, когда узел станет активным, нажмите клавишу Ctrl, затем нажмите левую кнопку мыши и перемещайте узел вдоль верхней стороны фигуры строго горизонтально вправо. Когда вы приблизитесь примерно к середине верхней стороны красной фигуры, отпустите кнопку мыши (рис. 2.49);

Рис. 2.49.
- создайте копию красной фигуры так, чтобы она расположилась точно поверх предыдущей. Залейте новую фигуру белым цветом (рис. 2.50);

Рис. 2.50.
- дважды щелкните по левому верхнему узлу белой фигуры, чтобы удалить его (рис. 2.51);

Рис. 2.51.
- используя полученные знания, переместите верхний узел белой фигуры так, как показано на рисунке 2.52;
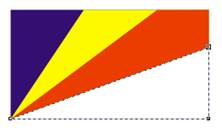
Рис. 2.52.
- создайте копию белой фигуры так, чтобы она расположилась точно поверх предыдущей. Залейте новую фигуру зеленым цветом;
- используя полученные знания, переместите верхний узел зеленой фигуры так, как показано на рисунке 2.53.
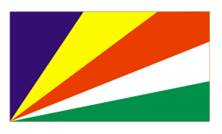
Рис. 2.53.
- сгруппируйте все объекты флага, разместите изображение флага Сейшельских Островов под флагом Иордании и сохраните файл.
Задание 7.Создадим флаг Бурунди (рис. 2.54). Республика Бурунди – государство в Центральной Африке.

Рис. 2.54.
- создайте красный прямоугольник без контура (рис. 2.55);

(рис. 2.55)
Для создания зеленых треугольников будем использовать инструмент для построения простых линий с использованием объектной привязки.
- включите объектную привязку командой View – Snap To Object (Вид – Привязка к объектам);
- затем выполните команду Tools – Options… (Инструменты – Настройки…). Откроется окно настроек программы CorelDRAW;
- сделайте установки, как показано на рисунке 2.56 и нажмите ОК;

Рис. 2.56.
- с помощью инструмента Zoom Tool (Масштаб)  увеличьте изображение красного прямоугольника почти на весь экран;
увеличьте изображение красного прямоугольника почти на весь экран;
- выберите инструмент Bezier Tool (Кривая Безье)  , он находится в группе с инструментами
, он находится в группе с инструментами  , курсор примет вид
, курсор примет вид  ;
;
- подведите курсор к верхнему левому углу красного прямоугольника и, когда появится значок объектной привязки с едва заметной надписью node (узел)  , щелкните в этой точке левой кнопкой мыши один раз;
, щелкните в этой точке левой кнопкой мыши один раз;
- переместите курсор примерно в центр прямоугольника и найдите положение, когда будет подсвечиваться маркер объектной привязки с едва заметной надписью center (центр)  . Щелкните один раз левой кнопкой мыши в этой точке, появится линия (рис. 2.57);
. Щелкните один раз левой кнопкой мыши в этой точке, появится линия (рис. 2.57);

Рис. 2.57.
- подведите курсор к нижнему левому углу красного прямоугольника и, когда появится значок объектной привязки с едва заметной надписью node (узел)  , щелкните в этой точке левой кнопкой мыши один раз, появится вторая линия (рис. 2.58);
, щелкните в этой точке левой кнопкой мыши один раз, появится вторая линия (рис. 2.58);

Рис. 2.58.
- подведите курсор к началу первой линии. Найдите такое положение курсора, когда рядом со значком объектной привязки и надписью node (узел)  появится изображение стрелки, указывающей вниз
появится изображение стрелки, указывающей вниз  ;
;
- щелкните в этой точке левой кнопкой мыши один раз. В результате мы нарисовали замкнутый треугольник;
- залейте прямоугольник зеленым цветом и уберите черный контур (рис. 2.59);

Рис. 2.59.
- немного изменим оттенок зеленого цвета. Для этого на панели инструментов выберите инструмент Fill Tool (Заливка)  , и из раскрывающейся группы инструментов выберите
, и из раскрывающейся группы инструментов выберите  Fill Color Dialogl (Свойства заливки) (рис. 2.60);
Fill Color Dialogl (Свойства заливки) (рис. 2.60);

Рис. 2.60.
- появится диалоговое окно свойств заливки Uniform Fill. Щелкнув один раз левой кнопкой мыши в большом цветовом квадрате, вы можете выбрать различные оттенки цвета, диапазон которых намного шире по сравнению с экранной палитрой. Образцы Old (Старый) и New (Новый) в правой верхней части окна показывают предыдущий и вновь выбранный оттенок. Установите цветовую модель CMYK и в области Components (Компоненты) введите значения, как показано на рисунке 2.61. После этого нажмите ОК;

Рис. 2.61.
- создайте копию зеленого треугольника так, чтобы она расположилась точно над предыдущим;
- на панели свойств (рис. 2.62) нажмите кнопку Mirror Buttons (Зеркало)  ;
;

Рис. 2.62.
- копия треугольника отобразится зеркально в горизонтальном направлении (рис. 2.63);

Рис. 2.63.
- совместите правую сторону треугольника с правой стороной прямоугольника (рис. 2.64);
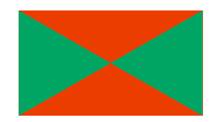
Рис. 2.64.
- выберите инструмент Freehand Tool (Ручка)  , он находится в группе с инструментами
, он находится в группе с инструментами  , курсор примет форму
, курсор примет форму  ;
;
- подведите курсор к левому верхнему углу красного прямоугольника и, когда появится маркер объектной привязки  с надписью node (узел), щелкните в этой точке один раз левой кнопкой мыши. За курсором потянется линия (рис. 2.65);
с надписью node (узел), щелкните в этой точке один раз левой кнопкой мыши. За курсором потянется линия (рис. 2.65);
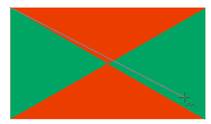
Рис. 2.65.
- подведите курсор к правому нижнему углу красного прямоугольника и, когда появится маркер объектной привязки  с надписью node (узел), щелкнитев этой точке один раз левой кнопкой мыши. Таким образом мы нарисовали диагональ красного прямоугольника;
с надписью node (узел), щелкнитев этой точке один раз левой кнопкой мыши. Таким образом мы нарисовали диагональ красного прямоугольника;
- диагональ едва видна. Изменим ее толщину. Для этого на панели инструментов выберите инструмент Outline Tool (Контур)  и из раскрывающейся группы инструментов выберите
и из раскрывающейся группы инструментов выберите  Outline Pen Dialogl (Свойства Контура) (рис. 2.66);
Outline Pen Dialogl (Свойства Контура) (рис. 2.66);

Рис. 2.66.
- появится диалоговое окно свойств контура. Сделайте в этом окне настройки, как показано на рисунке 2.67: цвет (color)– белый, единицы измерения – миллиметры (millimeters), толщина линии (width) – 2,822 mm. После этого нажмите ОК. Результат на рис. 2.68;

Рис. 2.67.
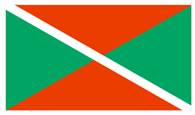
Рис. 2.68.
- аналогичным образом постройте вторую диагональ (рис. 2.69);
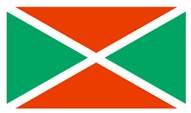
Рис. 2.69.
- постройте в центре флага белый круг. Для этого на панели инструментов выберите Ellipse Tool (Эллипс)  ;
;
- подведите курсор к точке пересечения диагоналей и, когда появится маркер объектной привязки  , нажмите клавиши Ctrl и Shift и держите их нажатыми одновременно;
, нажмите клавиши Ctrl и Shift и держите их нажатыми одновременно;
- щелкните один раз левой кнопкой мыши в точке привязки и ведите курсор вправо. Таким образом будет строиться окружность с центром в точке пересечения диагоналей (рис. 2.70). Когда окружность достигнет нужных размеров, отпустите сначала кнопку мыши, затем клавиши Ctrl и Shift;

Рис. 2.70.
Примечание: при построении фигуры таким способом нажатая клавиша Ctrl обеспечивает построение правильной окружности, а нажатая клавиша Shift обеспечивает построение окружности с центром в той точке, в которой был сделан первоначальный щелчок кнопкой мыши.
- залейте окружность белым цветом, уберите черный контур (рис. 2.71);

Рис. 2.71.
- вы уже умеете создавать различные звездочки. Создайте одну шестиконечную звездочку, залейте ее красным цветом (рис. 2.72);

Рис. 2.72.
- задайте звездочке зеленый контур толщиной 0,353 mm. Для этого убедитесь, что звездочка выделена и в правом нижнем углу экрана щелкните два раза левой кнопкой мыши по черному прямоугольнику рядом с пиктограммой инструмента контура (рис. 2.73);
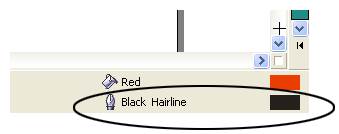
Рис. 2.73.
- появится диалоговое окно свойств контура. Сделайте в этом окне настройки. В поле Color (цвет) в раскрывающемся списке выберите Other (Другой) (рис. 2.74);

(рис. 2.74)
- в появившемся диалоговом окне свойств заливки Uniform Fill установите такие же параметры зеленого цвета, как и у заливки зеленых треугольников (рис. 2.75). Нажмите ОК;

Рис. 2.75.
- вы вернетесь в окно свойств контура Outline Pen. Установите единицы измерения – миллиметры (millimeters), толщина линии (width) – 0,353 mm (рис. 2.76). После этого нажмите ОК. Результат на рис. 2.77;

Рис. 2.76.

Рис. 2.77.
- создайте еще две копии звездочки. Расположите их так же, как на изображении флага (рис. 2.78). При необходимости измените размер звездочек. Если при перемещении звездочек, вам мешает объектная привязка, отключите ее;

Рис. 2.78.
- сгруппируйте все объекты флага и расположите под флагом Антигуа и Барбуды (рис. 2.79).

Рис. 2.79.
Задание 8.Сейчас необходимо сделать надписи названий государств под каждым флагом. Для этого:
- увеличьте документ так, чтобы изображения верхних двух флагов занимали почти весь экран;
- на панели инструментов щелкните левой кнопкой мыши по инструменту с Text Tool (Текст)  , после этого курсор примет форму
, после этого курсор примет форму  ;
;
- на панели свойств инструмента Text Tool (Текст) установите гарнитуру шрифта Аrial (рис. 2.80, а). Если появится диалоговое окно с сообщением, что эта гарнитура будет использована для всех создаваемых в дальнейшем текстов (рис. 2.80, б), нажмите ОК;

а

б
Рис. 2.80.
- на панели свойств установите высоту текста, равную 14 (рис. 2.81). если появится диалоговое окно с сообщением, что эта гарнитура будет использована для всех создаваемых в дальнейшем текстов, нажмите ОК;

Рис. 2.81.
- щелкните один раз левой кнопкой мыши под флагом Гамбии, появится мигающий курсор, напишите Гамбия (при необходимости переключитесь на русский регистр). Переместите слово примерно на середину под флагом (рис. 2.82);
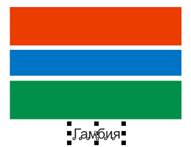
Рис. 2.82.
- аналогичным образом подпишите названия остальных государств (рис. 2.83).

Рис. 2.83.
| <== предыдущая страница | | | следующая страница ==> |
| Знакомство с интерфейсом | | | Часть 3. ИСПОЛЬЗОВАНИЕ ПРИМИТИВОВ ДЛЯ СОЗДАНИЯ ЛОГОТИПОВ |
Дата добавления: 2015-07-26; просмотров: 282; Нарушение авторских прав

Мы поможем в написании ваших работ!