
Главная страница Случайная лекция

Мы поможем в написании ваших работ!
Порталы:
БиологияВойнаГеографияИнформатикаИскусствоИсторияКультураЛингвистикаМатематикаМедицинаОхрана трудаПолитикаПравоПсихологияРелигияТехникаФизикаФилософияЭкономика

Мы поможем в написании ваших работ!
Часть 3. ИСПОЛЬЗОВАНИЕ ПРИМИТИВОВ ДЛЯ СОЗДАНИЯ ЛОГОТИПОВ
| Создание логотипов – одна из основных областей применения программы CorelDRAW. |
В этой работе мы предлагаем вам нарисовать логотип издательства ООО «Квист» (г. Екатеринбург), используя для этого достаточно простые средства графического редактора (рис. 3.1).

Рис. 3.1.
Задание 1.Запустите CorelDRAW с нажатой клавишей [F8] и на запрос о восстановлении параметров нажмите ОК (Да).
Задание 2.В диалоговом окне Welcome to CorelDRAW 12 нажмите кнопку New (Новый).
Задание 3.Отключите объектную привязку, сбросив флажок View – Snap To Object (Вид – Привязка к объектам);
Задание 4.Сделайте настройки документа. Для этого:
- на панели свойств вверху экрана в раскрывающемся списке выберите формат А5 (рис. 3.2);
- установите альбомную ориентацию листа (см. рис. 3.2);
- установите миллиметры в качестве единиц измерения (см. рис. 3.2);

Рис. 3.2.
Задание 5.Создайте прямоугольник размерами 20х20 мм. Для этого:
- выберите инструмент Rectangle Tool (Прямоугольник)  , щелкнув по нему левой кнопкой мыши, курсор примет вид
, щелкнув по нему левой кнопкой мыши, курсор примет вид  ;
;
- нажмите левую кнопку мыши и, не отпуская ее, протяните курсор по диагонали в пределах листа документа, придав прямоугольнику приблизительно форму квадрата (рис. 3.3);
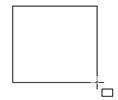
Рис. 3.3.
Примечание: для того, чтобы получить квадрат, нужно при создании прямоугольника держать нажатой клавишу Ctrl.
- отпустите левую кнопку мыши, вокруг прямоугольника появились маркеры, которые свидетельствуют о том, что объект выделен (рис. 3.4);

Рис. 3.4.
- на панели свойств инструмента Rectangle Tool (Прямоугольник) введите значение 20 по ширине и 20 по высоте (рис. 3.5);

Рис. 3.5.
- после ввода значений нажмите Enter. Теперь каждая из сторон прямоугольника теперь равна 20 мм.
Задание 6.Теперь необходимо закруглить углы прямоугольника. Для этого:
- убедитесь, что прямоугольник выделен. Если нет, то инструментом  щелкните по его границе. Признаком выделенного объекта являются восемь черных квадратных маркеров вокруг и один в виде крестика в центре прямоугольника;
щелкните по его границе. Признаком выделенного объекта являются восемь черных квадратных маркеров вокруг и один в виде крестика в центре прямоугольника;
- на панели параметров инструмента Rectangle Tool (Прямоугольник) убедитесь, что нажат значок замка рядом с полями для ввода значений скругления углов;
- введите значение 30 в одно из полей и нажмите Enter (рис. 3.6). Результат на рис. 3.7.
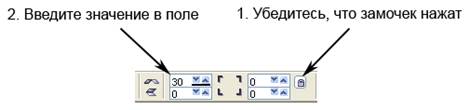
Рис. 3.6.

Рис. 3.7.
Примечание: если при вводе значений скругления углов значок замочка отжат, то после нажатия клавиши Enter скругление будет применено только к одному углу. Таким образом можно задавать разные величины скругления для каждого из углов.
Задание 7.Нарисуйте внутри прямоугольника окружность размерами 18х16,5 мм. Для этого:
- выберите инструмент Ellipse Tool (Еллипс)  , щелкнув по нему один раз левой кнопкой мыши. Курсор примет вид
, щелкнув по нему один раз левой кнопкой мыши. Курсор примет вид  ;
;
- аналогично построению прямоугольника нажмите левую кнопку мыши и, не отпуская ее, протяните курсор по диагонали таким образом, чтобы окружность получилась внутри прямоугольника (рис. 3.8);
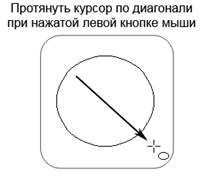
Рис. 3.8.
- отпустите левую кнопку мыши и убедитесь, что окружность выделена (рис. 3.9);
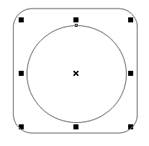
Рис. 3.9.
- на панели параметров инструмента Ellipse Tool (Эллипс) введите значение 18 по ширине и 16 по высоте (рис. 3.10);

Рис. 3.10.
- после ввода значений нажмите Enter. Теперь большая ось эллипса имеет размер 18 мм, а малая – 16 мм;
- аналогичным образом создайте внутри построенного эллипса еще один с размерами 13х11 мм и расположите его примерно по центру (рис. 3.11);

Рис. 3.11.
Задание 8.Сейчас три построенные фигуры выровняйте так, чтобы у них был общий центр. Для этого:
- выделите рамкой все три фигуры: выберите инструмент Pick Tool (Выбор)  , подведите курсор выше и левее верхнего левого угла прямоугольника, нажмите левую кнопку мыши и, не отпуская ее, ведите курсор вниз по диагонали. За курсором потянется пунктирная рамка (рис. 3.12);
, подведите курсор выше и левее верхнего левого угла прямоугольника, нажмите левую кнопку мыши и, не отпуская ее, ведите курсор вниз по диагонали. За курсором потянется пунктирная рамка (рис. 3.12);
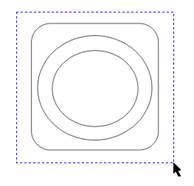
Рис. 3.12.
- после того, как в зону рамки попадут все три фигуры, отпустите кнопку мыши. Фигуры будут выделены, но маркеры выделения в виде черных квадратов будут только по внешнему контуру выделенной группы, а черный крестик будет один в центре выделенной группы объектов (рис. 3.13).

Рис. 3.13.
Обратите внимание, что после выделения у каждой фигуры появился белый квадратный маркер (см. рис. 3.13). Он свидетельствует о том, что данная фигура попала в группу выделенных фигур. Если такого маркера нет, то данная фигура осталась невыделенной.
- примените команду Arrange – Align and Distribute – Align and Distribute…(Монтаж – Выровнять и распределить – Выровнять и распределить…). Появится окно Align and Distribute (Выровнять и распределить). На вкладке Align (Выровнять) установите флажок выравнивания по вертикальной оси и флажок выравнивания по горизонтальной оси (рис. 3.14);

Рис. 3.14.
- нажмите кнопку Apply (Применить), затем закройте окно Align and Distribute (Выровнять и распределить). После этого три построенные фигуры будут иметь общий центр (рис. 3.15).

Рис. 3.15.
Задание 9.Закрасьте фигуры в разные цвета. Для этого:
- выделите меньший эллипс, убедитесь, что появились маркеры выделения;
- щелкните левой кнопкой мыши по квадратику желтого цвета в экранной палитре. Окружность теперь имеет желтую заливку (рис. 3.16);

Рис. 3.16.
- выделите большую окружность и щелкните левой кнопкой мыши по квадратику красного цвета в экранной палитре. Окружность теперь имеет красную заливку (рис. 3.17);

Рис. 3.17.
- выделите прямоугольник с закругленными углами и залейте его черным цветом (рис. 3.18).

(рис. 3.18)
Задание 10.Теперь из желтого и красного эллипсов необходимо получить красное кольцо. Для этого желтым эллипсом нам предстоит вырезать «дырку» в красном эллипсе. Для этого:
- выделите желтый эллипс, щелкнув по нему левой кнопкой мыши, убедитесь, что появились маркеры выделения,
- нажмите клавишу Shift и, удерживая ее, щелкните по красному эллипсу. Убедитесь, что вокруг двух объектов появились квадратные маркеры выделения, в центре появился черный крестик выделения, а у каждого эллипса появился свой белый квадратный маркер выделения. При этом черный прямоугольник остался невыделенным и у него не должно быть белого квадратного маркера выделения (рис. 3.19);

Рис. 3.19.
- на панели параметров (рис. 3.20) нажмите кнопку Trim (Обрезка)  .
.

Рис. 3.20.
- визуально на рисунке ничего не изменилось, но на самом деле это не так. После нажатия кнопки Trim (Обрезка)  , красный эллипс стал кольцом, а желтый эллипс остался без изменений. Чтобы в этом убедиться, проделайте следующее:
, красный эллипс стал кольцом, а желтый эллипс остался без изменений. Чтобы в этом убедиться, проделайте следующее:
- снимите выделение со всех фигур, щелкнув левой кнопкой мыши по свободному месту в окне документа;
- выделите желтый эллипс и переместите его за пределы черного прямоугольника (рис. 3.21);
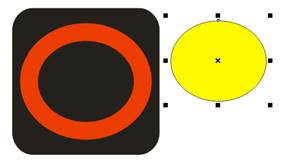
Рис. 3.21.
- больше желтый эллипс нам не нужен, поэтому убедитесь, что он выделен (если нет, выделите), и нажмите клавишу Delete.
Задание 11.Зададим красному кольцу белую обводку. Для этого:
- выделите кольцо, щелкнув по нему левой кнопкой мыши;
- щелкните правой кнопкой мыши по квадратику белого цвета в экранной палитре цветов. Контур красного кольца стал белым, но очень тонким.
- чтобы изменить толщину контура, на панели свойств в поле для ввода значений толщины обводки выберите значение 0,353 mm (рис. 3.22). Результат на рис. 3.23.

Рис. 3.22.
Примечание: если в поле для ввода значений толщины обводки у вас установлены единицы измерения в пунктах (pt), то выберите значение в 1 pt.

Рис. 3.23.
Задание 12.Сохраните изображение в свою папку под именем QUIST.cdr
Задание 13.Создадим «хвостик» для буквы Q. Для этого:
- создайте прямоугольник размерами 4х7 мм (рис. 3.24);

Рис. 3.24.
- залейте его красным цветом, щелкнув левой кнопкой мыши по квадратику красного цвета в экранной палитре;
- задайте белую обводку, щелкнув правой кнопкой мыши по квадратику белого цвета в экранной палитре. Установите толщину обводки, равной 0,353 мм (или 1 pt). Так как прямоугольник расположен на белом листе, то обводку не видно, ее цвет сливается с белым цветом листа документа. Чтобы увидеть обводку, нужно переместить ее на черный фон логотипа, но пока этого делать не надо;
- убедитесь, что прямоугольник выделен, и щелкните по нему второй раз левой кнопкой мыши. Обратите внимание, что форма маркеров выделения вокруг прямоугольника и в его центре изменилась на двунаправленные стрелочки (рис. 3.25);
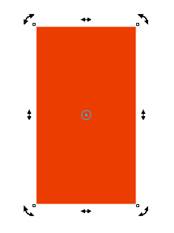
Рис. 3.25.
- подведите курсор к центральному маркеру на верхней стороне прямоугольника. Найдите положение, когда форма курсора изменится так, как показано на рисунке 3.26;
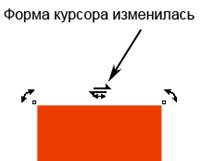
Рис. 3.26.
- нажмите левую кнопку мыши и, не отпуская ее, тяните курсор влево. Форма прямоугольника при этом будет искажаться в горизонтальном направлении (рис. 3.27);

Рис. 3.27.
- отпустите левую кнопку мыши. Результат на рис. 3.28;

Рис. 3.28.
- аналогично, подведите курсор к центральному маркеру на нижней стороне прямоугольника. Найдите положение, когда форма курсора изменится, и тяните курсор вправо. Прямоугольник будет также искажаться в горизонтальном направлении. Отпустите кнопку мыши (рис. 3.29);

Рис. 3.29.
- щелкните по прямоугольнику, при этом маркеры снова станут квадратными, а в центре прямоугольника будет крестик (рис. 3.30);
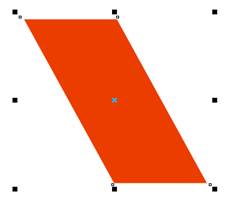
Рис. 3.30.
Таким образом, каждый последующий щелчок левой кнопкой мыши по фигуре меняет форму маркеров с квадратиков на стрелочки.
- подведите курсор к центральному маркеру на верхней стороне прямоугольника. Найдите положение, когда форма курсора изменится на вертикальную двунаправленную стрелочку (рис. 3.31);

Рис. 3.31.
- нажмите левую кнопку мыши и, не отпуская ее, тяните курсор вниз. Форма прямоугольника при этом будет искажаться в вертикальном направлении (рис. 3.32);
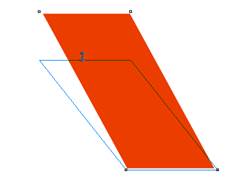
Рис. 3.32.
- отпустите левую кнопку мыши;
- переместите прямоугольник на логотип и расположите его так, как показано на рисунке. При необходимости подправьте форму «хвостика» буквы Q, искажая в разных направлениях форму прямоугольника до тех пор, пока не получите сходство с рисунком 3.33.

Рис. 3.33.
Задание 14.Сейчас в букве Q надо сделать разрез, чтобы разместить текст. Для этого:
- снимите выделение со всех объектов, щелкнув на пустом месте листа левой кнопкой мыши;
- щелкните правой кнопкой мыши по квадратику желтого цвета в экранной палитре. Появится диалоговое окно, в котором программа сообщает, что выбранный цвет обводки будет применяться ко всем вновь создаваемым объектам (рис. 3.34). Нажмите ОК;

Рис. 3.34.
- создайте прямоугольник с произвольными параметрами и расположите его так, чтобы верхняя сторона прямоугольника была чуть выше горизонтального диаметра красного кольца, а нижняя сторона прямоугольника располагалась на верхней горизонтальной стороне «хвостика» буквы Q, но не совпадала с ней (рис. 3.35);
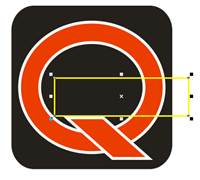
Рис. 3.35.
- переключитесь на инструмент Pick Tool (Выбор)  ;
;
- убедитесь, что вновь созданный прямоугольник выделен, нажмите клавишу Shift и, не отпуская, щелкните по красному кольцу. Обе фигуры будут выделены. Доказательством тому должны быть белые квадратные маркеры на прямоугольнике и на кольце (рис. 3.36);

Рис. 3.36.
- на панели параметров нажмите кнопку Trim (Обрезка)  (рис. 3.37), результат на рис. 3.38.
(рис. 3.37), результат на рис. 3.38.

Рис. 3.37.

Рис. 3.38.
- снимите выделение со всех объектов, щелкнув левой кнопкой мыши по пустому месту на листе;
- выделите прямоугольник с желтой обводкой и нажмите клавишу Delete, чтобы удалить его (рис. 3.39).

Рис. 3.39.
Задание 15.Нам осталось написать буквы UIST и расположить их так, как показано на изображении логотипа. Для этого:
- на панели инструментов щелкните левой кнопкой мыши по инструменту с Text Tool (Текст)  , после этого курсор примет форму
, после этого курсор примет форму  ;
;
- на панели свойств инструмента Text Tool (Текст) установите гарнитуру шрифта Аrial (рис. 3.40). Если появится диалоговое окно с сообщением, что эта гарнитура будет использована для всех создаваемых в дальнейшем текстов, нажмите ОК (рис. 3.41);

Рис. 3.40.

Рис. 3.41.
- на панели свойств установите высоту текста, равную 14 (рис. 3.42);

Рис. 3.42.
- щелкните на свободном месте листа чуть выше черного фона логотипа, появится мигающий курсор, введите буквы UIST (при необходимости переключитесь на латинский регистр) (рис. 3.43);

Рис. 3.43.
- выделите все буквы, дважды щелкнув по слову (рис. 3.44),
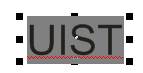
Рис. 3.44.
- на панели свойств инструмента Text Tool (Текст) установите полужирное начертание шрифта, щелкнув по кнопке  (рис. 3.45). Результат на рис. 3.46;
(рис. 3.45). Результат на рис. 3.46;

Рис. 3.45.

Рис. 3.46.
Теперь необходимо задать тексту красный цвет заливки и белую обводку толщиной 0,353 мм. Существует метод копирования свойств заливки и обводки с другого объекта. Этот метод очень удобен тем, что нам нет необходимости запоминать, например, толщину обводки или оттенок цвета, чтобы применить их к новому объекту.
- выделите буквы UIST;
- выберите из главного меню команду Edit – Copy Properties From… (Правка – Копировать свойства из…) (рис. 3.47);
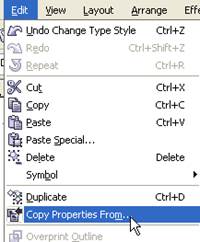
Рис. 3.47
- появится диалоговое окно Copy Properties (Копировать свойства). Установите в нем флажки, как показано на рисунке 3.48. Таким образом мы сообщаем программе, что нам необходимо скопировать толщину обводки, цвет обводки и цвет заливки с другого объекта,

Рис. 3.48.
- нажмите ОК. После этого форма курсора изменится на жирную стрелку  ;
;
- подведите эту стрелку к красному кольцу и щелкните левой кнопкой мыши один раз где-нибудь внутри этой фигуры (рис. 3.49);

Рис. 3.49.
- теперь буквы UIST имеют такие параметры заливки и обводки, как и кольцо. Чтобы в этом убедиться, поместите буквы примерно в центр кольца (рис. 3.50);

Рис. 3.50.
Задание 16.Расположим буквы согласно изображению логотипа.
- выделите текст и расположите его так, как показано на рисунке 3.51;

Рис. 3.51.
- теперь необходимо изменить размеры текста так, чтобы он «вписался» в букву Q. Для этого подведите курсор к правому верхнему маркеру выделенного текста и поймайте положение курсора в виде диагональной двунаправленной стрелки (рис. 3.52);

Рис. 3.52.
- нажмите левую кнопку мыши и, не отпуская ее, ведите курсор вправо вверх, при этом текст будет изменяться по высоте и ширине без искажения пропорций (рис. 3.53);

Рис. 3.53.
- добейтесь таких размеров текста, чтобы правый край буквы Т и кольца совпадали (рис. 3.54);

Рис. 3.54.
- измените размер букв по высоте. Для этого подведите курсор к среднему верхнему маркеру у букв и, когда курсор примет вид вертикальной двунаправленной стрелки, нажмите левую кнопку мыши и, не отпуская ее, ведите вниз, пока буквы не примут нужную высоту (рис. 3.55).

Рис. 3.55.
Задание 17.Сгруппируйте все созданные объекты. Для этого:
- выделите все объекты рамкой;
- примените команду Arrange – Group (Монтаж – Группировать).
Задание 18.Придадим немного объема логотипу, создав падающую тень. Для этого:
- выделите логотип;
- выберите инструмент Interactive Drop Shadow Tool (Интерактивная тень)  , он находится в группе инструментов
, он находится в группе инструментов  , курсор примет вид
, курсор примет вид  ;
;
- щелкните левой кнопкой мыши по группе объектов один раз, чтобы выделить ее. При этом вы не увидите традиционных черных квадратиков вокруг буквы. Маркерами выделения в этом случае будут маленькие белые квадратики у каждого объекта группы (рис. 3.56);
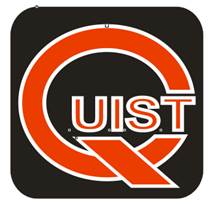
Рис. 3.56.
- затем снова щелкните левой кнопкой мыши, но уже не опускайте ее и перемещайте вправо вниз. При этом голубой контур будет показывать расположение падающей тени, когда вы отпустите кнопку мыши (рис. 3.57);

Рис. 3.57.
- сместив тень на небольшое расстояние от логотипа, отпустите кнопку мыши. Окончательный результат на рисунке 3.58;
- сохраните файл.
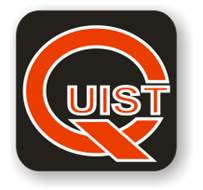
Рис. 3.58.
| <== предыдущая страница | | | следующая страница ==> |
| Часть 2. ИСПОЛЬЗОВАНИЕ ПРИМИТИВОВ ДЛЯ СОЗДАНИЯ ПРОСТЫХ РИСУНКОВ | | | Задача: Создать программу, работающую с системным таймером через порты ввода-вывода |
Дата добавления: 2015-07-26; просмотров: 263; Нарушение авторских прав

Мы поможем в написании ваших работ!