
Главная страница Случайная лекция

Мы поможем в написании ваших работ!
Порталы:
БиологияВойнаГеографияИнформатикаИскусствоИсторияКультураЛингвистикаМатематикаМедицинаОхрана трудаПолитикаПравоПсихологияРелигияТехникаФизикаФилософияЭкономика

Мы поможем в написании ваших работ!
Урок 22. Работа с журналами
По мере увеличения записей в журналах рано или поздно возникает проблема поиска нужной информации. Записи во всех журналах располагаются строго в хронологическом порядке и не пересортировываются. В зависимости от того, по каким критериям Вы хотите найти нужную запись, существуют различные режимы поиска и отбора информации.
Упражнение №53
Осуществить поиск в «Журнале операций» по интервалу видимости январь 2011 года и дате 10.01.2011 года.
Откройте, «Журнал операций» (меню «Операции»), рисунок 22.1:

Рис. 22.1 Журнал операций.
Если Вам нужно ограничить количество записей, за какой-то определенный интервал времени, воспользуетесь кнопкой  и на закладке «Период» установите месяц январь 2011года, (рис. 22.2):
и на закладке «Период» установите месяц январь 2011года, (рис. 22.2):
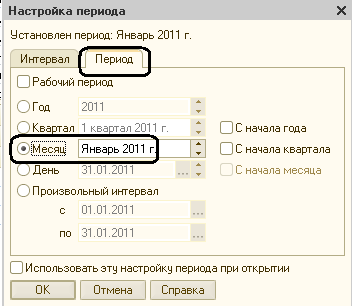
Рис. 22.2. Настройка периода
Нажмите «ОК» и в журнале операций вы увидите все документы, сформированные за январь месяц.
Если Вам необходимо найти какой-то документ по дате формирования, например 10.01.2011года, необходимо выполнить следующие действия:
1. Установите курсор в графу «Дата».
2. Наберите на клавиатуре нужную Вам дату по порядку без разделителей – число, месяц, год (например, 10012011).
3. После набора даты необходимо нажать кнопку «Enter».
4. У Вас выделится строка с этой датой.
Упражнение №54
Осуществите поиск в «Журнале операций» документа «Расходный кассовый ордер» по номеру ПИ000000001, в период с 01.01.2011 по 31.01.2011 года.
Для поиска документа по его номеру, необходимо воспользоваться кнопкой  .
.
В открывшемся окне уточните Интервал дат – с 01.01.2011 по 31.01.2011. По линии прокрутки найдите нужный документ, например, «Расходный кассовый ордер» и его номер, например, «ПИ000000001» (!необходимо вводить точное количество знаков в номере документа!). Затем уберите все флажки нажатием на кнопку  , а в строке нужного документа («Расходный кассовый ордер») установите флажок (рис. 22.3):
, а в строке нужного документа («Расходный кассовый ордер») установите флажок (рис. 22.3):

Рис. 22.3. Поиск по номеру документа.
После этого нажмите на кнопку «Найти» и программа начнет поиск по номеру. В случае если документ найден, он появляется в нижнем окне. Для перехода к нему в журнале нажмите на кнопку «Выбрать».
Упражнение №55
Осуществите поиск в «Журнале операций» по виду документа «Авансовый расчет».
Для отбора по виду документа в «Журнале операций» существует кнопка  . Нажмите на нее и выберете нужный Вам документ из предложенного списка (выберите документ «Авансовый отчет»).
. Нажмите на нее и выберете нужный Вам документ из предложенного списка (выберите документ «Авансовый отчет»).
Чтобы отключить отбор используется кнопка  .
.
Упражнение №56
Осуществите поиск в «Журнале операций» по контрагенту «Эльдорадо».
В Журнале также есть кнопка  «Отбор по значению в текущей колонке».
«Отбор по значению в текущей колонке».
Например, для отбора всех документов с контрагентом «Эльдорадо» установите курсор на этого контрагента в журнале и нажмите данную кнопку, вот так будет выглядеть журнал после отбора, (рис.22.4):
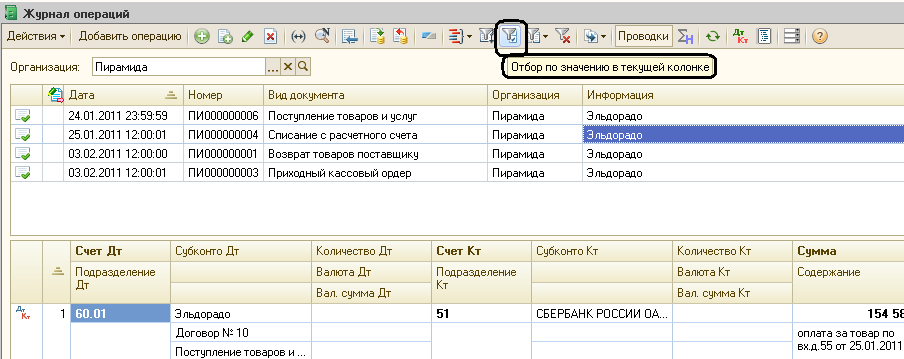
Рис. 22.4. Журнал операций. Отбор по Эльдорадо.
Для возврата к полному списку нажмите кнопку,  и вы увидите вновь полный список документов.
и вы увидите вновь полный список документов.
Эти кнопки работают аналогично и в других журналах программы.
Интерес представляет и Журнал проводок (рис. 22.5), который ту же самую учетную информацию представляет в виде проводок.
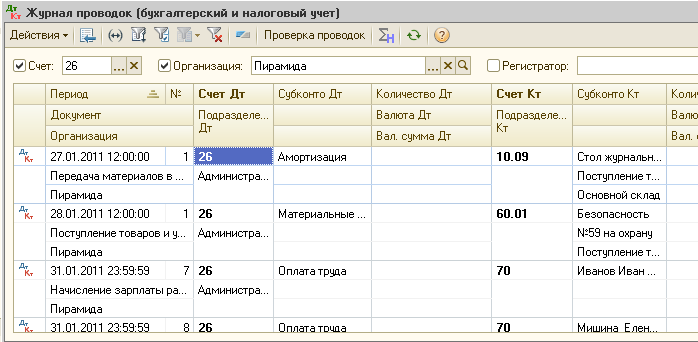
Рис. 22.5. Журнал проводок (бухгалтерский учет)
Для процедуры поиска в Журнале проводок необходимо установить флажок около слова «Счет» и выбрать необходимый Вам счет.
Практикум №27
Осуществите поиск в «Журнале проводок» по счету 26 «Общехозяйственные расходы».
Покажите выполненный практикум преподавателю.
| <== предыдущая страница | | | следующая страница ==> |
| Урок 21. Формирование квартальной отчетности | | | Урок 23. Работа с отчетами |
Дата добавления: 2015-07-26; просмотров: 201; Нарушение авторских прав

Мы поможем в написании ваших работ!