
Главная страница Случайная лекция

Мы поможем в написании ваших работ!
Порталы:
БиологияВойнаГеографияИнформатикаИскусствоИсторияКультураЛингвистикаМатематикаМедицинаОхрана трудаПолитикаПравоПсихологияРелигияТехникаФизикаФилософияЭкономика

Мы поможем в написании ваших работ!
УЧЕБНО-МЕТДИЧЕСКИЕ УКАЗАНИЯ К ЛАБОРАТОРНЫМ РАБОТАМ
Лабораторная работа № 1. OLE - технологии при создании документов средствами MS Word.
Цель работы: используя навыки создания документов средствами MS Word,
создать файл бланка факультета и файл результатов сессии и, осваивая простейший графический редактор Paint, создать графический файл герб БГУ, связать файлы между собой, используя технологии OLE. Отметить разные способы обмена данных между приложениями.
Материал для работы: образец бланка факультета, сведения деканата
исторического факультета о результатах сессии
Выполнение работы
Технология внедрения и связывания объектов (OLE )- это технология, благодаря которой объекты, созданные в одних программах-приложениях (сервер OLE), можно вставить в объекты, созданные в других программах-приложениях (клиенты OLE).
Способы обмена данными между различными приложениями Office:
· статическое копирование или перемещение данных;
· связывание данных;
· внедрение данных
Приложения, между которыми происходит обмен данными, называют приложением-приемником и приложением-источником. Созданные при этом документы называют - документ-источник и документ-приемник
При статическом копировании или статическом перемещении (используя буфер обмена) вставленные данные становятся составной частью документа в приложении-приемнике. С приложением-источником они уже более не связаны. Этот тип копирования или перемещения обычно используется при работе с одним документом или с несколькими документами одного приложения.
Буфер обмена хранит 24 блока скопированных данных из разных приложений только при активации функции Буфер обмена Office (Office Clipboard) командой Правка → Буфер обмена Office
При связывании (Linking) вставленные данные сохраняют связь с приложением-источником. Редактирование связанных данных выполняется в приложении-источнике, эти изменения вносятся в приложение, принявшее данные, автоматически или вручную.
При внедрении (Embedding) данные сохраняют связь с исходным документом, но не с приложением-источником. Редактирование внедренных данных выполняется в документе-приемнике, но связь между данными и программой-источником позволяет применять средства программы-источника для редактирования данных.
Внедрение вместо связывания целесообразно применять при сохранении независимого блока данных как одного из компонентов документа. Поддержка документов с внедренными данными проще, чем документов, содержащих связанные данные, поскольку отпадает необходимость отслеживать место расположения документа-источника. При обновлении связанных данных файл документа-источника должен находиться в том же месте и иметь то же имя, что и на момент связывания.
Для автоматического обновления связанных данных выполняется команда Правка/Связи, в окне диалога установите Способ обновления связи Автоматически (по умолчанию выбран именно способ автоматического обновления)
Выполнение работы
Используя навыки работы с текстовым процессором MS Word, создайте файл бланка факультета, на котором впоследствии подготовите служебную записку «Результаты экзаменационной сессии».
· Запустите процессор MS Word (Пуск/Программы/Microsoft Office/ Microsoft Office Word 2003)
· Установите параметры страницы 2 см верхнее и нижнее поле, 2 см левое поле, 1 см правое поле (команда Файл/Параметры страницы…)
· Вставьте таблицу из 3 столбцов и 1 строки, отключите обрамление линий таблицы, установите ширину 1-го, 3-ого столбцов 7 см и наберите текст, как видите на рисунке. Высота строки таблицы не должна превышать 4 см, учитывайте данные требования при самостоятельном выборе размера шрифта и абзацных отступов.
| БЕЛАРУСКІ ДЗЯРЖАЎНЫ УНІВЕРСІТЭТ ГІСТАРЫЧНЫ ФАКУЛЬТЭТ вул. Чырвонаармейская, д. 6, 220030, г. Мінск, тэл. (017) 227-30-14 факс (017)226-01-75 | БЕЛОРУССКИЙ ГОСУДАРСТВЕННЫЙ УНИВЕРСИТЕТ ИСТОРИЧЕСКИЙ ФАКУЛЬТЕТ ул. Красноармейская, д. 6, 220030, г.Минск, тел. (017) 227-30-14 факс (017)226-01-75 |
_______________№________________
· Сохраните результат работы в файл с именем Бланк.doc на локальном диске D:/1 курс/7 группа в свою папку или в сетевой ресурс
·  Запустите приложение графического редактора Paint (Пуск /программы/ /Paint) и постарайтесь средствами данного приложения создать герб БГУ, показанный на рисунке, используя сине-голубой цвет заливки. За основу возьмите прямоугольник 3х4 см
Запустите приложение графического редактора Paint (Пуск /программы/ /Paint) и постарайтесь средствами данного приложения создать герб БГУ, показанный на рисунке, используя сине-голубой цвет заливки. За основу возьмите прямоугольник 3х4 см
· Сохраните результат в файл с именем Герб.jpg на локальном диске D:/1 курс/7 группа в свою папку.
· Выделите рисунок, используя кнопку панели инструментов «Выделение», поместите выделение в буфер обмена командой Правка/Копировать (CTRL+C); Для тех, у кого сходства с предложенным оригиналом минимальные, используйте файл gerb.jpg, помещенный в папку D:\Лабраб1. Откройте данный файл в приложении Paint, выделите его и скопируйте в буфер обмена.
· Активируйте файл-приемник Бланк.doc, установите курсор во 2-ую ячейку таблицы. Выполните команду Правка/Специальная вставка в окне диалога КАК выберите перключатель Рисунок (метафайл Windows)
· Сохраните изменения кнопкой Сохранить на панели инструментов Стандартная. Бланк факультета, предназначенный для многократного использования, готов.
· Создайте файл Сведения.doc с результатами экзаменационной сессии по историческому факультету, для это выполните команду Файл/Создать/Новый документ
· Введите заголовок таблицы «Сведения о результатах экзаменационной сессии по историческому факультету», нажмите дважды клавишу Enter
· Выполните команду Вставка/Объект/Лист Microsoft Excel/OK для создания таблицы, внедренной из другого приложения, при этом будут доступны средства MS Excel
· Заполните таблицу согласно образца, приведенного ниже
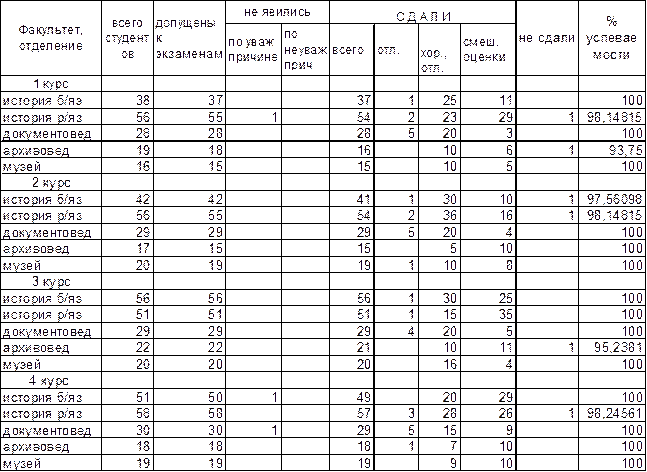
· Выполните следующий расчет – расчитайте количество студентов, получивших смешанные оценки. Для этого в ячейку I4 впишите формулу =F4-G4-H4; рассчитайте процент успеваемости студентов, для этого в ячейку K4 запишите формулу =(F4-J4)*100/F4; затем эту же формулу растяните мышкой в нижестоящие ячейки, кроме пустых. После ввода формулы результаты в ячейках будут появляться автоматически.
· Сохраните результат в папке на локальном диске D:/1 курс/7группа в рабочую папку в файл Сведения.doc
· Перейдите в файл Бланк.doc , щелкнув мышкой на значок на панели задач
· Создайте служебную записку следующего содержания:

· Затем сделайте 2 абзацных перехода, нажав клавишу Enter
· Выполните команду Вставка/Объект/Создание из файла, поставьте птичку Связь с файлом и, используя кнопку Обзор…, укажите путь к файлуСведения.doc - D:/1 курс/7группа, ОК.
Вставленные данные связаны с исходным файлом Сведения.doc технологией OLE. Внесенные изменения в исходном файле автоматически отображаются в файле-приемнике.
· Щелкните мышкой по таблице, вы увидите рамку вставленного объета, а не самостоятельную таблицу, обязательно снимите выделиние объекта,
· Щелкнув вне рамки; поставьте указатель мышки за рамкой, дважды нажмите клавишу Enter и завершите создание служебной записки:
Декан исторического факультета,
доцент Петров П.П.
· Сохраните изменения командой Сохранить как… меню Файл, дискD:/1курс/7группа, выбрав имя нового файла Служебная в учебный отдел.doc
На панели задач отображаются все запущенные приложения, файлы в виде значков, переход между ними осуществляйте мышкой.
· Активизируйте файл Сведения.doc, щелкнув мышкой по значку на панели задач, внесите изменения, дважды щелкните по объекту MS Excel, станут доступными средства вставленного приложения
· Обрамите таблицу для отображения её при печати, для этого выделите всю таблицу мышкой и воспользуйтесь кнопкой Внешние границы на панели инструментов. Щелкнув мышкой вне вставленного объекта, закроете это приложение.
Проверьте, как отобразились внесенные изменения в файле Служебная в учебный отдел.doc для этого:
· Активизируйте файл Служебная в учебный отдел.doc щелчком мыши на панели задач, затем выполните последовательность действий Правка/ Связи/ Обновить/ОК.
· Сохраните изменения кнопкой Сохранить на панели инструментов.
Таким образом, вы создали 3 файла – бланк факультета, сведения о результатах с расчетом процента успеваемости и файл служебной записки. При обновлении связанных данных файл документа-источника должен находиться в том же месте и иметь то же имя, что и на момент связывания. Документ, содержащий только внедренные данные, проще сделать документом совместного использования, так как в этом случае не придется обеспечивать других пользователей исходным документом.
¶ ДОПОЛНИТЕЛЬНЫЕ ЗАДАНИЯ
1. В файле Сведения.doс добавьте столбец «не сдавшие» и выполните расчет количества студентов не сдавших сессию используя мастер функций, сохраните изменения.
2. Выполните команду Правка/Связи/Обновить в файле Служебная в учебный отдел.doc и отметьте изменение данных.
3. Внесите изменения в файл Герб.jpg, поменяв цвет заливки. Сохраните изменения. Отметьте будут ли отображаться изменения в файле Бланк.doc. Вспомните каким способом добавлялся рисунок в файл бланка и подумайте: почему не доступна в данном случае опция Связать?
4. Внесите изменения в файл Бланк.doc, добавив в реквизиты «Е-mail Hist@bsu.by». Проследите за изменениями в связанных файлах.
? ВОПРОСЫ ДЛЯ САМОКОНТРОЛЯ
- Что такое OLE – технология?
- Способы обмена данными между приложениями
- Что такое внедрение данных?
- Что такое связывание данных?
- Опишите технологию связывания всего файла?
- Опишите технологию связывания части документа
- Приведите форматы специальной вставки помещенных в буфер данных
- Опишите технологию обновления связанных данных
- Какое количество блоков помещается в буфер обмена?
- Как называются приложения между, которыми происходит обмен данными?
- Как редактируются внедренные данные?
- Как активизировать накопление блоков в буфере обмена?
Лабораторная работа 3.Создание бланка документа на основе шаблона
Цель работы: изучить возможности MS Word по созданию шаблонов документов. Результат работы – шаблоны Бланк письма и Бланк приказа, подготовленные на их основе документы Письмо_ФИО, Приказ_ФИО.
Материал для работы: образцы оформления организационно-распорядительной документации (Рыбаков А.Е. Основы делопроизводства: учеб. пособие. – Минск: РИПО, 2007. – 325 c.)
Выполнение работы
В каждой организации создаются такие документы как приказы, протоколы, письма, справки и т.д. Большинство организационно-распорядительных документов создаются на бланках документов. Использование компьютерных технологий значительно облегчает работу по созданию такого рода документов. На основе шаблона средствами MS Word возможно подготовить "защищенный" бланк документа[1], в который невозможно внести изменения и неправильно оформить реквизиты.
Подготовьте письмо-ответ на письмо-просьбу. На первом этапе разработайте шаблон для бланка письма.
· Откройте окно процессора MS Word. Для разработки бланка создайте новый шаблон документа с помощью команд Файл/Создать/в области Шаблоны выберите На моем компьютере.
· В окне диалога <Шаблоны> в нижней правой части установите переключатель шаблон (рис.1). Нажмите ОК.
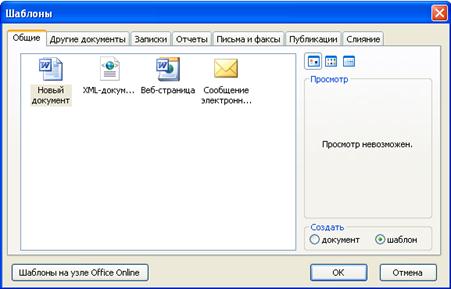
Рис. 1. Окно диалога <Шаблоны>
· Установите следующие параметры страницы: Левое – 3 см, Правое – 1 см, Нижнее – 2 см, Верхнее – 2 см.
· Для удобства набора текста вставьте таблицу из 3-х столбцов и 5-и строк. Ширину/высоту строк/столбцов, объединение ячеек сделайте такими, как на рис. 2 (это соответствует схеме расположения реквизитов и их размерам). Для установления необходимых параметров используйте Линейку разметки. Уберите обрамление таблицы, оставьте только линии сетки.
| 73 мм |
 73 мм
73 мм
| ||

|
Рис. 2. Элемент бланка документа
Оформите реквизиты, идентифицирующие автора официального письменного документа. Они расположены в таблице (см. приложение, пример оформения письма-ответа), кроме данных, выделенных серым цветом. Реквизиты после завершения создания шаблона редактироваться не будут.
· Выделите всю таблицу. Курсор установите в ячейку таблицы, выполните команды Таблица/Выделить/Таблица. Установите шрифт – Times New Roman, абзацные отступы – 0. Снимите выделение таблицы.
· Наберите текст.
· Установите параметры форматирования. Для наименования организации: размер – 13 пт, начертание – обычное, все прописные, междустрочный интервал – точно 14 пт, выравнивание – по центру. Для реквизитов почтовый адрес, коммуникационные и коммерческие данные: размер – 11 пт, междустрочный интервал – точно 14 пт. Для остальных реквизитов: размер – 13 пт, выравнивание – как в образце.
Далее перейдите к вставке полей, в которые будет вноситься редактируемая информация. Такие элементы шаблона создаются с помощью панели инструментов Формы.
· Установите панель инструментов на экран командой Вид/Панели инструментов/Формы.
· Для выделения добавляемых полей серым цветом нажмите на панели инструментов Формы пиктограмму  Затемнение полей формы.
Затемнение полей формы.
· Вставьте поля с помощью пиктограммы Текстовое поле. Не забывайте устанавливать курсор в то место таблицы, где должно располагаться данное поле. Так как создается шаблон письма – текст полей не набирайте.
После добавления текстовых полей в шаблон письма необходимо задать параметры полей формы. Первое поле содержит реквизит Дата документа, второе – Регистрационный индекс документа, третье и четвертое поля (реквизит Ссылка на регистрационный индекс и дату входящего документа) – номер и дату регистрации письма-просьбы соответственно, пятое – реквизит Заголовок к тексту (заголовок письма), шестое – сведения о том, кому адресовано письмо (реквизит Адресат).
· Выделите первое поле и нажмите пиктограмму  Параметры поля формы. На экране появится окно диалога <Параметры текстового поля>. Так как это поле содержит дату документа, то в списке Тип выберите параметр Дата.
Параметры поля формы. На экране появится окно диалога <Параметры текстового поля>. Так как это поле содержит дату документа, то в списке Тип выберите параметр Дата.
· В списке Формат даты установите параметр dd.MM.yyyy. Это позволит при обозначении даты использовать цифровой способ 03.02.2009.
· Остальные параметры окна диалога оставьте такими как показано на рис. 3. Окно не закрывайте.

Рис. 3. Окно диалога <Параметры текстового поля>
При разработке шаблона необходимо предусмотреть неправильный набор реквизитов. Например, если автор при заполнении данного поля укажет дату в формате 3 февраля 2009 года, то при переходе к следующему полю формат даты автоматически измениться на заданный в шаблоне формат даты 03.02.2009. Если будет набрано 3 ф-ля 2009 или любой другой текст, то появится сообщение о том, что необходимо ввести правильный формат даты. При этом автор документа может прочитать подсказку, отображаемую на экране в строке состояния, или воспользоваться справкой, вызываемой клавишей F1 на клавиатуре.
Строка состояния шаблона будет содержать подсказку о том, для чего предназначено данное поле. По нажатию клавиши F1 будет появляться текст, содержащий правила набора того или иного реквизита
· В окне диалога <Параметры текстового поля> нажмите кнопку Текст справки. Появится окно <Текст справки для поля формы>. Выберите вкладку Строка состояния. Переключатель установите в положение Текст справки. Наберите следующий текст Поле предназначено для ввода реквизита «Дата документа»
· Перейдите на вкладку Клавиша F1. Установите переключатель Текст справки. Наберите указанный на рис. 4 текст. Нажмите ОК/ОК.

Рис. 4. Окно <Текст справки для поля формы>
· Аналогично заполните четвертое поле (дата регистрации письма-просьбы).
· Для оставшихся полей в списке Тип укажите параметр Обычный текст, Максимальная длина – 150, Формат текста – Первая прописная. Остальные параметры оставьте без изменений. Справочный текст (строка состояния, клавиша F1) наберите соответственно предназначению полей. После завершения действий нажмите ОК.
Для добавленных полей необходимо установить параметры форматирования.
· Выделите первое поле, содержащее реквизит Дата документа. Установите шрифт – Times New Roman, размер – 13 пт, начертание – обычный, абзацные отступы – 0, междустрочный интервал – точно 14 пт, выравнивание – как в образце. Аналогичные параметры установите для второго, третьего и четвертого полей.
Чтобы доступными для заполнения были только поля, выделенные серым цветом, а остальная область бланка была недоступной для форматирования и редактирования, необходимо защитить разработанную форму. А для того, чтобы невозможно было снять защиту, следует убрать с экрана панель инструментов Формы.
· Для того, чтобы получить возможность набирать текст письма, разделите шаблон на два раздела командой Вставка/Разрыв/в окне диалога в области Новый раздел установите переключатель на текущей странице/ОК. На экране появится обозначение разрыва. Если нет, то установите режим отображения непечатаемых символов (пиктограмма  Непечатаемые знаки на панели Стандартная).
Непечатаемые знаки на панели Стандартная).
· Для защиты шаблона выберите Сервис/Защита документа/ в правой части экрана в списке Ограничение на редактирование установите параметр ввод данных в поля формы/ кнопка Да, включить защиту (пароль можно не указывать)/ОК.
· Для указания какой раздел необходимо защищать щелкните Выбор разделов/флажок Раздел1/ОК. На панели Формы пиктограмма  Защита формы станет выделенной.
Защита формы станет выделенной.
· Закройте панель инструментов Формы.
Необходимо сохранить созданный бланк письма. При этом следует помнить, что сохраняется не документ MS Word, а шаблон.
· Сохраните шаблон, выбрав команды. Имя шаблона – Бланк письма. Закройте окно шаблона.
Создайте новый документ (письмо-ответ) на основе подготовленного шаблона. Для этого:
· Выберите Файл/Создать/На моем компьютере/. В окне диалога <Шаблоны> на вкладке Общие выделите шаблон Бланк письма/ в области Создать установите переключатель документ/ОК.
· На экране появится подготовленный шаблон. Убедитесь, что данные шаблона не подлежат редактированию. Вносить информацию можно только в поля формы.
· Заполните поля. Обратите внимание на информацию в строке состояния.
· Для проверки правильности заполнения параметров поля введите дату 3 февраля 2009 года и 3 ф-ля 2009. Убедитесь, что справка работает.
· Перейдите в конец документа (раздел 2), пропустите две строки и наберите оставшийся текст письма (шрифт – Times New Roman, размер – 14 пт/для реквизита исполнителя – 9 пт, начертание – обычный, абзацные отступы – 0, первая строка – 1,25, междустрочный интервал – одинарный, выравнивание – по ширине). Соблюдайте схему расположения реквизитов. Расшифровка подписи (инициалы и фамилия директора) печатается на расстоянии 120 мм от левого края документа. Для правиьного набора используйте Линейку разметки. Сохраните документ с именем Письмо_ФИО в своей личной папке.
· Для закрепления материала разработайте шаблон Бланк приказа. На основе шаблона создайте документ Приказ_ФИО (см. приложение, пример оформления приказа о внесении изменений в штатное расписание).
| <== предыдущая страница | | | следующая страница ==> |
| Продолжение таблицы 18.9 | | | Пример оформления письма-ответа |
Дата добавления: 2014-09-29; просмотров: 1553; Нарушение авторских прав

Мы поможем в написании ваших работ!