
Главная страница Случайная лекция

Мы поможем в написании ваших работ!
Порталы:
БиологияВойнаГеографияИнформатикаИскусствоИсторияКультураЛингвистикаМатематикаМедицинаОхрана трудаПолитикаПравоПсихологияРелигияТехникаФизикаФилософияЭкономика

Мы поможем в написании ваших работ!
Настраиваемые поля
Встроенная база данных Ms Project включает сотни предопределенных полей, предназначенных для хранения проектной информации. Тем не менее, пользователь имеет возможность настраивать дополнительные поля для записи параметров, специфических для данного проекта или компании. Настраиваемое поле – это зарезервированное поле базы данных, которое изначально не связано с каким-либо конкретным показателем, и может быть использовано для хранения любой дополнительной информации по проекту. Настраиваемые поля делятся на две категории:
- поля задач – в которые заносятся параметры задач проекта;
- поля ресурсов – в которые заносятся параметры ресурсов.
Типы и количества настраиваемых полей Ms Project приведены в таблице 6.
Таблица 6. Типы и количество настраиваемых полей
| Тип поля | Количество полей | Хранение данных |
| Дата | Даты | |
| Длительность | Длительность или трудозатраты | |
| Затраты | Данные о стоимости задач или ресурсов | |
| Код структуры | Код структуры из заданного перечня кодов | |
| Начало | Даты | |
| Окончание | Даты | |
| Текст | Символьная информация | |
| Флаг | Значения Да/Нет | |
| Число | Числовая информация |
Для создания настраиваемого поля можно воспользоваться командой «Настраиваемые поля» в группе «Свойства» на вкладке ленты «Проект», которая открывает диалоговое окно «Настраиваемые поля», показанное на рисунке 74. Для создания нового поля нужно выбрать категорию: Задача или Ресурс и указать тип поля в зависимости от характера информации, которая будет в нем содержаться. Кнопка «Переименовать» диалогового окна «Настраиваемые поля» позволяет присвоить новому полю соответствующее название.
Например, если необходимо записывать в проектную базу данных дополнительную информацию об адресе проживания сотрудника, выбираем категорию поля «Ресурс», тип поля «Текст», выбираем в списке доступных полей первое неиспользованное, например «Текст1», нажимаем кнопку «Переименовать» и вводим новое название поля «Адрес». Настраиваемое поле создано. Для того, чтобы отобразить его на листе ресурсов, переходим к данному представлению, даем команду «Вставить столбец» контекстного меню и выбираем название поля «Адрес» из списка, в котором указаны как стандартные, так и настраиваемые поя базы данных.
Информацию о настраиваемых полях для задач и ресурсов можно получить в диалоговых окнах «Сведения о задаче» и «Сведения о ресурсе» на вкладке «Настраиваемые поля».
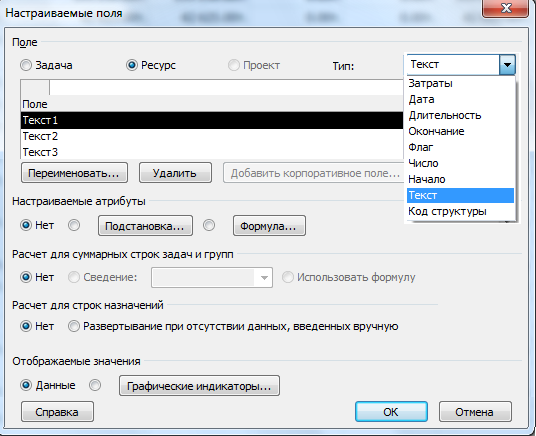
Рисунок 74. Диалоговое окно «Настраиваемые поля»
Поля с подстановкой используются для ввода в настраиваемое поле предопределенного значения из списка, как показано на рисунке 75, где в качестве значения настраиваемого поля «Вид сотрудника» может выступать один из элементов списка: Постоянный, Временный или Привлекаемый сотрудник. Для того, чтобы создать поле с подстановкой, после выбора категории поля, типа «Текст» и его переименования, нужно нажать на кнопку «Подстановка» и ввести в диалоговом окне строки списка.
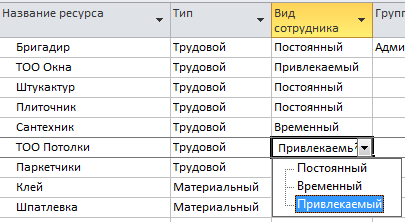
Рисунок 75. Использование настраиваемого поля с подстановкой
 Поле с кодом структуры используется в том случае, если значение настраиваемого поля должно выбираться из ряда значений, представленных в виде иерархической структуры, как показано на рисунке 76. Для того, чтобы создать такое поле, нужно выбрать категорию поля, тип «Код структуры», дать полю новое название, нажать кнопку «Подстановка», в диалоговом окне «Изменение таблицы подстановки» нажать кнопку «Изменить маску…», описать необходимое количество уровней иерархии, а затем сформировать саму иерархическую структуру, используя кнопки «Выступ» и «Отступ».
Поле с кодом структуры используется в том случае, если значение настраиваемого поля должно выбираться из ряда значений, представленных в виде иерархической структуры, как показано на рисунке 76. Для того, чтобы создать такое поле, нужно выбрать категорию поля, тип «Код структуры», дать полю новое название, нажать кнопку «Подстановка», в диалоговом окне «Изменение таблицы подстановки» нажать кнопку «Изменить маску…», описать необходимое количество уровней иерархии, а затем сформировать саму иерархическую структуру, используя кнопки «Выступ» и «Отступ».
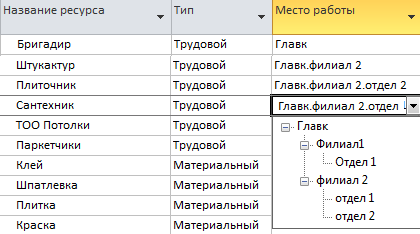
Рисунок 76. Использование настраиваемого поля с кодом структуры.
Значение настраиваемого поля может быть вычислено при помощи формул. В состав формулы могут входить значения других полей, знаки арифметических операций, встроенные функции, константы и скобки для указания порядка выполнения вычислений. Примеры встроенных функций Ms Project приведены в таблице 7.
Таблица 7. Примеры встроенных функций Ms Project
| Функция (аргументы) | Возвращаемое значение |
| Date | Текущая системная дата |
| DateAdd(интервал, число, дата) | Дата, полученная добавлением указанного интервала времени к указанной дате |
| DatrDiff(интервал, дата1, дата2) | Число интервалов времени между двумя датами |
| ProjDateDiff(дата1, дата2) | Отрезок времени между двумя датами (в минутах, если тип поля – число, в днях, если тип – длительность). |
| Iif(выражение, значение1, значение2) | Значение1, если выражение истинно, в противном случае Значение2 |
| Abs(число) | Абсолютное значение числа |
| Len(строка) | Количество символов в строке |
Для того, чтобы создать вычисляемое поле, нужно выбрать категорию и тип поля, соответствующий результату вычисления, переименовать его и нажать кнопку «Формула» диалогового окна «Настраиваемые поля» (рисунок 77). Формулу можно записывать вручную, или вставляя соответствующие значения из списков «Поле» и «Функция».
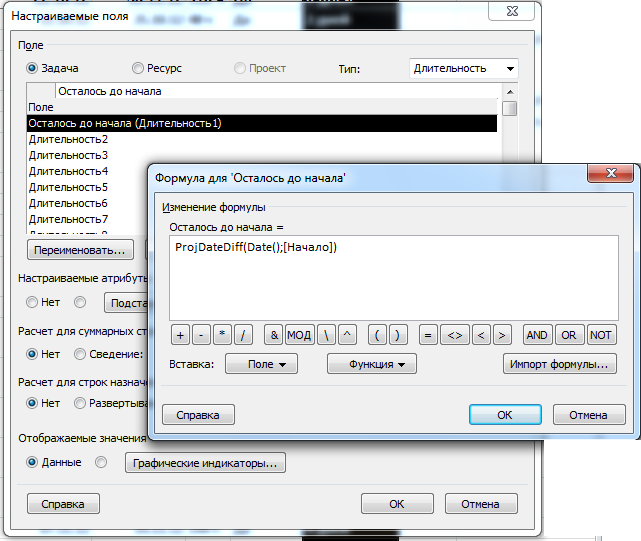
Рисунок 77. Создание вычисляемого поля
При создании вычисляемых полей следует определить способ расчета для суммарных строк в разделе «Расчет для суммарных строк» диалогового окна «Настраиваемые поля». При помощи переключателя можно выбрать один из вариантов:
- Нет – значение поля для суммарной задачи не вычисляется;
- Сведение – значение определяется путем применения некоторой операции к полям входящих задач (сумма, минимум, максимум и др.);
- Использовать формулу – для расчета будет использоваться та же формула, что и для обычных задач.
В полях таблицы могут отображаться не сами значения, а соответствующие графические изображения – индикаторы. Для замены значения индикатором требуется в разделе «Отображаемые значения» диалогового окна «Настраиваемые поля» нажать кнопку «Графические индикаторы» и выполнить соответствующую настройку индикаторов, как показано на рисунке 78.

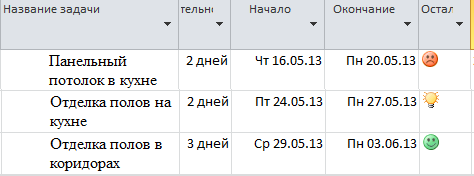
Рисунок 78. Настройка графических индикаторов и их отображение в таблице задач
Графические индикаторы удобно использовать с полями типа флаг, значениями которого могут быть только значения «Да» и «Нет». Пример использования графического индикатора для поля типа «флаг» показан на рисунке 79.
В предыдущих версиях Ms Project, вплоть до версии 2007, имелся инструментарий для проведения анализа длительностей задач и их вычисления по методу PERT. В Ms Project 2010 эту работу можно выполнить, используя возможности работы с настраиваемыми полями, и зная основные принципы PERT-анализа.
В методе PERT выполняется оценка длительности задачи, исходя из трех величин, полученных от экспертов:
- оптимистической длительности задачи (при самых благоприятных условиях);
- ожидаемой длительности (при обычных условиях);
- пессимистической длительности (при самых неблагоприятных условиях).
Вычисления наиболее реальной длительности выполняется по формуле:
 (2)
(2)

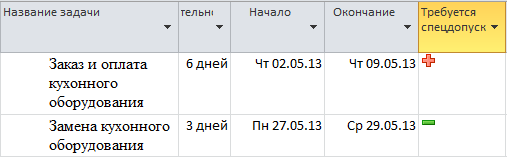
Рисунок 79. Настройка графических индикаторов для поля типа флаг и их отображение в таблице задач
13.1. Использование Организатора
У пользователя Ms Project имеется возможность создавать собственные объекты: настраиваемые поля, таблицы, представления и т.д. Если такие объекты оказались удачными и удобными в использовании, их можно скопировать из одного проекта в другой, или в глобальный шаблон Global.mpt. Изначально глобальный шаблон содержит параметры настройки встроенных представлений, календарей, форм, отчетов, таблиц, фильтров, панелей инструментов, строк меню, макросов, а также другие параметры. Все новые проекты на данном компьютере создаются на основе глобального шаблона. Поэтому, если в него копировать наиболее удачные пользовательские настройки, то они автоматически будут доступны во всех новых файлах.
Кнопка «Организатор» расположена на вкладке ленты «Файл», она открывает диалоговое окно, показанное на рисунке 80, которое предназначено для обмена данными между текущим проектом и глобальным файлом Ms Project, а также между любыми двумя произвольными проектами.
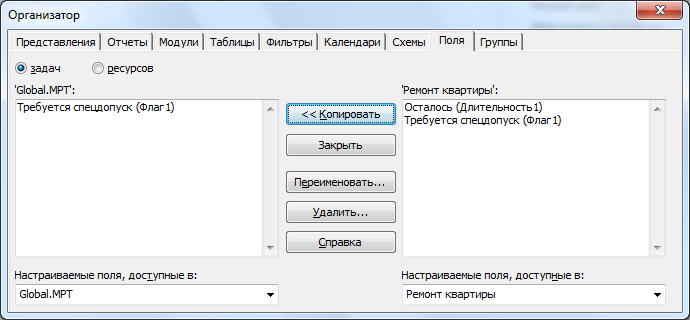
Рисунок 80. Диалоговое окно «Организатор»
Упражнения
1. Добавьте в таблицу ввода настраиваемые поля, вычисляющие:
- Количество дней, остающихся до завершения проекта после завершения каждой задачи.
- Затраты на задачи в долларах.
2. Создайте настраиваемые поля: Оптим.длительность, Ожид.длительность, Пессим.длительность, Длит.PERT
3. Создайте таблицу «Мой PERT», включающую идентификаторы, названия задач и созданные в предыдущем пункте настраиваемые поля.
4. Вычислите значение поля «Длит.PERT» при помощи формулы (2).
Контрольные вопросы
1) Какая команда позволяет создать настраиваемое поле в Ms Project?
2) Какие категории и типы полей вы знаете?
3) В чем заключается отличие между полями с простыми текстовыми списками и полями с кодом структуры?
4) Как создать в Ms Project вычисляемое поле? Что нужно сделать, чтобы при этом вычислялись и соответствующие значения для суммарных задач?
5) Что нужно сделать, чтобы вместо фактических значений в полях таблицы отображались графические индикаторы?
6) Для чего предназначен глобальный шаблон Ms Project?
7) Что нужно сделать, чтобы перенести пользовательские таблицы, представления, календари и другие объекты из одного файла Ms Project в другой?
| <== предыдущая страница | | | следующая страница ==> |
| Отчеты о ходе выполнения проекта | | | Совместное использование проектной информации |
Дата добавления: 2014-10-14; просмотров: 1054; Нарушение авторских прав

Мы поможем в написании ваших работ!