
Главная страница Случайная лекция

Мы поможем в написании ваших работ!
Порталы:
БиологияВойнаГеографияИнформатикаИскусствоИсторияКультураЛингвистикаМатематикаМедицинаОхрана трудаПолитикаПравоПсихологияРелигияТехникаФизикаФилософияЭкономика

Мы поможем в написании ваших работ!
Отчеты о ходе выполнения проекта
12.1. Отчеты на основе экранных форм
Для выдачи на печать диаграммы Ганта на основе текущего представления, нужно выбрать команду «Файл»-«Печать» (или нажать сочетание клавиш Ctrl+P). Сформированные листы отчета, снабженные легендой для условных обозначений, можно просмотреть в окне предварительного просмотра, которое показано на рисунке 66.
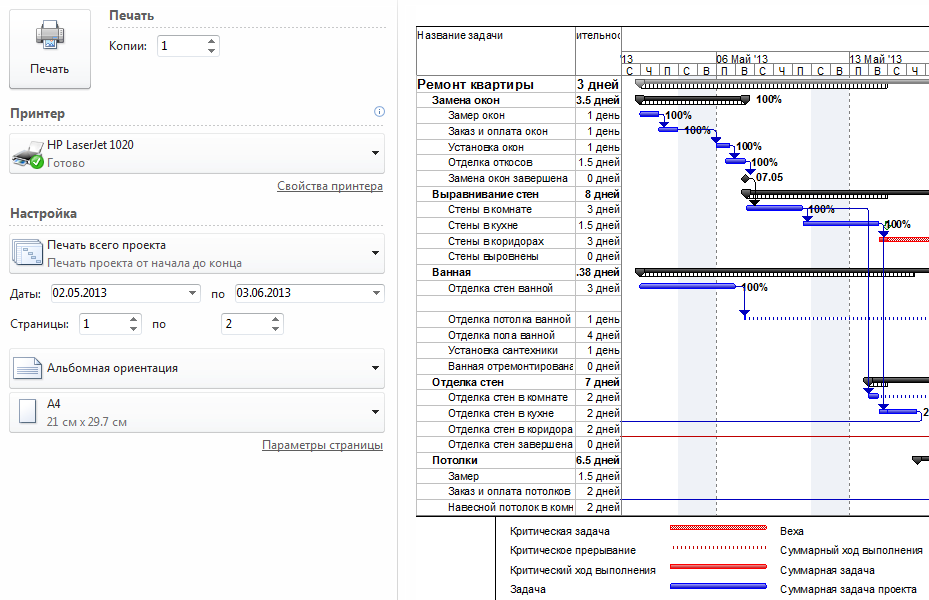
Рисунок 66. Окно предварительного просмотра
На вкладке «Легенда» диалогового окна «Параметры страницы» можно указать, нужно ли печатать легенду, и если печатать – то на каждом листе, или на отдельном листе легенды.
12.2. Отчеты Ms Project
Отчеты предоставляют возможность просмотреть специальным образом оформленную информацию о проекте на экране, но в первую очередь они предназначены для распечатки на принтере. Отчеты выдаются по состоянию на дату отчета, которая устанавливается при помощи команды «Дата отчета о состоянии» на вкладке ленты «Проект». Если дата отчета о состоянии специально не устанавливалась, то отчеты выдаются на текущую дату.
Все предусмотренные в Ms Project отчеты сгруппированы по категориям. Чтобы открыть диалоговое окно «Отчеты» (рисунок 67), нужно выбрать кнопку «Отчеты» в группе «Отчеты» на вкладке ленты «Проект».
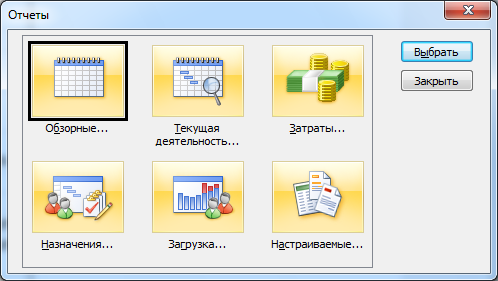
Рисунок 67. Диалоговое окно выбора категории отчета
После выбора категории, становится доступным перечень отчетов данной тематики.
Обзорные отчеты включают отчеты верхнего уровня:
- отчет «Сводка по проекту» приводит сводную информацию о датах, длительностях, работе, затратах, статусах задач и ресурсов;
- отчет «Задачи верхнего уровня» показывает суммарные задачи верхнего уровня по состоянию на день отчета (запланированные даты начала и окончания, процент выполнения каждой задачи, затраты, требуемые для выполнения задач);
- отчет «Критические задачи» содержит сведения о состоянии задач, расположенных на критическом пути, задержка которых может привести к отставанию всего проекта (запланированная длительность каждой задачи, даты начала и окончания, ресурсы, задачи-предшественники);
- отчет «Вехи» содержит информацию о вехах проекта (запланированная длительность, даты начала и окончания, задачи-предшественники и назначенные ресурсы);
- отчет «Рабочие дни», который показан на рисунке 68, содержит информацию базового календаря проекта (рабочие часы для каждого дня недели, исключения).
Категория «Затраты» включает отчеты, описывающие связанные с проектом затраты:
- отчет «Движение денежных средств» содержит информацию о затратах на задачи, расписанные по неделям;
- отчет «Бюджет» показывает средства, выделенные согласно бюджета, разницу между базовыми и фактическими затратами, а также оставшиеся затраты;
- отчеты «Задачи с превышением бюджета» и «Ресурсы с превышением бюджета» отображают информацию о задачах и ресурсах с превышением финансирования, определенном на основе фактических данных о ходе выполнения проекта;
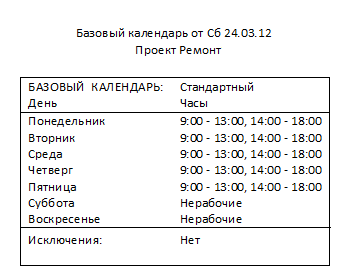
Рисунок 68. Отчет «Рабочие дни» категории «Обзорные …»
- отчет «Освоенный объем» содержит сведения о затратах на каждую задачу и сравнивает запланированные затраты с фактическими (рисунок 69). При выводе шапки отчета используются сокращения, приведенные в таблицах 4 и 5.
Таблица 4. Сокращения, принятые в отчете об освоенном объеме
| Сокращение | Расшифровка |
| ЗО | Запланированный объем |
| ОО | Освоенный объем |
| ФСВР | Фактическая стоимость выполненных работ |
| БПЗ | Бюджет по завершении |
| БСЗР | Базовая стоимость запланированных работ (ЗО) |
| БСВР | Базовая стоимость выполненных работ (ОО) |
| Обозна-чение | Название показателя | Формула вычисления | Значе-ния | Трактовка значения |
| ОКП | Отклонение от календарного плана | ОКП = БСВР-БСЗР | <0 | Отставание от плана |
| = 0 | Выполнение в срок | |||
| >0 | Опережение плана | |||
| ОПС | Отклонение по стоимости | ОПС = БСВР-ФСВР | <0 | Превышение затрат |
| = 0 | Затраты по плану | |||
| >0 | Экономия средств | |||
| ИОС | Индекс отклонения стоимости | ИОС=БСВР/ФСВР | <1 | Превышение затрат |
| = 1 | Затраты по плану | |||
| >1 | Экономия средств | |||
| ПОПЗ | Предварительная оценка по завершении | ПОПЗ = ФСВР + (БПЗ - БСВР) / ИОС | < БПЗ | Экономия средств |
| = БПЗ | Затраты по плану | |||
| < БПЗ | Превышение затрат | |||
| ОПЗ | Отклонение по завершении | ОПЗ = БПЗ -ПОПЗ | <0 | Превышение затрат |
| = 0 | Затраты по плану | |||
| >0 | Экономия средств |
Таблица 5. Индикаторы, используемые в методе освоенного объема
Фрагмент отчета «Освоенный объем» приведен на рисунке 69.
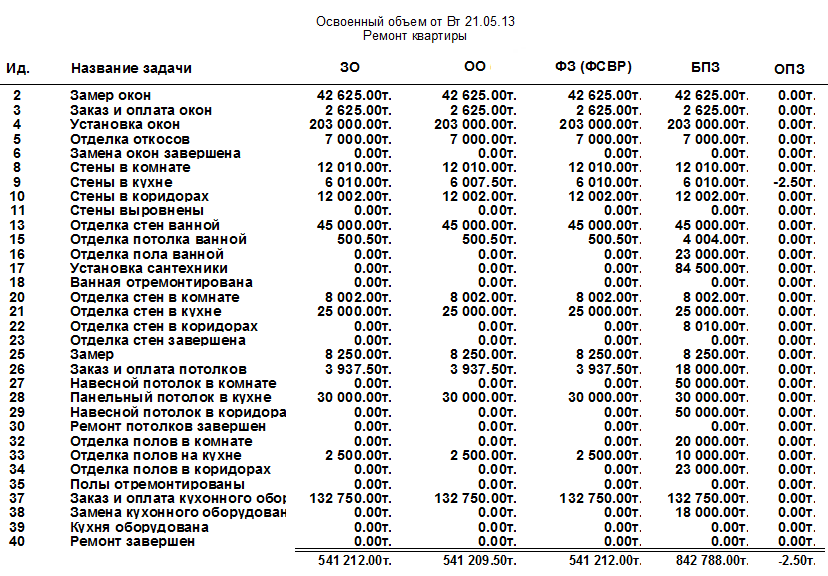
Рисунок 69. Фрагмент отчета об освоенном объеме
По умолчанию освоенный объем рассчитывается по показателю «% завершения». Для того чтобы сделать основой для расчета освоенного объема поле «Физический % завершения», нужно изменить параметр «Освоенный объем» (вкладка «Дополнительно»), как показано на рисунке 70. Здесь же можно выбирать вариант базового плана, который будет использоваться при расчете.

Рисунок 70. Изменение параметров вычисления освоенного объема для всего проекта
Если поле «Физический % завершения» нужно использовать при оценки только некоторых из задач проекта, это можно настроить в диалоговом окне «Сведения о задаче» (вкладка «Дополнительно»), как показано на рисунке 71.
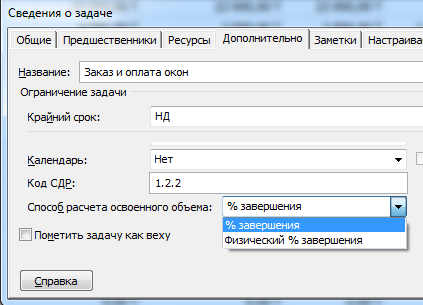
Рисунок 71. Изменение параметров расчета освоенного объема для отдельной задачи
Кроме обычных отчетов, для анализа проекта можно использовать наглядные отчеты из группы «Отчеты» вкладки ленты «Проект». Наглядные отчеты позволяют экспортировать данные о проекте из Ms Project в программы Ms Visio и Ms Excel (которые должны быть установлены на компьютере), сопровождаемые диаграммами, построенными средствами этих офисных программ. На рисунке 72 показан отчет о движении денежных средств, сформированный в Ms Excel.
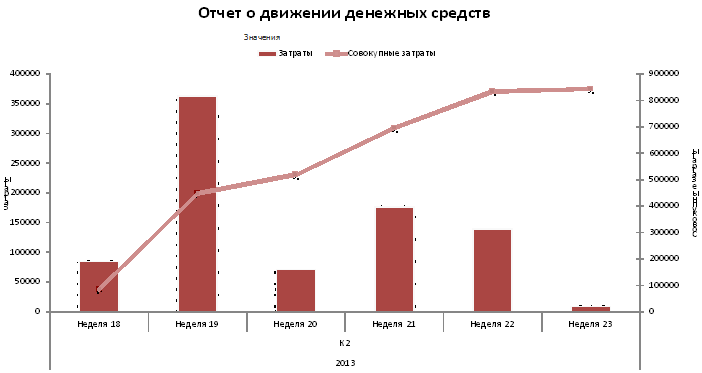
Рисунок 72. Наглядный отчет о движении денежных средств
Основные характеристики проекта, включая бюджетные затраты, можно просмотреть, нажав кнопку «Статистика» в диалоговом окне «Сведения о проекте» (Вкладка «Проект»), которое показано на рисунке 73.

Рисунок 73. Окно «статистика проекта»
Упражнения
1. На основе представления «Диаграмма Ганта» для проекта «Ремонт квартиры» сформируйте несколько вариантов печатных отчетов:
- изменяя режим печати;
- изменяя значения настроек на всех вкладках диалогового окна «Параметры страницы».
2. Просмотрите отчеты категории «Текущая деятельность». Отметьте, какие параметры приводятся в каждом отчете.
3. Настройте для выбранного отчета параметры печати, просмотрите результат в окне предварительного просмотра.
Контрольные вопросы
1) Как создать отчет на основе экранной формы?
2) Какие параметры можно настраивать в процессе подготовки отчета к печати?
3) Какие категории отчетов предусмотрены в Ms Project?
4) Назовите несколько основных отчетов для каждой категории, их основные параметры.
5) Опишите содержание отчета «Освоенный объем» в Ms Project.
6) Как изменить основание представления освоенного объема на поле «Физический % завершения» для всего проекта, для части задач проекта?
7) Какие возможности настройки отчетов предусмотрены в Ms Project?
| <== предыдущая страница | | | следующая страница ==> |
| Мониторинг процесса выполнения проекта | | | Настраиваемые поля |
Дата добавления: 2014-10-14; просмотров: 825; Нарушение авторских прав

Мы поможем в написании ваших работ!