
Главная страница Случайная лекция

Мы поможем в написании ваших работ!
Порталы:
БиологияВойнаГеографияИнформатикаИскусствоИсторияКультураЛингвистикаМатематикаМедицинаОхрана трудаПолитикаПравоПсихологияРелигияТехникаФизикаФилософияЭкономика

Мы поможем в написании ваших работ!
Урок 8. Учет кассовых операций. Работа с подотчетными лицами
Кассовыми операциями являются операции, связанные с приемом, хранением и расходованием наличных денежных средств.
Для осуществления расчетов наличными денежными средствами каждая организация должна иметь кассу и вести кассовую книгу по установленной форме.
Для учета наличных в программе предусмотрены необходимые документы:
- Приходный кассовый ордер (ПКО);
- Расходный кассовый ордер (РКО).
Снятие денег с расчетного счета в программе осуществляется «Приходным кассовым ордером», с видом операции «Получение наличных в банке».
Упражнение №23
06.01.2011 года сняты деньги с расчетного счета в кассу организации – 20 000 руб. по денежному чеку №456 на хоз. расходы.
Для создания НОВОГО документа «Приходный кассовый ордер» воспользуйтесь пунктом меню «Касса» - «Приходный кассовый ордер». Открылся список «Приходные кассовые ордера», введите новую строку кнопкой «Добавить». Откроется окно «Выбор вида операции документа», (рис. 8.1):
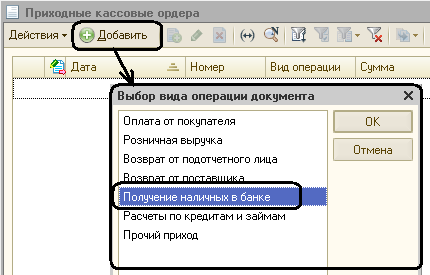
Рис. 8.1. Выбор вида операции документа.
В этом меню выберете пункт «Получение наличных в банке». От выбора вида операции документа, будет зависеть, как выглядит форма документа. Если Вы выбрали «Получение наличных в банке» ПКО будет выглядеть как на рисунке 8.2.
Проводки по списанию с лицевого счета наличных денег в кассу, в программе оформляется документом «Приходный кассовый ордер».
Взнос наличных из кассы в банк в программе оформляется «Расходным кассовым ордером», который сформирует соответствующие проводки.
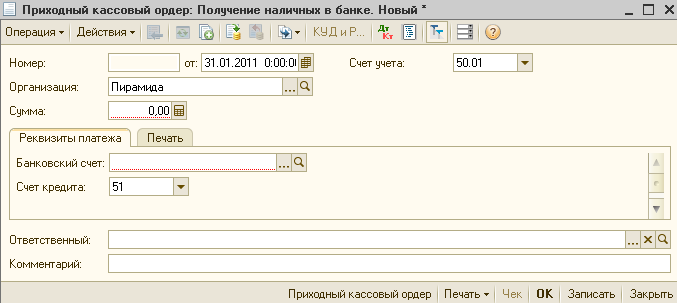
Рис. 8.2. Документ «Приходный кассовый ордер».
Прежде всего, проверьте дату документа, она должна быть 06.01.2011. Далее переходя от поля к полю, заполните диалоговую форму.
Замечание! Документы и операции можно датировать и будущими датами, и «задним числом».
В строках, где в конце будет стоять знак  необходимо осуществить выбор элемента из справочника или из жестко регламентированного списка перечислений. В справочник можно попасть, нажав на этот значок. Если вы не находите в справочнике необходимый элемент, можно не прерывая процесс заполнения документа, ввести новую позицию, выбрать ее – двойным щелчком мыши и продолжить заполнение документа. Заполните документ (рис. 8.3):
необходимо осуществить выбор элемента из справочника или из жестко регламентированного списка перечислений. В справочник можно попасть, нажав на этот значок. Если вы не находите в справочнике необходимый элемент, можно не прерывая процесс заполнения документа, ввести новую позицию, выбрать ее – двойным щелчком мыши и продолжить заполнение документа. Заполните документ (рис. 8.3):

Рис. 8.3. Документ «Приходный кассовый ордер».
Программа автоматически сформирует очередной номер документа (с начала года нумерация начинается сначала) после нажатия на кнопку «Записать».
Просмотреть печатную форму можете при нажатии кнопки «Приходный кассовый ордер» или кнопка «Печать» внизу окна диалога.
Для проведения документа в журнале нажмите на кнопку «ОК».
Документ сохраняется и проводится, посмотреть проводки можно, нажав на кнопку  (рис. 8.4).
(рис. 8.4).
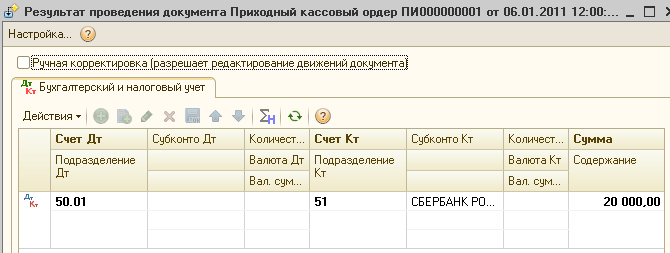
Рис. 8.4. Проводки сформированные по документу «РКО».
Подотчетными лицами являются работники организации, получившие авансом наличные суммы денежных средств на предстоящие административно-хозяйственные и командировочные расходы. При этом подотчетные лица должны состоять с организацией в трудовых отношениях, регулируемых ТК. Расчеты с подотчетными лицами по выдаваемым авансам отражаются на счете 71 (Расчеты с подотчетными лицами»). Для расчетов с подотчетными лицами используется РКО, ПКО и Авансовый отчет.
Упражнение №24
06.01.2011. сотруднице Ушковой Н.А. выданы из кассы в подотчет наличные в сумме 4000 руб.
Сформируйте Расходный кассовый ордер №1 от 06.01.2011г.
Откройте через Меню «Касса» - Расходный кассовый ордер, нажмите кнопку «Добавить», вид операции выберите «Выдача подотчетному лицу» и заполните документ (рис. 8.5).

Рис. 8.5. Документ «Расходный кассовый ордер».
Проведите документ, нажав «ОК».
Упражнение №25
07.01.2011 сотруднику Мурадымову С.В. выданы наличные из кассы в подотчет 2000 руб.
Сформируйте расходный кассовый ордер №2 от 07.01.2011г., заполнив его (рис. 8.6)

Рис. 8.6. Документ «Расходный кассовый ордер».
Проведите документ, нажав «ОК».
После проведения каждого из этих документов можете проанализировать проводки сформированные программой, с помощью кнопки  .
.
В результате выполнения заданий в журнале будут сформированы документы, расположенные в хронологическом порядке. Каждый из этих документов может быть повторно напечатан, изменен (при необходимости) и перепроведён.
Для корректировки документа необходимо установить на него курсор, и нажать кнопку на панели инструментов  . При этом раскрывается заполненная диалоговая форма, в которую можно внести изменения.
. При этом раскрывается заполненная диалоговая форма, в которую можно внести изменения.
Повторное проведение скорректированного документа означает удаление старых проводок и формирование новых. Так можно исправить любой реквизит. Например, измените дату с 7.01.2011г. на 8.01.2011г. в документе «Расходный кассовый ордер» на сотрудника Мурадымов С.В.
Далее научимся работать с документом «Авансовый отчет»:
Упражнение №26
13.01.2011 Ушкова Н.А. отчиталась в израсходованных суммах:
1500 руб. она потратила на оплату услуг связи фирме «Связьинформ»;
2000 руб. на оплату за пользование Интернетом фирме «Интернет+».
В журнале «Авансовые отчеты» (меню «Касса» - пункт «Авансовый отчет») нажатием по кнопке «Добавить» открываем форму нового документа для заполнения.
При создании нового авансового отчета программа автоматически заполняет отдельные поля значениями по умолчанию. Это «Дата документа» и поле «Организация». Измените дату на 13.01.2011г.
В строке «Физическое лицо» открывается справочник, из которого мы выбираем нужную нам фамилию – Ушкова Н.А..
В строке «Назначение» приводим назначение аванса - на оплату услуг.
На закладке «Авансы» указываем, по какому расходному кассовому ордеру выданы денежные средства под отчет (рис.8.7.)
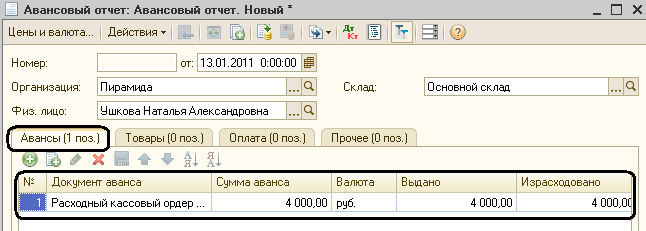
Рис. 8.7. Документ «Авансовый отчет». Закладка «Авансы».
Переходим на закладку «Оплата». На закладке «Оплата» вводим новую строку. При заполнении контрагентов необходимо ввести новые значения (контрагенты «СвязьИнформ», (рис.8.8.) и «Интернет+») и заключить договор с поставщиком.
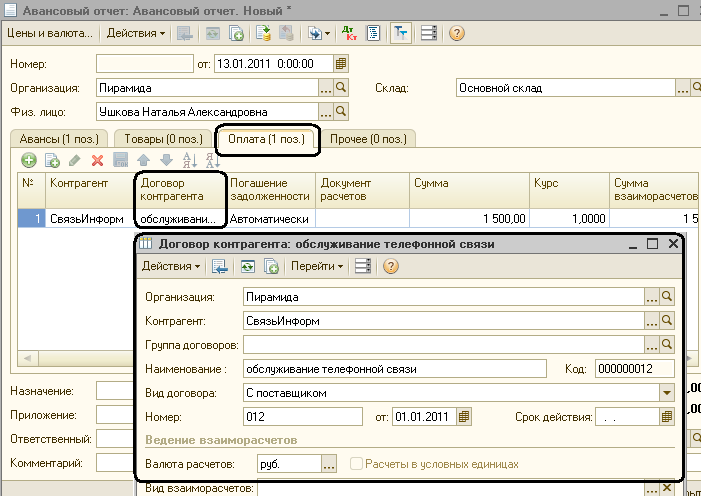
Рис. 8.8. Договор с поставщиком «СвязьИнформ»
Заполните закладку «Оплата» (рис. 8.9):
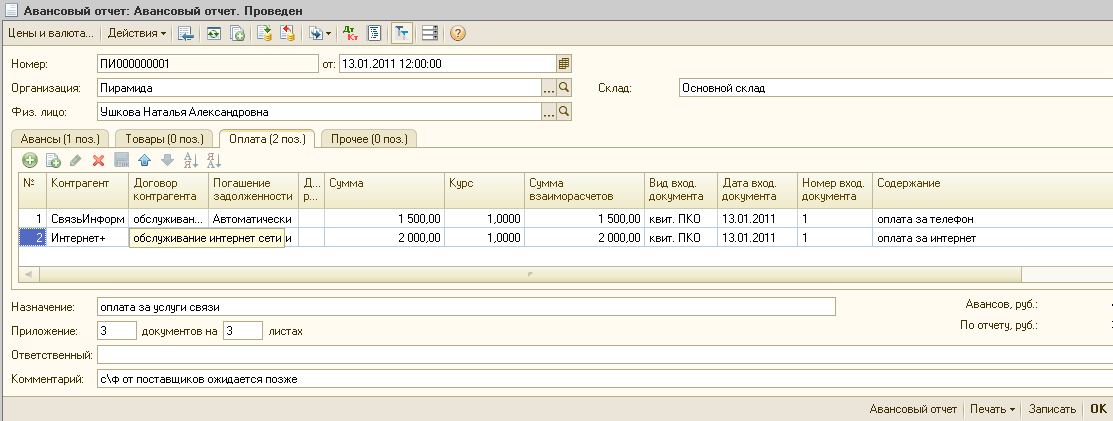
Рис. 8.9. Документ «Авансовый отчет». Закладка «Оплата».
Для проведения документа нажмите на кнопку «провести»  . В нижней части документа можно проверить остаток по подотчетному лицу. В нашем случае, остаток суммы, выданной подотчетному лицу, составил 500 рублей.
. В нижней части документа можно проверить остаток по подотчетному лицу. В нашем случае, остаток суммы, выданной подотчетному лицу, составил 500 рублей.
Для создания печатной формы «Авансового отчета» следует нажать кнопку «Печать», (рис.8.10.)

Рис. 8.10. Печатная форма Авансового отчета
При проведении документа программа должна сформировать проводки, как для бухгалтерского учета, так и для налогового учета – в части признания расходов или приобретения имущества.
Проанализируйте проводки, сформированные данным документом, и закройте его.
Упражнение №27
13.01.2011г – принят авансовый отчет от Мурадымов С.В. о покупке следующих материалов (корр. счет 10.01) цены – основная цена покупки, НДС учитывать и включать в сумму.
1. Лак – 10 литров по 300 руб.
2. Шуруп – 12 шт. по 50 руб.
3. Колесики 8 шт. по 100 руб.
4. Поролон 11 м по 320 руб.
Представлена счет фактура от ТехСнаба №0015 от 13.01.2011.
Материалы оприходованы на основном складе.
Введите новый документ «Авансовый отчет». В шапке документа введите дату 13.01.2011г., Физ. лицо – Мурадымов С.В., склад – основной склад.
На закладке «Авансы» указываем, по какому расходному кассовому ордеру выданы денежные средства под отчет сотруднику Мурадымов С.В.
Перейдите на закладку «Товары», установите «Основную цену покупки», нажав на кнопку «Цены и валюта» (верхний левый уголок), (рис.8.11.)
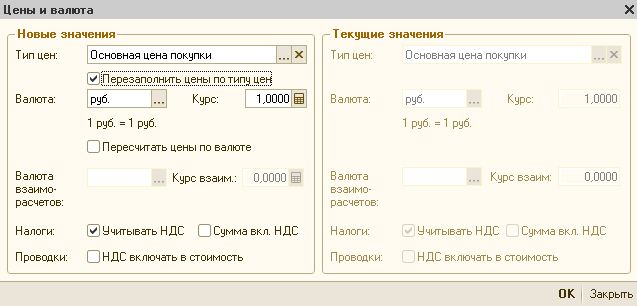
Рис.8.11. Цены и валюта.
Замечание! В диалоговом окне «Цены и валюты» указывается тип цен номенклатуры, которые будут автоматически проставляться в документах, если мы до этого ввели документ «Установка цен номенклатуры» на соответствующую цену и номенклатуру. Также в окне «Цены и валюты» указываются, как в документе будут определяться налоги. Если мы устанавливаем флажок «Учитывать НДС» - то в документе будет выделяться ставка НДС (например, 18%). Если мы устанавливаем флажок «Сумма вкл. НДС», то в документе будет считаться ставка НДС в том числе, а если не устанавливаем флажок «Сумма вкл. НДС», то в документе будет считаться ставка НДС сверху. В документах обычно сначала заполняется окно «Цены и валюты», а уже потом табличная часть.
Заполните закладку «Товары» (рис. 8.12). Номенклатуру выбираете из справочника «Номенклатуры» из группы «Материалы». Для заполнения воспользуйтесь кнопкой «Подбор».
| Выбрать материал |
| Выбрать цену |
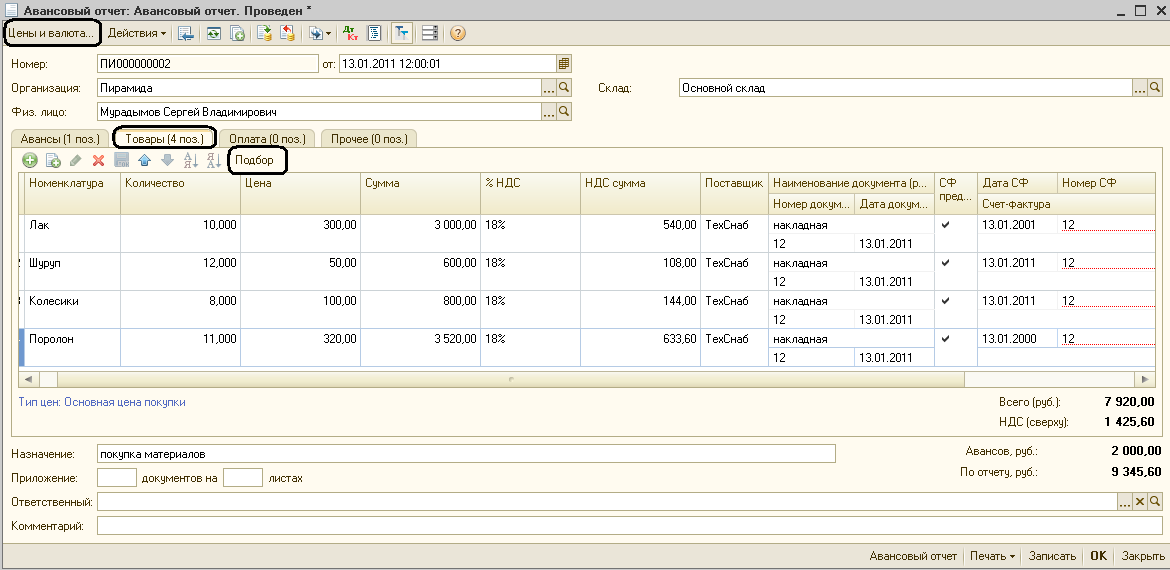
Рис. 8.12. Документ «Авансовый отчет». Закладка «Товары».
Материал поступил по накладной № 12 от 13.01.2011г.
В графе «СФ предъявлен» проставьте галочки для всех четырех позиций номенклатуры. В графе «Дата СФ» проставьте дату 13.01.2011г. В графе «Номер СФ» проставьте номер 12.
Провести документ, нажав на «ОК». На основании этого документа будет автоматически сформирована счет-фактура (при этом программа выдаст «Служебное сообщение» о формировании Счет-фактуры), которую вы можете найти в меню «Покупка» - «Ведение книги покупок» - «Счет фактура полученный».
Замечание! В документе «Авансовый отчет» на закладке «Товары» номенклатура сразу приходуется на склад (например, с проводкой Дт10-Кт71 – в случае, если это материалы, или Дт 41- Кт71 – в случае, если это товары). На закладке «Оплата» номенклатура (это может быть товар, материал, услуга или другое) не приходуется, а указывается поставщик, которому подотчетное лицо внесло оплату. То есть при заполнении закладки «Оплата» будет формироваться проводка Дт 60-Кт71. А чтобы оприходовать номенклатуру (это может быть товар, материал, услуга или другое), нужно сформировать документ «Поступления товаров и услуг» - как делать этот документ будет рассмотрено далее.
Практикум №15
13.01.2011 сотрудник Ушкова Н.А. сдала остаток подотчетной суммы в кассу – 500 руб. Документ «Приходный кассовый ордер».
13.01.2011 сотруднику Мурадымов С.В. выдано из кассы в возмещение перерасхода 7 345,60 руб. Документ «Расходный кассовый ордер».
Сформируйте «Оборотно-сальдовую ведомость по счету 71» (меню «Отчеты»), (рис. 8.13).
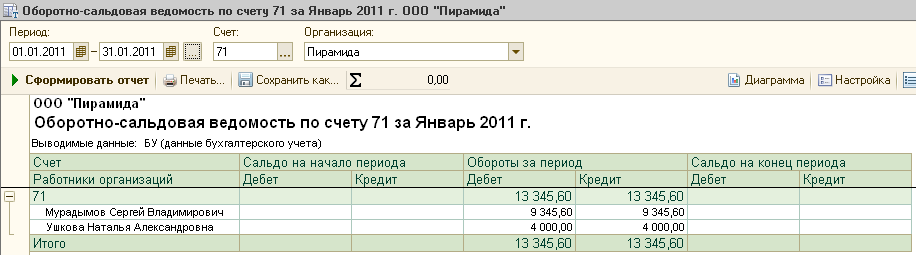
Рис.8.13. ОСВ по 71 счету
Если установить курсор на конкретную сумму (значок курсора приобретает форму лупы) и сделать двойной щелчок мышью, сумма может быть детализирована с помощью других отчетов. Например, «Карточка счета» - просмотрите этот отчет.
Покажите выполненный практикум преподавателю.
Операции по оплате от покупателя, оплата поставщику и другие операции по документам «Приходный кассовый ордер» и «Расходный кассовый ордер», мы рассмотрим позже.
| <== предыдущая страница | | | следующая страница ==> |
| Проверка правильности ввода начальных остатков | | | Урок 8.1. Отчеты по кассовым операциям |
Дата добавления: 2015-07-26; просмотров: 263; Нарушение авторских прав

Мы поможем в написании ваших работ!