
Главная страница Случайная лекция

Мы поможем в написании ваших работ!
Порталы:
БиологияВойнаГеографияИнформатикаИскусствоИсторияКультураЛингвистикаМатематикаМедицинаОхрана трудаПолитикаПравоПсихологияРелигияТехникаФизикаФилософияЭкономика

Мы поможем в написании ваших работ!
ОФОРМИТЬ КАРТУ БЕЛАРУСИ, ИСПОЛЬЗУЯ СТИЛИ СЛОЯ
1. Откройте файл Z4_05.psd.
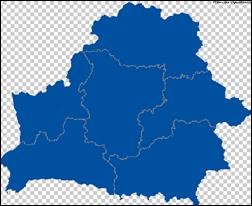 Сохраните в своей папке с именем Беларусь_ФИО.ipg
Сохраните в своей папке с именем Беларусь_ФИО.ipg
2. Закрасить фон вокруг Беларуси.Для этого:
 1) Выделите прозрачный фон инструментом Волшебная палочка, для добавления области выделения фона воспользуйтесь кнопкой панели инструментов Добавление области выделения, расположенной вверху слева окна программы.
1) Выделите прозрачный фон инструментом Волшебная палочка, для добавления области выделения фона воспользуйтесь кнопкой панели инструментов Добавление области выделения, расположенной вверху слева окна программы.  на панели параметров.
на панели параметров.
2) залейте выделенную область светло-коричневым цветом, выбрав его среди образцов, затем используя кнопку 
Отменять выделение не нужно.
3. Вырезать территорию Беларуси на новый слой. Для этого:
а) инвертировать выделение, используя команду Выделение/Инверсия или сочетание клавиш (Ctrl+Shift+I);
б) использовать команду Слой/ Новый/ Вырезать на новый слой.
 Обратите внимание, что при этом образовался новый слой.
Обратите внимание, что при этом образовался новый слой.
4. Переименуйте слои: для слоя Слой 1 задайте имя Фон, а для Layer 1 — Беларусь. используйте контекстное меню, щелкнув по обозначению слоя правой кнопкой, выберите команду Свойства слоев…введите новое имя и закройте окно кнопкой ОК
5.  Скопируйте Витебскую область на новый слой.
Скопируйте Витебскую область на новый слой.
 Для этого инструментом Волшебная палочка выделите Витебскую область, используйте команду Слой/ Новый/ Копировать на новый слойПереименуйте новый слой в Витебская.
Для этого инструментом Волшебная палочка выделите Витебскую область, используйте команду Слой/ Новый/ Копировать на новый слойПереименуйте новый слой в Витебская.
6. Выполнить аналогичные действия для всех остальных областей.
Перед выполнением операции выделения каждый раз активным должен быть слой Беларусь.

7. Добавьте тень к слою Беларусь. Для этого сделайте активным слой Беларусь, используйте команду Слой/ Стиль слоя/ Тень...).В открывшемся диалоговом окне установить следующие параметры, как показано на рисунке окна диалога ниже:


Рисунок с параметрами эффекта к слою Беларусь
8. К слою Минская примените стиль Flat Rounded Mouseover. Добавьте палитру Стили, если её нет на экране, выполнив действия Окно /Стили. Для применения стиля к оформлению слоя Минская сделайте слой активным, затем выберите палитру Стили, вызовите меню палитры, нажав на кнопку  , выберите пункт Buttons (Кнопки) и в появившемся диалоговом окне нажмите кнопку ОК. Произошла замена стилей в палитре Стили на выбранный стиль Buttons (Кнопки. Щелчком по кнопке Flat Rounded Mouseover примените стиль к выделенной области.
, выберите пункт Buttons (Кнопки) и в появившемся диалоговом окне нажмите кнопку ОК. Произошла замена стилей в палитре Стили на выбранный стиль Buttons (Кнопки. Щелчком по кнопке Flat Rounded Mouseover примените стиль к выделенной области.
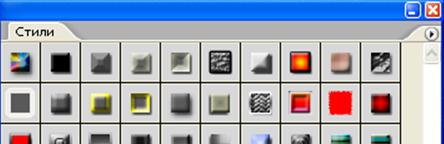
Рисунок с изображением меню Стили
9. Подпишите название области Минская область, как показано на рисунке. Для этого:
а) выберите инструмент горизонтальный текст, щелкнув по соответствующей кнопке панели инструментов  , перейдите на изображение области, зажмите левую кнопку мышки и растяните рамку для текста,
, перейдите на изображение области, зажмите левую кнопку мышки и растяните рамку для текста,
 б) используя панель инструментов, выберите желтый цвет шрифта, нажав на соответствующую кнопку Задайте цвет шрифта, установите так же размер шрифта, начертание шрифта
б) используя панель инструментов, выберите желтый цвет шрифта, нажав на соответствующую кнопку Задайте цвет шрифта, установите так же размер шрифта, начертание шрифта

 в) установите указатель мыши в нужное место и напишите текст Минская об-ласть. Закончите ввод текста щелчком на кнопке
в) установите указатель мыши в нужное место и напишите текст Минская об-ласть. Закончите ввод текста щелчком на кнопке  . Если необходимо поменять местоположение текста, используйте инструмент Перемещение
. Если необходимо поменять местоположение текста, используйте инструмент Перемещение 
Рисунок с изображением применения стиля к оформлению слоя
10. Выполните аналогичные действия для всех остальных областей, назначив стили по своему усмотрению. Помните: для выполнения действий по оформлению слоя, необходимо его предварительно активизировать в  списке слоев палитры Слои, щелкнув на названию.
списке слоев палитры Слои, щелкнув на названию.
11. Выполните сведения всех слоев командой Слой/Выполнить сведение, в палитре Слои в списке слоев отобразится один слой.
12. Сохраните внесенные изменения. У вас должен получится рисунок похожий на приведенный ниже.
СОЗДАНИЕ ВИЗИТОК СРЕДСТВАМИ PHOTOSHOP CS

| 
|
• Создайте новый рисунок командой Файл/Новый, в открывшемся окне диалога введите имя файла – визитка - установите размеры предполагаемого изображения ширина – 18 см, высота – 12 см, , содержимое фона – фоновый цвет, кнопкой Да закройте окно диалога. Для удобства создания изображения размер визитки увеличен, при окончательной печати размер предполагаемого оттиска будет уменьшен на 50% командой Файл/ Просмотр и печать
• 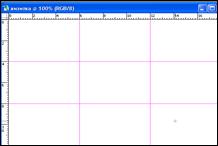 Для удобства создания изображения установите 4 направляющие: Просмотр/ Новая направляющая, вертикальная, положение – 6 см /Да; повторите Просмотр/ Новая направляющая, вертикальная, положение – 12 см /Да. Затем установите 2 горизонтальные направляющие с положением на 4 см и 8 см. Командой Просмотр/ Закрепить направляющие закрепите положение направляющих линий. Экран примет вид похожий на рисунок, приведенный ниже. Рабочее пространство разбито на 9 частей: 3 левых клетки и 3 правых клетки заполните рисунками.
Для удобства создания изображения установите 4 направляющие: Просмотр/ Новая направляющая, вертикальная, положение – 6 см /Да; повторите Просмотр/ Новая направляющая, вертикальная, положение – 12 см /Да. Затем установите 2 горизонтальные направляющие с положением на 4 см и 8 см. Командой Просмотр/ Закрепить направляющие закрепите положение направляющих линий. Экран примет вид похожий на рисунок, приведенный ниже. Рабочее пространство разбито на 9 частей: 3 левых клетки и 3 правых клетки заполните рисунками.
• Откройте из сетевой папки заготовок файл рисунка 1слева.jpg, выполнив команду Файл/Открыть…
• Для доступности к окнам всех открытых файлов выполните Окно/Упорядочить/ Каскад
• Выделите содержимое открытого рисунка командой Выделение/Все
• Используя инструмент Перемещение  , переместите изображение вверх влево. Нажмите клавишу Enter для подтверждения преобразований.
, переместите изображение вверх влево. Нажмите клавишу Enter для подтверждения преобразований.
• Закройте файл скопированного рисунка. Откройте следующий файл, используя название файла для расположения - 1справа.jpg. Повторите предыдущие действия по копированию изображения.
• Откройте рисунок 2справа.jpg. Выполните обрезку рисунка для этого инструментом  рамка, выделите на открытом рисунке нужную часть изображения, затем щелкните дважды левой кнопкой мыши в центре выделения, ненужная часть изображения осечется. Выделите все изображение редактированного рисунка и переместите в нужное место визитки.
рамка, выделите на открытом рисунке нужную часть изображения, затем щелкните дважды левой кнопкой мыши в центре выделения, ненужная часть изображения осечется. Выделите все изображение редактированного рисунка и переместите в нужное место визитки.
• 
 Закончите перемещение 6 рисунков, создаваемое изображение примет вид, как на рисунке. А в палитре Слои будем список из 7 слоев, как показано ниже. Любые действия со слоем выполняются при активности слоя, если он выделен в списке слоев, не забывайте завершать действия со слоем нажатием на клавишу Enter.
Закончите перемещение 6 рисунков, создаваемое изображение примет вид, как на рисунке. А в палитре Слои будем список из 7 слоев, как показано ниже. Любые действия со слоем выполняются при активности слоя, если он выделен в списке слоев, не забывайте завершать действия со слоем нажатием на клавишу Enter.
• Для того, чтобы закрепить положение слоев, выполните сведение слоев: сделайте активный слой Задний план и выполните действия Слой/Выполнить сведение.
• 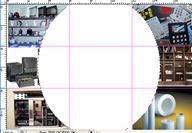 Для добавления в полученное изображение текста, удалите часть изображения в виде эллипса. Для этого инструментом выделения овальной области
Для добавления в полученное изображение текста, удалите часть изображения в виде эллипса. Для этого инструментом выделения овальной области  в центре изображения выделите овал и нажмите клавишу Delete для удаления выделенной части.
в центре изображения выделите овал и нажмите клавишу Delete для удаления выделенной части.
• 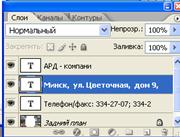 Для создания надписей используйте инструмент Горизонтальный текст
Для создания надписей используйте инструмент Горизонтальный текст  , вверху создайте название организации АРД - компани, затем в средней части изображения адрес организации: Минск, ул. Цветочная, дом 9, корп.2, в нижней части - телефон/факс: 334-2708, 334-27-07
, вверху создайте название организации АРД - компани, затем в средней части изображения адрес организации: Минск, ул. Цветочная, дом 9, корп.2, в нижней части - телефон/факс: 334-2708, 334-27-07
При каждом обращении к инструменту Горизонтальный текст в списке Палитры Слои добавляется новый слой, в данном случае: каждая надпись – отдельный слой, для редактирования текста необходимо активизировать слой с этим текстом.
• Выполните сведение слоев Заднего плана и текстовых слоев
• Для придания яркости изображению выполните радиальный градиент мягкий свет, как показано на рисунке, щелкая мышкой сверху вниз и наоборот.

• Удалите с изображения направляющие линии командой Просмотр/Удалить направляющие
• Инструментом произвольная фигура, как показано на рисунке добавьте изображение телефона в текст.

• Примените к изображению фильтр, выполняя действия Фильтр/Галерея фильтров/ Зерно, тип зерна – мягкий, закройте окно диалога, нажав Да
• Сохраните изменения изображения в файл
[1] Каменева Е.М. MS Word – защитник бланков документов // Делопроизводство и документооборот на предприятии. № 8, август 2006. – С. 40-55.
| <== предыдущая страница | | | следующая страница ==> |
| СОЗДАНИЕ ИЗОБРАЖЕНИЕ ФЛАГА БАГАМСКИХ ОСТРОВОВ | | | ГРАЖДАНСКОЕ ПРАВО |
Дата добавления: 2014-09-29; просмотров: 394; Нарушение авторских прав

Мы поможем в написании ваших работ!