
Главная страница Случайная лекция

Мы поможем в написании ваших работ!
Порталы:
БиологияВойнаГеографияИнформатикаИскусствоИсторияКультураЛингвистикаМатематикаМедицинаОхрана трудаПолитикаПравоПсихологияРелигияТехникаФизикаФилософияЭкономика

Мы поможем в написании ваших работ!
Планировщик заданий Windows 7
Копирование заданий с одной системы на другую
Мониторинг планировщика заданий
Файл журнала планировщика заданий можно просмотреть открыв папку: Назначенные задания - Дополнительно- Просмотр журнала. Здесь можно будет увидеть записи о запуске и останове службы, когда запускались задания и с каким кодом они завершались. Код равный нулю означает успешное завершение задания.
Чтобы не тратить драгоценное время на создание одинаковых заданий на разных компьютерах существует возможность копирования заданий с одной системы на другую. Данная возможность осуществляется простым копированием задания с целевого компьютера на другой. Таким же образом можно и перемещать задания.
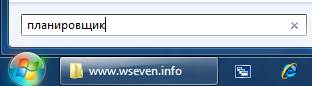 С помощью улучшенного Планировщика заданий Windows 7 можно запланировать запуск любой программы в определенное время с определенными условиями. Также можно запланировать отправку электронной почты и даже вывод на экран определенного сообщения.
С помощью улучшенного Планировщика заданий Windows 7 можно запланировать запуск любой программы в определенное время с определенными условиями. Также можно запланировать отправку электронной почты и даже вывод на экран определенного сообщения.
Чтобы запустить Планировщик заданий, откройте меню Пуск, в поисковую строку введите планировщик и нажмите Ввод (в нерусифицированной Windows 7 вместо слова планировщик введите taskschd.msc).
Также можно открыть Панель управления (расширенный вид) -> Администрирование -> Планировщик заданий.
В расположенном справа меню Действия нажмите Создать задачу (или Создать простую задачу).
В окне Создание задачи введите название новой задачи и ее описание. Если нужно запускать программу с повышенными правами администратора, то активируйте функцию Выполнить с наивысшими правами.
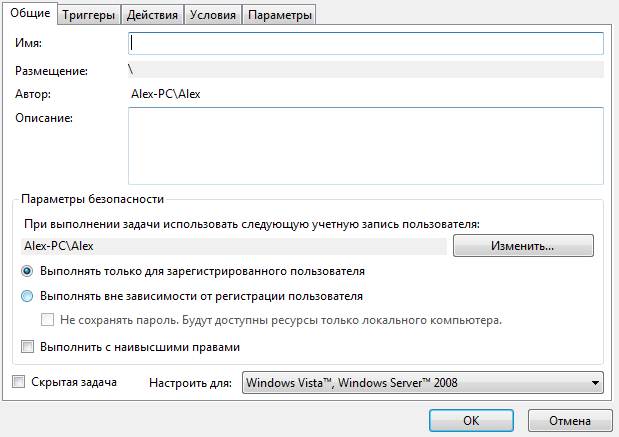
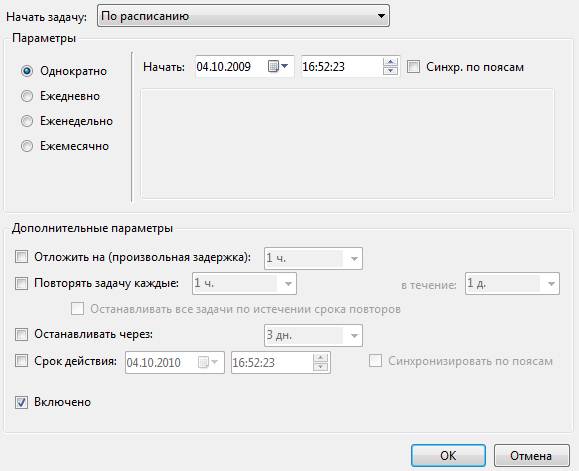 Переключитесь на вкладку Триггеры, нажмите кнопку Создать и назначьте дату, время и частоту выполнения задачи. Чтобы установить дату, когда выполнение задачи по расписанию будет прекращено, активируйте функцию Срок действия и укажите дату и время.
Переключитесь на вкладку Триггеры, нажмите кнопку Создать и назначьте дату, время и частоту выполнения задачи. Чтобы установить дату, когда выполнение задачи по расписанию будет прекращено, активируйте функцию Срок действия и укажите дату и время.
Перейдите на вкладку Действия и нажмите кнопку Создать.
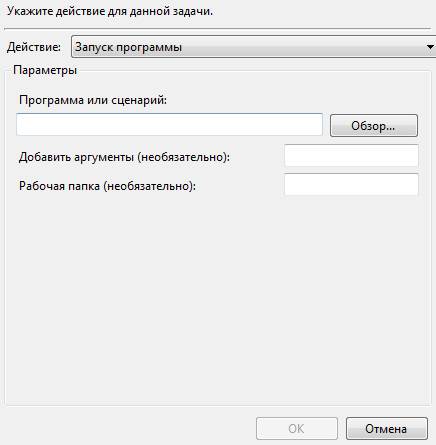 Чтобы запланировать выполнение программы по указанному расписанию, в раскрывающемся списке Действие выберите Запуск программы и с помощью кнопки Обзор укажите местоположение исполняемого файла.
Чтобы запланировать выполнение программы по указанному расписанию, в раскрывающемся списке Действие выберите Запуск программы и с помощью кнопки Обзор укажите местоположение исполняемого файла.
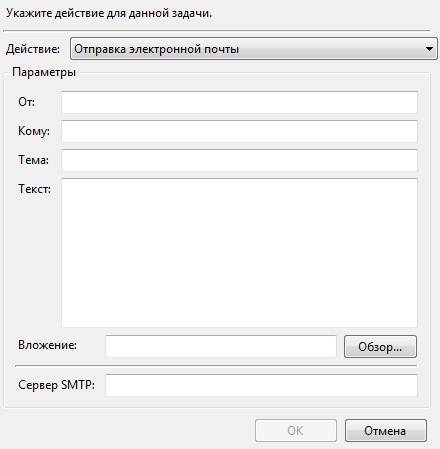 Чтобы запланировать отправку электронной почты по расписанию, в раскрывающемся списке Действие выберите Отправка электронной почты и заполните стандартные поля: От (ваши имя и адрес электронной почты), Кому (имя и адрес получателя письма), Тема (заголовок письма) и Текст (текст сообщения). Если нужно прикрепить файлы к отправляемому сообщению, с помощью кнопки Обзор укажите местоположение файла, который хотите прикрепить. В поле Сервер smtp укажите smtp-сервер поставщика своей электронной почты (например, smtp.mail.ru) и нажмите OK.
Чтобы запланировать отправку электронной почты по расписанию, в раскрывающемся списке Действие выберите Отправка электронной почты и заполните стандартные поля: От (ваши имя и адрес электронной почты), Кому (имя и адрес получателя письма), Тема (заголовок письма) и Текст (текст сообщения). Если нужно прикрепить файлы к отправляемому сообщению, с помощью кнопки Обзор укажите местоположение файла, который хотите прикрепить. В поле Сервер smtp укажите smtp-сервер поставщика своей электронной почты (например, smtp.mail.ru) и нажмите OK.
Чтобы запланировать вывод на экран определенного сообщения по указанному расписанию, в раскрывающемся списке
Действие выберите Вывод сообщения и заполните поля Заголовок и Сообщение.
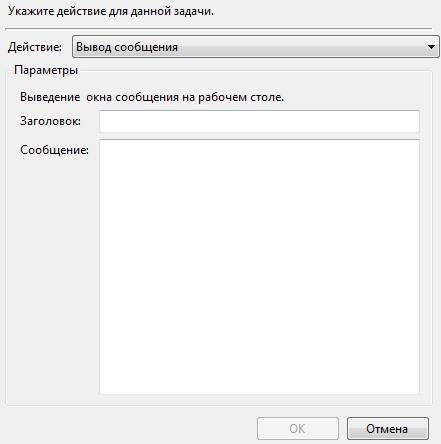
Очень удобная вещь, когда нужно напомнить себе о том, что через 5 минут наступит Новый год, что пора покормить кошку, выключить суп или зайти на сайт Windows 7 – Впечатления и факты. Выглядеть такое сообщение будет примерно так:
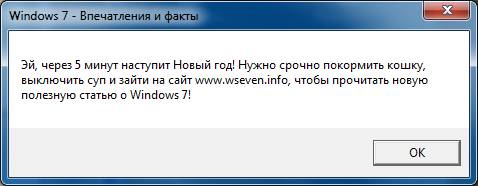
Перейдите на вкладку Условия и укажите условия выполнения задачи.
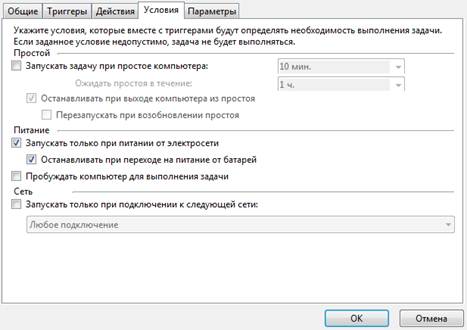 Также можно задать дополнительные параметры выполнения задачи на вкладке Параметры.
Также можно задать дополнительные параметры выполнения задачи на вкладке Параметры.
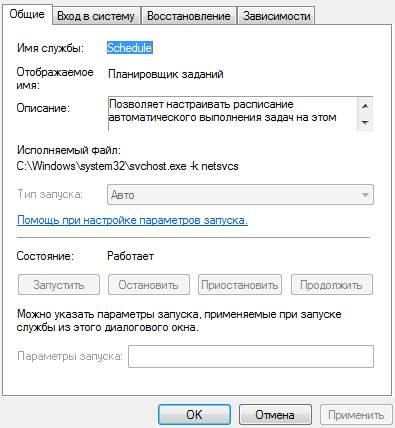 После завершения всех этих действий, нажмите OK, чтобы создать задачу.
После завершения всех этих действий, нажмите OK, чтобы создать задачу.
Чтобы изменить созданное задание, откройте Планировщик заданий, выделите задачу в списке, в правом меню Действия выберите Свойства, отредактируйте нужные параметры и нажмите OK.
Чтобы удалить запланированное задание, откройте Планировщик заданий, выделите задачу в списке, в правом меню Действия выберите Удалить и подтвердите свои намерения.
Примечание. Чтобы Планировщик заданий функционировал, служба планировщика заданий должна автоматически запускаться вместе с Windows 7. Откройте Панель управления (расширенный вид) -> Администрирование -> Службы. В списке служб найдите Планировщик заданий, дважды щелкните по ней, на вкладке Общие установите тип запуска Авто и нажмите OK.
Тема 3.3. Распределение ресурсов
Оптимальное распределение ресурсов - такое распределение ресурсов, которое обеспечивает наилучшее, наиболее эффективное их использование. Основой оптимального распределения ресурсов является их ограниченность, что требует их использования (соответственно распределения) с учетом критерия оптимальности. Проблема оптимального распределения ресурсов решается с помощью экономико-математических моделей (линейного и нелинейного программирования и т. д.). При этом все экономико-математические модели направлены на то, чтобы обеспечить минимум затрат либо максимум эффекта при ограничениях по объему ресурсов и потребности в них.
К задачам оптимального распределения относятся такие широко распространенные задачи, как транспортная задача линейного программирования, задача о назначениях и др.
Взаимоблокировка процессовможет происходить, когда несколько процессов борются за один ресурс.
Ресурсы бывают выгружаемые и невыгружаемые, аппаратные и программные.
Выгружаемый ресурс - этот ресурс безболезненно можно забрать у процесса (например: память).
Невыгружаемый ресурс - этот ресурс нельзя забрать у процесса без потери данных (например: принтер).
Проблема взаимоблокировок процессов возникает при борьбе за невыгружаемый ресурсы.
Условия необходимые для взаимоблокировки:
1. Условие взаимного исключения - в какой-то момент времени, ресурс занят только одним процессом или свободен.
2. Условие удержания и ожидания - процесс, удерживающий ресурс может запрашивать новые ресурсы.
3. Условие отсутствия принудительной выгрузки ресурса.
4. Условие циклического ожидания - должна существовать круговая последовательность из процессов, каждый, из которого ждет доступа к ресурсу, удерживаемому следующим членом последовательности.
Виды ресурсов персонального компьютера :
Аппаратные ресурсы (Hardware), файловые ресурсы, программные ресурсы (Software), сетевые ресурсы
- Аппаратные ресурсы – это системный блок, периферийные устройства, любое оборудование, подключенное к компьютеру .
- Файловые ресурсы – это файлы и папки, а также вся файловая система.
- Программные ресурсы – это все программы установленные в компьютере . Часто называют программным обеспечением (ПО). Программное обеспечение подразделяется на два вида: системное и прикладное ПО.
- Сетевые ресурсы – ресурсы доступные по средствам ЛВС. Как правило, это ресурсы других компьютеров доступные по локальной или глобальной сети.
Сетевыми ресурсами могут быть:
- Оборудование (т.е. аппаратные ресурсы другого ПК или сетевые устройства), например сетевой принтер.
- Информация (т.е. файлы и папки другого компьютера), например информация в Интернете, или на сервере.
- Программное обеспечение (установленное на другом компьютере).
Тема 3.4. Защищенность и отказоустойчивость операционных систем
Безопасность (security), то есть способность системы защищать данные от несанкционированного доступа. Многие компании обладают ценной информацией, которую они тщательно охраняют. Это информация может быть технической, коммерческой, финансовой, юридической и т.д.
По мере того как возрастают объемы информации, хранящейся в компьютерных системах, необходимость в защите информации становится все важнее. Таким образом, защита информации от несанкционированного доступа является главной заботой всех операционных систем. Термины "безопасность" и "защита" иногда смешиваются. Тем не менее, часто бывает полезно провести границу между общими проблемами, связанными с гарантированием того, что файлы не читаются и не модифицируются неавторизованными лицами, с одной стороны, и специфическими механизмами операционной системы, используемыми для обеспечения безопасности, с другой стороны. Чтобы избежать путаницы мы будем применять термин "безопасность" для обозначения общей проблемы и термин "механизм защиты" при описании специфических механизмов ОС.
| <== предыдущая страница | | | следующая страница ==> |
| Создание и удаление файлов | | | Распространенные программы установки |
Дата добавления: 2014-03-11; просмотров: 703; Нарушение авторских прав

Мы поможем в написании ваших работ!