
Главная страница Случайная лекция

Мы поможем в написании ваших работ!
Порталы:
БиологияВойнаГеографияИнформатикаИскусствоИсторияКультураЛингвистикаМатематикаМедицинаОхрана трудаПолитикаПравоПсихологияРелигияТехникаФизикаФилософияЭкономика

Мы поможем в написании ваших работ!
Лабораторная работа № 1. Основы работы в Metatrader
Теоретический материал
Установка клиентского терминала MetaTrader и открытие демо-счета
Для установки программы скачайте ее с сайта разработчика программы www.metatrader.ru/mtsetup.exe и запустите файл mtsetup.exe. В окне программы установки будет предложено выбрать язык:
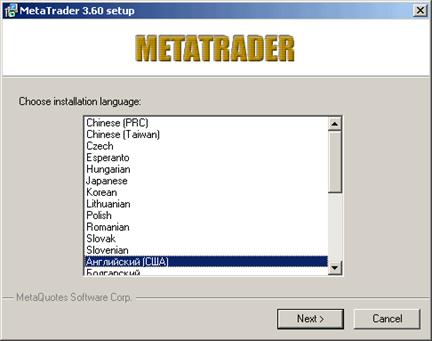
После выбора языка текст программы установки и клиентского терминала MetaTrader преобразуется в выбранный. Кнопка "Next >" выведет на экран окно программы установки с предупреждением о закрытии всех Windows-приложений и ответственности за нелегальное копирование.

После нажатия кнопки "Next >" на экране появится окно, содержащее лицензионное соглашение. Прочитав лицензионное соглашение и в случае, если вы согласны c его положениями, необходимо отметить флажком "Yes, I agree with all the terms of this license agreement", в противном случае процесс установки не будет продолжен.

После нажатия кнопки "Next >" на экране появится окно, предлагающее выбрать каталог установки.
Внимание: Под одной операционной системой Microsoft Windows можно установить несколько клиентских терминалов MetaTrader, для каждого используя отдельный каталог и отдельную группу (группа в меню "Пуск - > Программы")!
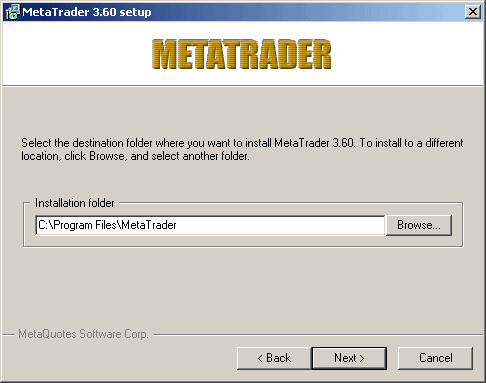
Затем появляется окно выбора группы в меню "Программы".
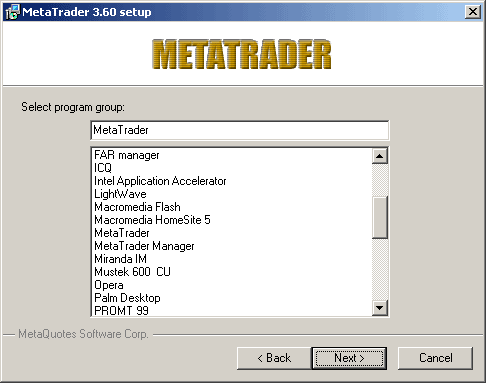
Кнопка "Next >" выведет на экран окно с предупреждением о готовности к установке клиентского терминала MetaTrader.
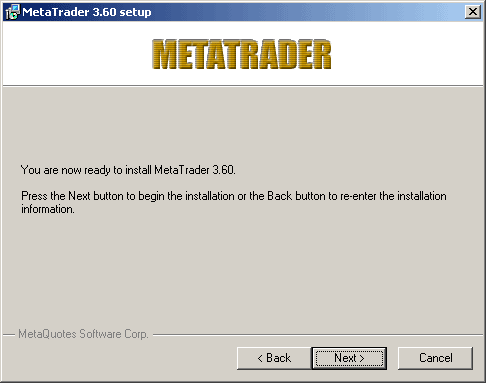
После нажатия кнопки "Next >" появится следующее окно, отражающее состояние процесса установки торгового терминала:
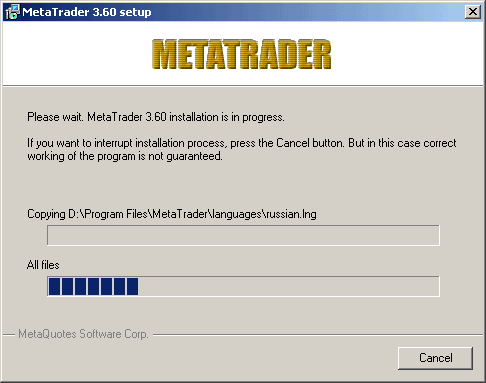
Внимание: В случае установки клиентского терминала MetaTrader в каталог, где была установлена предыдущая версия клиентского терминала MetaTrader, все настройки, счета и данные предыдущей версии сохраняются!
После завершения установки на экране появляется окно подтверждения успешного завершения установки.

После нажатия кнопки "Finish" выполнение программы установки завершается.
 Внимание: Программа установки клиентского терминала MetaTrader выводит на рабочий стол ярлык клиентского терминала MetaTrader, позволяющий запускать клиентский терминал!
Внимание: Программа установки клиентского терминала MetaTrader выводит на рабочий стол ярлык клиентского терминала MetaTrader, позволяющий запускать клиентский терминал!
После установки программы во время первого запуска вам будет предложено открыть демо-счет в той брокерской компании, на чей MetaTrader сервер был настроен по умолчанию клиентский терминал MetaTrader.

Демонстрационный счет позволяет вам поработать в тренировочном режиме с выбранным сервером, а также оценить качество связи с сервером. Демонстрационный счет не предполагает реальной торговли, но при этом производится учет ваших торговых операций. Это позволяет более качественно, чем на бумаге, отработать вашу торговую стратегию. Для открытия демонстрационного счета необходимо заполнить все поля реальными данными. В противном случае демо-счет может быть удален администратором. При заполнении формы вы можете выбрать величину кредитного плеча (Leverage). Также в поле "Deposit" можно указать размер начального депозита. Наиболее разумным является указание суммы, близкой к той, которую вы планируете использовать на реальном счете. Вы можете выбрать тип счета (поле Account Type):
- Forex - открыть демо-счет на FOREX;
- MiniForex - открыть демо-счет для работы на mini-Forex.
Также вы обязаны поставить галочку "Я согласен с тем, что мой e-mail будет добавлен в список рассылки" (I accept to subscribe into your news letters). В противном случае кнопка Register будет неактивна. Нажмите кнопку "Register". В случае успешной регистрации демо-счета появится окно с логином и паролем.

Если регистрация нового демо-счета не прошла успешно, то появится сообщение "невозможно открыть счет".

В этом случае рекомендуется проверить связь с интернетом и проверить настройки клиентского терминала. Открыть демо-счет можно путем выбора меню "Tools - > Options", с помощью комбинации клавиш "Ctrl+O" или путем нажатия на кнопку  :
:
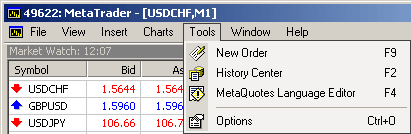
Появится окно:
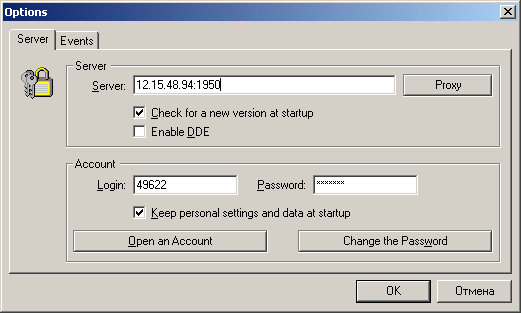
Выберите "Open an Account". Открыть счет также можно из окна "Навигатора" (Navigator), выбрав раздел "Счета" (Accounts), нажав правую кнопку мыши и выбрав из контекстного меню "Open an Account"

Открытие демо-счета завершается появлением в окне "Navigator" в папке "Accounts" номера открытого счета и имени пользователя, а в окне "Terminal" в разделе "Trade" появляется строка с финансовыми реквизитами открытого счета и клиентский терминал MetaTrader переходит к обслуживанию открытого счета.
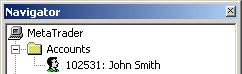

Демонстрационные счета имеют одинаковые возможности с реальными счетами, отличие лишь в том, что они открываются и котируются МеtaTrader сервером брокерской компании и получают ответы на свои запросы быстрее.
Внимание: В одном клиентском терминале MetaTrader можно открыть несколько демо-счетов. Реальные счета открываются брокерскими компаниями на условиях, определенных последними.
Авторизация
Авторизация, то есть парольный доступ к счету, может быть произведена автоматически, в том случае, если были сохранены личные данные. Если же личные данные не сохранялись, то в начале сеанса работы с клиентским терминалом будет предложено подключиться к тому счету, с которым вы закончили работать в предыдущем сеансе.

Авторизация может быть также произведена из окна навигации из контекстного меню группы "Счета" (Accounts). Таким образом, вы сможете переключаться с одного счета на другой. Есть возможность выбрать один из активных счетов (если необходимо).
Необходимо ввести текущий пароль, убедиться в правильности адреса торгового сервера и нажать кнопку "OK".
Окно котировок
Окно котировок "Обзора рынка" (Market watch) является служебным наряду с окном "Навигатор" (Navigator) и "Торговым терминалом" (Terminal). Все эти окна - плавающие, их можно перемещать по экрану для представления в удобном виде. Окно котировок "Обзор рынка" может быть выключено/включено при помощи нажатия комбинации клавиш "Ctrl+M", из главного меню "Вид - Обзор рынка" (View - Market watch), либо нажатием на панели инструментов кнопки 

В окне котировок "Обзора рынка" помещается список обозначений финансовых инструментов (в дальнейшем инструментов), с которыми пользователь намерен работать в текущем счете и по которым данный клиентский терминал MetaTrader получает котировки с MetaTrader сервера брокерской компании. После загрузки в новый каталог клиентского терминала MetaTrader список будет состоять из инструментов, чьи окна с графиками созданы в начальном профиле и представлены в меню "Окна" (Window). При следующих загрузках клиентского терминала восстанавливается последний перед закрытием терминала список. При нажатии правой кнопки мыши в области окна котировок "Обзор рынка" появляется контекстное меню, из которого можно выполнить команду "Показать все символы" (Show All Symbols). В этом случае в список попадут все разрешенные брокерской компанией к использованию в текущем счете (доступные) инструменты. По этим инструментам начнут приходить котировки в формате "bid; ask; high; low; time". Для минимизации трафика можно исключить некоторые инструменты из окна котировок "Обзор рынка" при помощи команды контекстного меню "Скрыть символ из списка" (Hide Symbol), или нажатием клавиши "Del". В этом случае котировки будут приходить только по оставшимся в списке инструментам. Изменить вид окна котировок "Обзор рынка" можно при помощи команд, расположенных в третьей части контекстного меню. Открыть окно графика по интересующему инструменту можно, выполнив команду "Окно графика" (Chart Window) из контекстного меню. При выборе команды "Новый ордер" (New Order), либо при нажатии клавиши "F9", либо по двойному щелчку мышью на выбранном инструменте будет вызвано окно "Новый ордер". Командой "Скрыть все символы" из списка удаляются все инструменты кроме тех, чьи окна графиков созданы в текущем профиле. Для включения инструмента в список окна котировок "Обзор рынка" нужно выполнить команду "Показать символ" (Show Symbol). На экране появляется окно "Инструменты" (Securities), в котором находится список всех разрешенных брокерской компанией к использованию в текущем счете (доступных) инструментов. Данный список представлен в виде дерева, в котором все инструменты группируются в соответствии с их типами (Forex, CFDs, Futures, Stocks, Indexes).
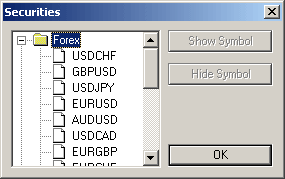
Последовательно выбирая нужные инструменты и выполняя каждый раз команду "Показать символ", которая появляется в окне "Инструменты" в случае, если инструмент отсутствует в списке окна котировок "Обзор рынка", пользователь подготавливает выбранные инструменты к включению. Список окна котировок "Обзор рынка" изменится после нажатия кнопки "OK" в окне "Инструменты".
Команда "Скрыть символ" (Hide Symbol) окна "Инструменты" удаляет инструмент из списка окна котировок "Обзор рынка".
Выполнением команды контекстного меню окна котировок "Окно котировок"(Popup prices) либо нажатием клавиши "F10" можно вывести на экран окно котировок "Текущие котировки"(Popup prices) .
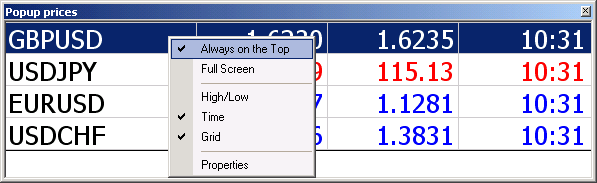
Список инструментов окна котировок "Текущие котировки" совпадает со списком окна котировок "Обзор рынка". В контекстном меню окна котировок "Текущие котировки" можно задать режим "Всегда сверху"(Always on the Top), после чего окно котировок "Текущие котировки" располагается поверх любых открытых на рабочем столе окон.
Внимание: После закрытия клиентского терминала MetaTrader окно котировок "Текущие котировки" закрывается!
Используя технологию "Drag'n'Drop" (переместить и бросить) можно перемещать инструменты в списке окна котировок "Обзор рынка", а также заменять график в любом открытом окне графика на график выбранного инструмента.
Окно Навигатор
Окно навигатор (Navigator) является служебным наряду с окном "Обзор рынка" (Market Watch) и "Терминалом" (Terminal). Это окно может быть выключено/включено при помощи нажатия комбинации клавиш "Ctrl+N", из главного меню "Вид - Навигатор" (View - Navigator), либо нажатием на стандартной панели инструментов кнопки  .
.
 Окно "Навигатор" позволяет быстро получить доступ к различным возможностям клиентского терминала MetaTrader. Список возможностей представлен в виде дерева и содержит 5 групп: "Счета" (Accounts), "Индикаторы" (Indicators) , "Советники" (Expert Advisors), "Пользовательские индикаторы" (Custom Indicators) и "Пользовательские функции" (User Functions), которые могут быть раскрыты нажатием левой кнопки мыши на знаке "+" рядом с соответствующей группой. В группе "Счета" (Accounts) содержится список открытых счетов пользователя. Нажатие правой кнопки мыши на группе позволит через контекстное меню открыть новый демо-счет. Двойное нажатие левой кнопки мыши на одном из доступных счетов позволяет переключаться с одного счета на другой.
Окно "Навигатор" позволяет быстро получить доступ к различным возможностям клиентского терминала MetaTrader. Список возможностей представлен в виде дерева и содержит 5 групп: "Счета" (Accounts), "Индикаторы" (Indicators) , "Советники" (Expert Advisors), "Пользовательские индикаторы" (Custom Indicators) и "Пользовательские функции" (User Functions), которые могут быть раскрыты нажатием левой кнопки мыши на знаке "+" рядом с соответствующей группой. В группе "Счета" (Accounts) содержится список открытых счетов пользователя. Нажатие правой кнопки мыши на группе позволит через контекстное меню открыть новый демо-счет. Двойное нажатие левой кнопки мыши на одном из доступных счетов позволяет переключаться с одного счета на другой.
 Открыть новый демо счет можно и из контекстного меню, вызываемого нажатием правой кнопки мыши на любом из счетов , выбрав команду "Открыть счет" (Open an Account).
Открыть новый демо счет можно и из контекстного меню, вызываемого нажатием правой кнопки мыши на любом из счетов , выбрав команду "Открыть счет" (Open an Account).
Из данного контекстного меню можно активизировать выбранный счет, выбрав команду "Авторизация" (Login) и удалить выбранный счет, выполнив команду "Удалить" (Delete).
В группе "Индикаторы" (Indicators) содержится список доступных основных технических индикаторов. У этой группы контекстного меню нет. Двойным нажатием левой кнопки мыши можно добавить выбранный индикатор в активное окно графика. В любое открытое окно графика можно добавить выбранный индикатор из окна "Навигатор", используя технологию "Drag'n'Drop". Одинарным нажатием левой кнопки мыши можно добавить выбранный индикатор в активное окно графика из всплывающего меню при нажатии кнопки "Индикаторы"  , находящейся на панели "Графические инструменты". Во всех перечисленных случаях для индикаторов, требующих настройки параметров, открывается окно настройки параметров выбранного индикатора. Индикатор можно поместить в активное окно графика или убрать из активного окна графика через главное меню "Вставка" - "Индикаторы" (Insert - Idicators) и из контекстного меню окна графика.
, находящейся на панели "Графические инструменты". Во всех перечисленных случаях для индикаторов, требующих настройки параметров, открывается окно настройки параметров выбранного индикатора. Индикатор можно поместить в активное окно графика или убрать из активного окна графика через главное меню "Вставка" - "Индикаторы" (Insert - Idicators) и из контекстного меню окна графика.
В группе "Советники" (Expert Advisors) содержится список всех доступных советников. Советник - это программа, написанная на языке MetaQuotes Language II и реализующая какую-либо торговую стратегию. Советник имеет доступ к данным торгового терминала и может автоматически совершать торговые операции. Нажатие правой кнопки мыши на группе позволит через контекстное меню создать новый советник.
 При помощи контекстного меню можно начать создание нового советника (Create a new Expert), удалить (Delete) выбранный советник, изменить (Modify) или присоединить советник к активному окну графика (Attach to a Chart), а также командой "Переместить в" (Relocate to) переместить выбранную программу в группы "Пользовательские индикаторы" (Custom Indicators) или "Пользовательские функции" (User Functions). Если пиктограммы экспертов окрашены в красный цвет, то это означает, что работа советников запрещена сервером брокерской компании. За разъяснениями необходимо обратиться к службе поддержки той компании, где открыт счет. Используя технологию "Drag'n'Drop" можно присоединить выбранный советник к любому открытому окну графика.
При помощи контекстного меню можно начать создание нового советника (Create a new Expert), удалить (Delete) выбранный советник, изменить (Modify) или присоединить советник к активному окну графика (Attach to a Chart), а также командой "Переместить в" (Relocate to) переместить выбранную программу в группы "Пользовательские индикаторы" (Custom Indicators) или "Пользовательские функции" (User Functions). Если пиктограммы экспертов окрашены в красный цвет, то это означает, что работа советников запрещена сервером брокерской компании. За разъяснениями необходимо обратиться к службе поддержки той компании, где открыт счет. Используя технологию "Drag'n'Drop" можно присоединить выбранный советник к любому открытому окну графика.
В группе "Пользовательские индикаторы" (Custom Indicators) помещается список всех доступных пользовательских индикаторов. Пользовательский индикатор - это программа, написанная на языке MetaQuotes Language II и реализующая функцию индикатора, созданного пользователем дополнительно к основным доступным индикаторам.
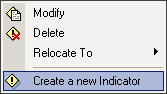 При помощи контекстного пользовательского индикатора можно начать создание нового пользовательского индикатора (Create a new Indicator), удалить (Delete) выбранный индикатор, изменить (Modify) индикатор, а также командой "Переместить в" (Relocate to) переместить выбранную программу в группы "Советники" (Expert Advisors) или "Пользовательские функции" (User Functions). Используя технологию "Drag'n'Drop" можно поместить выбранный пользовательский индикатор в любое открытое окно графика. Это же можно сделать, но в активное окно графика, двойным нажатием левой кнопки мыши на выбранном пользовательском индикаторе.
При помощи контекстного пользовательского индикатора можно начать создание нового пользовательского индикатора (Create a new Indicator), удалить (Delete) выбранный индикатор, изменить (Modify) индикатор, а также командой "Переместить в" (Relocate to) переместить выбранную программу в группы "Советники" (Expert Advisors) или "Пользовательские функции" (User Functions). Используя технологию "Drag'n'Drop" можно поместить выбранный пользовательский индикатор в любое открытое окно графика. Это же можно сделать, но в активное окно графика, двойным нажатием левой кнопки мыши на выбранном пользовательском индикаторе.
В группе "Пользовательские функции" (Custom Functions) помещается список всех доступный пользовательских функций. Пользовательская функция - это программа, написанная на языке MetaQuotes Language II и реализующая функцию преобразования параметров. Пользовательская функция самостоятельной роли не выполняет. Контекстные меню и их команды аналогичны контекстным меню и их командам группы "Пользовательские индикаторы"(Custom Indicators).
Терминал
"Терминал" (Terminal) - это система служебных окон клиентского терминала MetaTrader, наряду с окнами "Обзор рынка" (Market Watch) и "Навигатор" (Navigator), предназначенная для работы с инструментами, представленными в окне "Обзор рынка" (выполнения, отслеживания и управления торговыми операциями). Терминал может быть выключен/включен из главного меню "Вид - > Терминал" (View - > Terminal), нажатием комбинации клавиш "Ctrl+T", либо нажатием на стандартной панели инструментов кнопки  .
.
"Терминал" состоит из нескольких окон:
Торговля (Trade)

В окне "Торговля" (Trade) содержится строка с информацией о текущем состоянии счета, а также строки с информацией об открытых позициях и о выставленных отложенных ордерах. В контекстном меню доступны следующие команды:
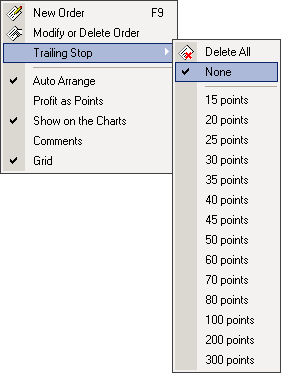
- "Новый ордер" (New order) - вызвать диалоговое окно для установки ордеров;
- "Изменить или удалить ордер" (Modify or Delete Order) - изменить уровни Stop Loss и/или Take Profit, изменить уровень "отложенного ордера" (Pending Order) или удалить отложенный ордер;
- "Трейлинг стоп" (Trailing Stop) - изменить уровень ордера трейлинг стоп. Выбирая во всплывающем меню величину трейлинг стопа от 15 до 300 пипсов, пользователь включает функцию Trailing Stop с соответствующим параметром; команда "Нет" (None) служит для отключения функции Trailing Stop для выделенной открытой позиции или отложенного ордера; команда "Удалить все" (Delete All) - для выключения функции Trailing Stop для всех открытых позиции или отложенных ордеров;
- "Авто размер столбцов" (Auto Arrange) - автоматическая установка размера столбцов при изменении размера окна терминала;
- "Прибыль в пунктах" (Profit as Points) - показывать прибыль/убыток в пипсах или в долларах США;
- "Отслеживать ордера на графиках" (Show on the Charts) - показывать/не показывать на графике уровни открытых позиций, выставленных ордеров (отложенных, Stop Loss, Take Profit);
- "Показывать комментарии" (Comments) - показывать/не показывать в окне "Торговля" колонку "Комментарии";
- "Показывать сетку" (Grid) - показывать/не показывать в окне "Торговля" (Trade) сетку для разделения колонок.
После одинарного щелчка левой кнопки мыши строка открытой позиции или отложенного ордера окрасится в синий цвет. Двойной щелчок выведет на экран окно для закрытия позиции или удаления отложенного ордера.
Новости (News)

В окне "Новости" (News) содержится список заголовков пришедших за сеанс новостей.
В контекстном меню доступны следующие команды:

- "Показать новость" (View) - вывести на экран окно с выделенной новостью;
- "Авто размер столбцов" (Auto Arrange) - автоматическая установка размера столбцов при изменении размера окна торгового терминала;
- "Показывать сетку" (Grid) - показывать/не показывать сетку для разделения колонок.
Новости, относящиеся к выбранному заголовку, можно прочитать, дважды щелкнув на заголовке левой кнопкой мыши.
История счета (Account history)
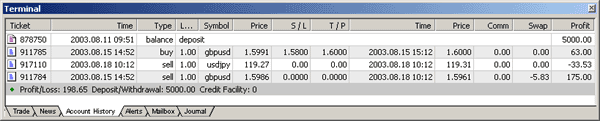
В окне "История счета" (Account history) содержатся начальная строка с датой открытия счета, строка состояния счета и строки с информацией о проведенных торговых операциях по текущему счету (открытии и закрытии позиции). При помощи контекстного меню список операций можно фильтровать.
В контекстном меню доступны следующие команды:

- "Вся история" (All History) - показать всю историю текущего счета;
- "Последние 3 месяца" (Last 3 Month) - показать историю текущего счета за последние 3 месяца;
- "Последний месяц" (Last Month) - показать историю текущего счета за последний месяц;
- "Последняя неделя" (Last Week) - показать историю текущего счета за последнюю неделю;
- "Сегодня" (Today) - показать историю текущего счета за сегодняшний день;
- "Сохранить как отчет" (Save as Report) - сохранить текущую историю счета на жесткий диск в виде отчета в формате HTML;
- "Авто размер столбцов" (Auto Arrange) - проводить автоматическую установку размера столбцов при изменении размера окна "История счета";
- "Показывать комментарии" (Comments) - показывать или не показывать колонку "Комментарии" в окне "История счета";
- "Показывать сетку" (Grid) - показывать или не показывать сетку для разделения колонок в окне "История счета".
Назначение команд главного меню "Графики" (Charts):
§ "График Bar" (Bar Chart) - представить график в активном окне графика в виде последовательности баров. Выполнение данной команды аналогично нажатию кнопки  на панели инструментов "Графики" (Charts);
на панели инструментов "Графики" (Charts);
§ "Японские свечи" (Candlesticks) - представить график в активном окне графика в виде последовательности японских свечей. Выполнение данной команды аналогично нажатию кнопки  на панели инструментов "Графики" (Charts);
на панели инструментов "Графики" (Charts);
§ "Линия" (Line Chart) - представить график в активном окне графика в виде линии, соединяющей цены закрытия баров. Выполнение данной команды аналогично нажатию кнопки  на панели инструментов "Графики" (Charts).
на панели инструментов "Графики" (Charts).
Перечисленные действия можно выполнить, также нажимая соответственно следующие комбинации клавиш: "Alt+1", "Alt+2", "Alt+3";
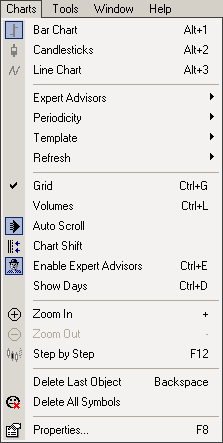
- "Советники" (Expert Advisors) – позволяют вызвать подменю,
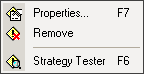
в котором командой "Свойства…" (Properties…) либо клавишей "F7" можно изменить настройки советника, прикрепленного к активному окну графика, командой "Удалить" (Remove) - удалить советник из активного окна графика, а командой "Тестирование стратегии" (Strategy Tester) либо клавишей "F6" - тестировать на истории котировок советника, прикрепленного к активному окну графика;
- "Период Графика" (Periodicity) – позволяет вызвать подменю,

в котором можно установить в активном окне графика нужный временной период графика;
- "Шаблон" (Template) – позволяет вызвать подменю,
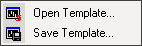
в котором командой "Открыть шаблон…" (Open Template…) можно открыть в активном окне графика шаблон, выбранный в окне "Открыть" (Open), а командой "Сохранить шаблон…" (Save Template…) - сохранить в файле, выбранном в окне "Сохранить как…" (Save as…) шаблон активного окна графика;
- "Обновить" (Refresh) - вызвать подменю,

в котором можно выполнить следующие команды: "Обновить график" (Refresh Chart) - обновить с MetaTrader сервера данные в активном окне графика без удаления локальной истории котировок, "Очистить и обновить график" (Erase & Refresh Chart) - обновить данные в активном окне графика с удалением локальной истории котировок и загрузкой новой истории котировок с MetaTrader сервера, "Очистить и обновить все графики" (Erase & Refresh All Charts) - обновить все данные всех созданных в текущем профиле окон графика с удалением локальных историй котировок и загрузкой новых историй котировок с MetaTrader сервера;
- "Сетка" (Grid) - впоказать/скрыть сетку в активном окне графика. Те же действия можно выполнить нажатием комбинацией клавиш "Ctrl+G";
- "Объемы" (Volumes) - показать/скрыть график объема в активном окне графика. Те же действия можно выполнить нажатием комбинацией клавиш "Ctrl+L";
- "Авто прокрутка" (Auto Scroll) - смещать/не смещать график в активном окне графика влево автоматически после прихода новой котировки. Выполнение данной команды аналогично нажатию кнопки
 на панели инструментов "Графики" (Charts);
на панели инструментов "Графики" (Charts); - "Сдвиг графика" (Chart Shift) - сдвинуть график в активном окне графика от правого края окна или прижать к правому краю. Выполнение данной команды аналогично нажатию кнопки
 на панели инструментов "Графики" (Charts);
на панели инструментов "Графики" (Charts); - "Использовать советников" (Enable Expert Advisors) - разрешить/запретить использование в активном окне графика прикрепленного к нему советника. Те же действия можно выполнить нажатием комбинацией клавиш "Ctrl+E", а также нажатием кнопки
 на панели инструментов "Графики" (Charts);
на панели инструментов "Графики" (Charts); - "Показывать разделители дней" (Show Days) - показать/скрыть в активном окне графика вертикальные линии, разделяющие горизонтальную ось времени на периоды, равные одному дню. Те же действия можно выполнить нажатием комбинацией клавиш "Ctrl+D". Разделители дней показываются в окнах графиков с временными периодами M1, M5, M15, M30, H1, H4;
- "Увеличение" (Zoom In) - увеличить масштаб графика в активном окне графика по горизонтальной оси на один шаг. Те же действия можно выполнить нажатием клавиши "+", нажатием кнопки
 на панели инструментов "Графики" (Charts), а также перемещая вправо на горизонтальной оси окна графика курсор с нажатой левой кнопкой мыши;
на панели инструментов "Графики" (Charts), а также перемещая вправо на горизонтальной оси окна графика курсор с нажатой левой кнопкой мыши; - "Уменьшение" (Zoom Out) - уменьшить масштаб графика в активном окне графика по горизонтальной оси на один шаг. Те же действия можно выполнить нажатием клавиши "-", нажатием кнопки
 на панели инструментов "Графики" (Charts), а также перемещая влево на горизонтальной оси окна графика курсор с нажатой левой кнопкой мыши;
на панели инструментов "Графики" (Charts), а также перемещая влево на горизонтальной оси окна графика курсор с нажатой левой кнопкой мыши; - "Шаг за шагом" (Step by step) - сдвинуть график в активном окне графика в случае, когда он был, сдвинут направо, на один бар влево. Те же действия можно выполнить нажатием клавиши "F12".
- "Удалить последний объект" (Delete Last Object) - удалить одновременно в активном окне графика и в каждом подокне индикатора нанесенные последними объекты. Объектами являются:
Графические инструменты (Line Studies):
- Вертикальная линия (Vertical Line)
- Горизонтальная линия (Horizontal Line)
- Линия тренда (Trendline)
- Вилы Эндрюса (Andrews' Pitchfork)
- Веер Ганна (Gann Fan)
- Линии Фибоначчи (Fibonacci Retracement)
- Веер Фибоначчи (Fibonacci Fan)
- Дуги Фибоначчи (Fibonacci Arcs)
Текст (Text)
Значки (Symbols):
- Хорошо (Thumbs Up)
- Плохо (Thumbs Down)
- Стрелка вверх (Arrow Up)
- Стрелка вниз (Arrow Down)
- Стоп (Stop Sign)
- Проверка (Check Sign)
Те же действия можно выполнить нажатием клавиши "Backspace".
- "Удалить все значки с графика" (Delete All Symbols) - удалить в активном окне графика и в каждом подокне индикатора все нанесенные значки. Данную команду можно выполнить из меню, которое появляется при нажатии кнопки
 на панели "Графические инструменты" (Line Studies);
на панели "Графические инструменты" (Line Studies); - "Свойства" (Properties) - вызвать окно "Настройки" (Properties),
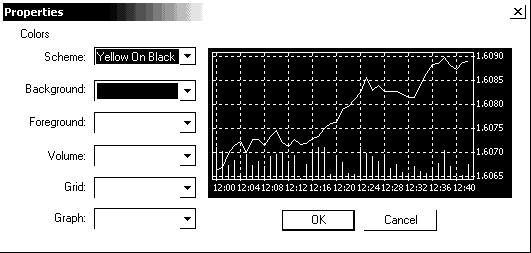
в котором можно выбрать одну из трех стандартных цветовых схем активного окна графика либо настроить цвета элементов окна по своему вкусу:
- "Схема" (Scheme) - выбор одной из трех стандартных цветовых схем активного окна графика:
- Yellow On Black
- Green On Black
- Black On White;
- "Фон"(Background) - выбор цвета фона активного окна графика;
- "Текст" (Foreground) - выбор цвета горизонтальной шкалы времени,вертикальной шкалы цены и стандартного текста в активном окне графика;
- "Объёмы" (Volume) - выбор цвета графика объема в активном окне графика;
- "Сетка" (Grid) - выбор цвета сетки в активном окне графика;
- "График" (Graph) - выбор цвета графика в активном окне графика;
- "ОК" - кнопка установки произведенных в данном окне "Настройки" (Properties) цветовых настроек активного окна графика;
- "Отмена" (Cancel) - кнопка отмены произведенных в данном окне "Настройки" (Properties) цветовых настроек и удаления окна "Настройки" (Properties) с экрана.
Назначение команд главного меню "Окно"(Window):

- "Новое окно" (New Window) - вызвать меню со списком первых 32 инструментов из списка инструментов окна котировок "Обзор рынка" (Market Watch). Одинарное нажатие правой или левой клавишей мыши на выбранном инструменте данного меню приводит к созданию на экране нового окна графика выбранного инструмента. Если в базе клиентского терминала MetaTrader отсутствует история котировок данного инструмента, то после открытия нового окна графика выбранного инструмента начинается загрузка с MetaTrader сервера нужной истории котировок. Те же действия происходят после нажатия кнопки
 на стандартной панели инструментов или выполнением команды "Новый график" (New Chart) в главном меню "Файл" (File).
на стандартной панели инструментов или выполнением команды "Новый график" (New Chart) в главном меню "Файл" (File). - "Расположить каскадом" (Cascade) - расположить открытые окна графиков текущего профиля каскадом.
- "Расположить сверху вниз" (Tile Horizontally) - расположить открытые окна графиков текущего профиля горизонтально.
- "Расположить рядом" (Tile Vertically) - расположить открытые окна графиков текущего профиля вертикально.
- "Упорядочить иконки" (Arrange Icons) - упорядочить иконки.
Внимание: В нижней части падающего меню "Окно" (Window) расположен список имен всех созданных в текущем профиле окон графиков. Галочкой отмечено активное окно графика. Однократное нажатие левой кнопки мыши на выбранном имени делает окно графика активным. Если выбранное окно графика было свернутым, то оно предварительно открывается.
Открытие позиции и установка отложенных ордеров
Открытие позиции или установка отложенного ордера может быть произведено несколькими способами:
- меню Сервис-Новый Ордер (Tools -> New Order) или F9;
- двойным щелчком мыши на курсе валют в окне котировок;
- нажатием правой кнопки на окне торгового терминала, вкладка Торговля (Trade), и выбор в появившемся контекстном меню пункта Новый Ордер (New Order).
Затем появляется диалоговое окно, с помощью которого можно открыть позицию или установить отложенный ордер:
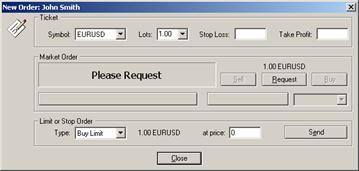
Вы можете выбрать инструмент (поле Символ (Symbol) или количество лотов (поле Лоты (Lots). Количество лотов может быть дробным числом с шагом 0.1, но не меньше минимально допустимого контракта. При нажатии на кнопку Запрос (Request) вы получите котировки для совершения сделки:

Кнопки Купить (Buy) и Продать (Sell) стали активными. По правой котировке можно "купить" (Buy), а по левой котировке - "продать" (Sell). На рынке FOREX под словом "купить" подразумевается покупка валюты, которая стоит в аббревиатуре инструмента первой и продажа второй валюты. Под "продажей" понимается продажа валюты, стоящей в аббревиатуре инструмента первой и покупка валюты, стоящей второй. Предложенные котировки будут активны всего несколько секунд (счетчик оставшихся секунд расположен чуть выше окошка с котировками). Если в течение этого промежутка времени не было принято решение о сделки, то кнопки Купить (Buy) и Продать (Sell) снова станут неактивными. После совершения сделки появится открытая позиция в окне торгового терминала.
Правила установки ордеров:

Далее нажмите кнопку Отправить (Send). В случае успешной установки отложенного ордера информация о нем появится в окне торгового терминала. В случае неправильных действий по установке отложенного ордера появится сообщение Неправильная Цена (Invalid Price). Это говорит о том, что вы или пытаетесь выставить ордер слишком близко к текущей цене (ближе, чем величина спрэда по данному инструменту), либо неверно выбрали тип ордера (Buy Limit, Buy Stop, Sell Limit, Sell Stop). В качестве разделителя дробной части используйте ТОЧКУ, а не запятую. И в случае открытия позиции, и в случае установки отложенного ордера вы можете сразу же выставить значения Ограничение убытков (Stop Loss) и Ограничение прибыли (Take Profit) для ордера. Это вы можете осуществить путем заполнения полей Stop Loss и/или Take Profit (перед нажатием кнопки Запрос (Request) или Отправить (Send)).
Изменить уровень отложенного ордера вы можете несколькими способами:
- нажатием правой кнопки мыши на окне торгового терминала (закладка Торговля (Trade)) вызовите контекстное меню и выберите в нем пункт Изменить или удалить ордер (Modify or Delete Order);
- дважды щелкните мышью на ордере в окне торгового терминала.
В этом случае появится окно:
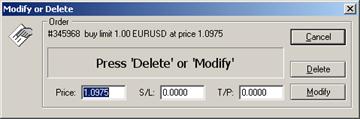
Установите в поле Цена (Price) новый уровень ордера и нажмите кнопку Изменить (Modify).
Закрытие позиции и удаление ордеров
Чтобы закрыть позицию дважды щелкните мышкой по открытой позиции в окне торгового терминала. Появится окно:

Задания лабораторной работы
1. Открыть демо счет, предварительно получив выход в интернет (команда Файл-Открыть счет)
2. Открыть четыре окна торгового терминала, отображающие изменение цены основных валютных пар (команда Файл-Новый график)
3. Увеличить отображение графиков (команда Графики-Увеличение (Уменьшение))
4. Последовательно изменить внешний вид отображения элементов графиков и сохранить копии экрана (команда (команда Графики-Бары(Японские свечи, Линия))
5. Последовательно изменить период графиков и сохранить копии экрана (команда (команда Графики-Период-выбрать значение): 1мин, 5 мин, 15 мин, 30 мин, 1 час, 4 часа, день , неделя. Выявить отличия в отображаемой информации.
6. Последовательно изменить шаблоны отображения графиков и сохранить копии экрана (команда (команда Графики-Шаблоны)). Закрыть окно графика и открыть новое окно для выбора нового шаблона.
7. Изучить действие команд Графики-Сетка, Объемы, Автопрокрутка, Сдвиг графика и сохранить копии экрана.
8. Изучить действие команд Графики-Свойства-Цвета и сохранить копии экрана. Настроить четыре окна торгового терминала следующим образом:
- фон белый,
- линии черные,
- тип графиков – японские свечи: бычья– белая, медвежья – синяя,
9. Изучить действие команд Графики-Свойства-Общие и сохранить копии экрана. Настроить четыре окна торгового терминала следующим образом:
- период – 5 мин.,
- сетку убрать,
- показать объемы,
10. Изучить действие команд Графики-Свойства-Общие-Фиксировать масштаб и сохранить копии экрана.
11. Отобразить в окнах графиков следующие индикаторы:
- экспоненциальная скользящая средняя MA - период Р1, применить к Close, цвет красный,
- экспоненциальная скользящая средняя MA - период Р2, применить к Close, цвет темно-синий.
12. Открыть рыночные ордера по четырем основным валютным парам объемом 1 лот с ограничением потерь Stop Loss на Х1 пунктов и ограничением прибыли Take Profit на Y1 пунктов (команда Сервис-Новый ордер).
13. В конце занятия (за 20 минут) закрыть все открытые ордера.
14. Изучить действие команд Вид-Обзор рынка, Вид-Навигатор, Вид-Терминал, Вид-Тестер стратегий и сохранить копии экрана.
15. Изучить действие команд Символы и Тиковый график в окне Обзор рынка и сохранить копии экрана.
16. Изучить действие команд Торговля, История счета и Новости в окне Терминал и сохранить копии экрана.
17. Изучить действие команд Окно в главном меню и сохранить копии экрана.
Варианты заданий
Параметры заданий указаны для каждого варианта.
| Вариант | P1 | P2 | X1 | Y1 |
| 1. | ||||
| 2. | ||||
| 3. | ||||
| 4. | ||||
| 5. | ||||
| 6. | ||||
| 7. | ||||
| 8. | ||||
| 9. | ||||
| 10. |
Дата добавления: 2014-09-08; просмотров: 736; Нарушение авторских прав

Мы поможем в написании ваших работ!