
Главная страница Случайная лекция

Мы поможем в написании ваших работ!
Порталы:
БиологияВойнаГеографияИнформатикаИскусствоИсторияКультураЛингвистикаМатематикаМедицинаОхрана трудаПолитикаПравоПсихологияРелигияТехникаФизикаФилософияЭкономика

Мы поможем в написании ваших работ!
Лабораторная работа № 8. Основы работы с пакетом PHOTOSHOP CS
Структура окнаприложения PHOTOSHOP CS
Запустите приложение PHOTOSHOP CS Пуск/Программы/Adobe Photoshop CS2
Создайте новое изображение командой Файл/Новый/Да примите установки по умолчанию
Рассмотрите структуру окна графического редактора, находя сходство элементов структуры с названиями на рисунке.

|



|
|
|
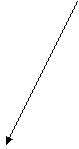
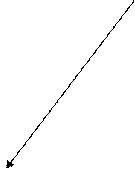

|
|
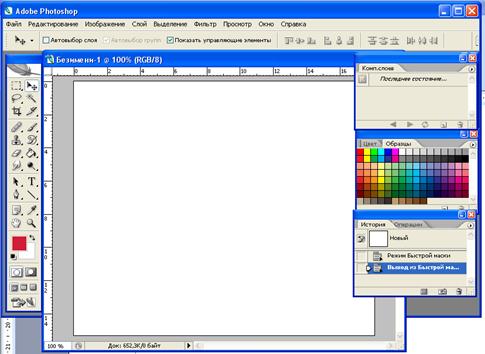
 Для того, чтобы убрать все палитры с экрана, достаточно нажать клавишу Tab, повторное нажатие на клавишу Tab возвращает видимость всем палитрам. Для того, чтобы убрать все палитры, кроме панели инструментов, надо нажать комбинацию клавиш Shift+Tab. Назначение каждого инструмента отображается при наведении указателя мыши на значок инструмента, если рядом со значком есть треугольник, то предполагается, что можно открыть список с выбором инструментов. Цвет фона создаваемого изображения будет таким, каким был фоновый цвет при закрытии последнего сеанса работы в графредакторе.
Для того, чтобы убрать все палитры с экрана, достаточно нажать клавишу Tab, повторное нажатие на клавишу Tab возвращает видимость всем палитрам. Для того, чтобы убрать все палитры, кроме панели инструментов, надо нажать комбинацию клавиш Shift+Tab. Назначение каждого инструмента отображается при наведении указателя мыши на значок инструмента, если рядом со значком есть треугольник, то предполагается, что можно открыть список с выбором инструментов. Цвет фона создаваемого изображения будет таким, каким был фоновый цвет при закрытии последнего сеанса работы в графредакторе.
|
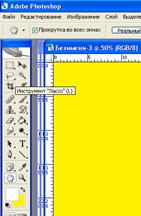 Задание. Уберите и верните панель инструментов, затем уберите и верните все сразу палитры, затем верните палитры по одной (пункт меню ОКНО, убирать и восстанавливать птички)
Задание. Уберите и верните панель инструментов, затем уберите и верните все сразу палитры, затем верните палитры по одной (пункт меню ОКНО, убирать и восстанавливать птички)
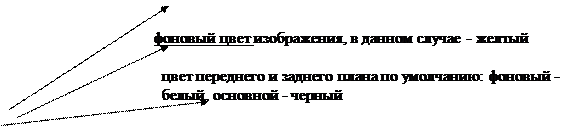
ВЫВОД ИЗОБРАЖЕНИЯ НА ПЕЧАТЬ
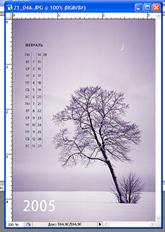 1. Откройте файл Zl_04a.jpg из сетевой папки заготовок
1. Откройте файл Zl_04a.jpg из сетевой папки заготовок
2. Просмотрите изображение в полноэкранном режиме. Для этого на панели инструментов нажмите кнопку Полноэкранный режим 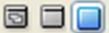 и уберите все палитры нажатием клавиши Tab на клавиатуре.
и уберите все палитры нажатием клавиши Tab на клавиатуре.
3. Вернитесь в обычный режим. Для этого повторно нажмите клавишу Tab и кнопку Стандартный экранный режим  .
.
4. Изучите информацию об изображении в строке состояния, для этого в строке состояния посмотрите на размер файла, который записан после слова Док:

 5. Просмотрите расположение изображения на листе бумаги. Убедитесь, что изображение занимает весь лист, для этого в строке состояния на слове Док: нажмите и удерживайте левую кнопку мыши, при этом будет видна схема расположения на листе установленного размера
5. Просмотрите расположение изображения на листе бумаги. Убедитесь, что изображение занимает весь лист, для этого в строке состояния на слове Док: нажмите и удерживайте левую кнопку мыши, при этом будет видна схема расположения на листе установленного размера
6. Увеличьте размер исходного изображения, для этого необходимо в меню Изображение выполнить команду Размер изображения…, в открывшемся окне диалога в группе Размер печатного оттиска установить Ширину 10 см, при этом флажок Сохранять пропорции должен быть установлен, нажмите на кнопку Да, при этомзакроется окно и выполнится выбранная команда. Убедитесь, что размер файла увеличился.
7. Измените разрешение исходного изображения, для этого необходимо в меню Изображение выбрать команду Размер изображения…, в поле Разрешение: указать значение 144 пикс/дюйм. Убедитесь, что размер файла изображения уменьшился, а схема расположения изображения на бумаге осталась без изменений.
8. Чтобы подготовить изображение к печати, нужно выполнить команду Просмотр и печать из меню Файл. В открывшемся окне диалога установить флажок Подогнать под формат листа, кнопкой Готово закрыть окно диалога.
9. Чтобы отправить изображение на печать, необходимо выполнить последовательность действий Файл/Печать… В открывшемся диалоговом окне просмотреть состояние принтера (печать возможна только в состоянии Готов), установить число копий и отправить кнопкой ОК на печать, при невозможности печати нажать Отмена.
| <== предыдущая страница | | | следующая страница ==> |
| Пакет MS PowerPoint. Эффекты анимации, настройка презентации | | | ЦВЕТОВЫЕ МОДЕЛИ, ИСПОЛЬЗУЕМЫЕ В PHOTOSHOP |
Дата добавления: 2014-09-29; просмотров: 432; Нарушение авторских прав

Мы поможем в написании ваших работ!