
Главная страница Случайная лекция

Мы поможем в написании ваших работ!
Порталы:
БиологияВойнаГеографияИнформатикаИскусствоИсторияКультураЛингвистикаМатематикаМедицинаОхрана трудаПолитикаПравоПсихологияРелигияТехникаФизикаФилософияЭкономика

Мы поможем в написании ваших работ!
РАБОТА СО СПИСКАМИ
Под списком понимается некоторый перечень данных, которые располагаются на разных уровнях. Каждый уровень фрагмента текста отмечается каким-либо символом и вводится с новой строки.
В зависимости от обозначения уровней списков различают нумеро-ванные (римские и арабские цифры, буквы латинского алфавита) и маркированные (различные символы) списки. В зависимости от количества уровней различают одно- и многоуровневые списки.
Текстовый процессор Word 2007 предоставляет возможность удобно и быстро оформить списки. Каждый элемент списка представляет собой абзац и вводится с новой строки.
Первый способ создания одноуровневого списка:
· выделить текст и щелкнуть правой кнопкой мыши;
· в открывшемся меню выполнить команды Маркеры или Нумерация и выбрать из библиотеки тип номера или тип маркера;
· щелкнуть по кнопке ОК.
| 1. Винчестер 2. Флеш-память 3. CD 4. DVD | a) Винчестер b) Флеш-память c) CD d) DVD | I. Винчестер II. Флеш–память III. CD IV. DVD |
Второй способ создания одноуровневого списка:
· выделить текст, который будет использован для создания списка;
· на вкладке Главнаяленты инструментов нажать кнопку:
– Маркеры  , если требуется создать маркированный список;
, если требуется создать маркированный список;
– Нумерация,если список должен быть нумерованным  .
.
При раскрытии списка открывается доступ к расширенным настройкам списка:
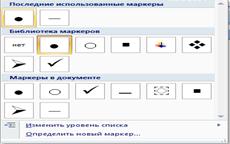
Щелчком по команде Определить новый маркер можно задать свой вид маркеров, которыми должны обозначаться элементы списка. При этом на экране отображается окно Определение нового маркера. При нажатии в нём на кнопку Символ можно задать в качестве маркера один из символов, а при нажатии на кнопкуРисунок–какой-либо из рисунков.
 |
При работе со списком можно также использовать контекстное меню. Например, при выполнении команды Изменить отступы в списке появляется окно с возможными настройками отступов маркера и текста.
Символом после номера (или маркера) может служить знак табуляции или пробел.
Многоуровневый список отображает элементы с несколькими уровнями отступа. Для его создания необходимо выполнить следующие действия:
· на вкладке Главнаяв группе Абзац щелкнуть мышкой по кнопке Многоуровневый список и выбрать формат списка;
и выбрать формат списка;
· ввести элемент списка (не нажимать клавишу ENTER):
- переход на новый уровень списка выполняется нажатием клави-ши TAB или щелчком по кнопке Увеличить отступ  ;
;
- возврат на предыдущий уровень выполняется щелчком по кноп-ке Уменьшить отступ  ;
;
· нажать клавишу ENTER.
| - Память § ROM § RAM - Флеш-память | · Память ͏ ROM ͏ RAM · Флеш-память | Ø Память ü ROM ü RAM Ø Флеш-память |
Элемент списка можно переместить на соответствующий уровень нумерации после создания списка. Для этого используются кнопки Увеличить или Уменьшить отступ.
5 СНОСКИ, ЗАКЛАДКИ, ПЕРЕКРЁСТНЫЕ ССЫЛКИ,
ГИПЕРССЫЛКИ
Сноски
Сноски используют в текстовом документе для включения в текст некоторой дополнительной информации или уточнения некоторых положений при работе с документом. Перед работой со сносками необходимо определить положение сноски в документе и её формат.
Различают страничные и концевые сноски.
Для создания сноски необходимо выполнить следующие действия:
· установить текстовый курсор в том месте документа, где будет располагаться номер или значок сноски (например, значок ã);
· на ленте инструментов выделить вкладку Ссылки:

· щёлкнуть по стрелке в правом нижнем углу группы Сноски. На экране отобразится диалоговое окно Сноски, в котором указаны возможные настройки:

Переключатель сноски/концевые сноски задаёт тип сноски. Страничные сноски могут располагаться в конце страницы (например, страничная сноскаã или [1]) или в конце текста; концевые сноски – в конце документа или раздела (их часто используют для ссылок на первоисточники).
Группа Формат позволяет задать процесс нумерации и формат номера (значка) сноски;
· после того, как будут заданы все настройки, необходимо щёлкнуть по кнопке Вставить, и текстовый курсор переместится в нижнюю часть документа, куда вводится текст сноски.
При создании концевой сноски при включённом переключателе Концевая сноска выполняются аналогичные действия.
Навигация по сноскам осуществляется с помощью кнопки Следующая сноска на вкладке Ссылки ленты инструментов.
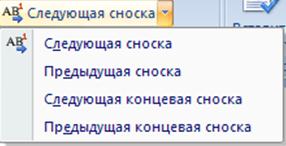
Удаление сноски производится так же, как обычного фрагмента текста.
| <== предыдущая страница | | | следующая страница ==> |
| Вставка декоративного текста в документ | | | Закладки |
Дата добавления: 2014-09-29; просмотров: 338; Нарушение авторских прав

Мы поможем в написании ваших работ!