
Главная страница Случайная лекция

Мы поможем в написании ваших работ!
Порталы:
БиологияВойнаГеографияИнформатикаИскусствоИсторияКультураЛингвистикаМатематикаМедицинаОхрана трудаПолитикаПравоПсихологияРелигияТехникаФизикаФилософияЭкономика

Мы поможем в написании ваших работ!
Тема: Первоначальные сведения и правила работы в операционной системы Windows’2000/2003
Цель работы: Освоить основные приемы и методы работы с объектами операционной системы Windows’2000/2003.
Содержание работы:
1Освоение основных приемов настройки и работы с объектами, используя Главное меню операционной системы Windows’2000/2003.
2Освоение методов работы с объектами, используя служебную программу «Проводник» операционной системы Windows’2000/2003.
Технология выполнение работы:
Задание 1
1Разместите значки, находящиеся на Рабочем столе, в произвольном порядке.
2При помощи контекстного меню Рабочего стола упорядочьте их размещение. Для упорядочения размещения значков на Рабочем столе вызовите контекстное меню. Для вызова контекстного меню щелкните на свободном месте Рабочего стола правой кнопкой мыши.
3Запустите на выполнение несколько стандартных программ на выбор используя Главное меню: ПУСК/ ПРОГРАММЫ/СТАНДАРТНЫЕ, например, Блокнот, WordPad, Paint, Калькулятор (см. рисунок 1.1).
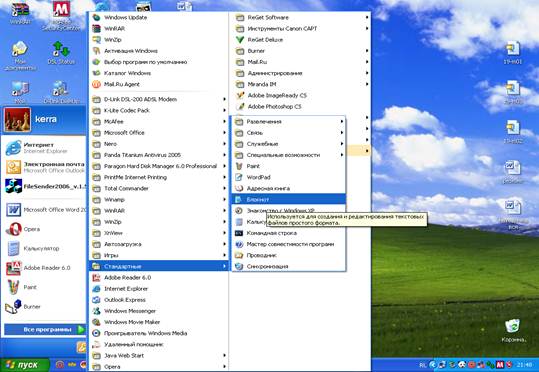
Рисунок 1.1 – Вид главного меню
4Отобразите окна всех программ в полноэкранном режиме. Для этого необходимо нажать кнопку <Развернуть>  .
.
5Упорядочите окна всех программ каскадом, слева направо, сверху вниз. Для того чтобы упорядочить размещение открытых окон на Рабочем столе, воспользуйтесь контекстным меню Панели задач (т.е. щелкните на свободном месте Панели задач правой кнопкой мыши), опции которого позволяют на Рабочем столе разместить окна, а также определить их свойства: каскадом, слева направо, сверху вниз, свернуть все (показать Рабочий стол).
6Сверните окно одной из программ, а окно второй восстановите до первоначального размера. Измените с помощью мыши размеры окна. Для переключения программы в различные режимы воспользуйтесь кнопками в правом верхнем углу окна программы. Для регулирования окна вручную подведите к краю окна указатель мыши, который превратится в маркер растяжки. Затем, удерживая нажатой левую кнопку мыши, перетащите маркер в необходимое положение.
7Закройте открытые программы, кроме документа программы Блокнот. Закрыть программу можно одним из способов: щелкнув по кнопке <Закрыть>, выполнив команду Выход меню ФАЙЛ, нажав комбинацию клавиш <ALT> и <F4>.
8Найдите в справочной системе Windows три термина: «мультимедиа», «настройка Главного меню», «прокрутка». Скопируйте по очереди их описание и поместите сводный текст в документ БЛОКНОТ. Для этого:
запустите программу «Справка», используя Главное меню;
выберите закладку УКАЗАТЕЛЬ;
в пустом поле введите ключевое слово и щелкните по кнопке Вывести или Показать;
выделите содержание справки и скопируйте в буфер обмена при помощи опции контекстного меню Копировать;
активируйте окно программы Блокнот вставьте скопированный материал в Блокнот;
сохраните выбранный материал при помощи команды Файл/Сохранить, выберите свою папку и наберите имя файла: справка. txt, закрыть все окна.
9Найти путь нахождения файла справка.txt. Для поиска объекта вызовите команду Пуск/Поиск(Найти)/Файлы и папки: в окне Найти в закладках имя и размещение, дата изменения, дополнительно сделайте соответствующие установки. Сверните окно поиска.
10Создайте ярлык для файла справка.txt и поместите его на Рабочий стол. Запустите программу при помощи созданного ярлыка.
11Поместите файл справка.txt в Главное меню ПРОГРАММЫ. Запустите файл из Главного меню. Для размещения файла (или программы) в Главном меню Программы необходимо:
выбрать в Главном меню пункт Настройка;
выбрать пункт Панель задач и меню «Пуск» и откройте вкладку Настройка меню;
щелкнуть по кнопке Добавить, а затем - по кнопке Обзор;
найти нужный файл и дважды щелкните по нему;
щелкнуть по кнопке Далее и затем дважды щелкните по нужной папке (программы) в структуре меню;
ввести в поле название новой команды, добавляемой в меню, и щелкните по кнопке Готово.
12Удалите программу-приложение из меню ПРОГРАММЫ. Для удаления программы из Главного меню или меню Программы:
выберите в главном меню пункт Настройка;
выберите пункт Панель задач и откройте вкладку Настройка меню;
щелкните по кнопке Удалить, а затем найдите в структуре меню удаляемую программу;
для того чтобы открыть меню, щелкните стоящий рядом с ним знак «+».
Выделите удаляемый пункт меню и щелкните по кнопке Удалить.
Задание 2. Работа в служебной программе «Проводник»
1Запустите приложение программы «Проводник» одним из способов. Запуск программы Проводник можно выполнить с помощью:
кнопки Пуск, используя контекстное меню;
папки Мой компьютер, используя контекстное меню.
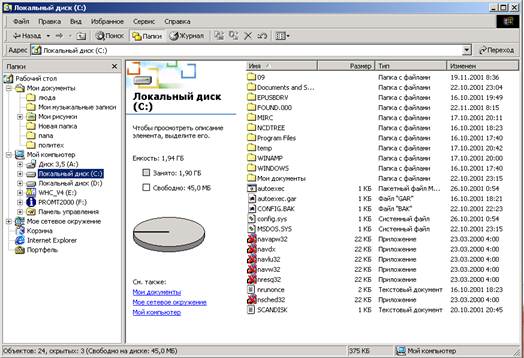 |
Рисунок 1.2 – Вид программы Проводник
2Выполните с окном программы Проводник (см. рисунок 1.2) стандартные операции: уменьшение размеров окна, перемещение окна в пределах Рабочего стола, сворачивание окна программы Проводник, разворачивание окна программы Проводник.
3Измените соотношения внутренних окон программы. Для этого необходимо подвести указатель мыши к границе между окнами и левой кнопкой мыши перетащить на нужное расстояние влево или вправо.
4Изучите состав меню окна Проводник. Ознакомьтесь с командами меню ФАЙЛ и переведите указатель мыши на очередное меню.
5Ознакомьтесь с названием кнопок Панели инструментов, указывая поочередно указателем мыши на каждую из них. Названия кнопок поочередно появляются под кнопками Панели инструментов.
6Щелкните по  любой папки, щелкните по
любой папки, щелкните по  любой папки оцените результат.
любой папки оцените результат.
7Отобразите содержимое любой папки, щелкнув по ней. Упорядочите объекты данной папки по имени, типу, размеру или дате.
8Выберите один из видов отображения папок: плитка (крупные значки), эскизы страниц, список, таблица. Обратите внимание чем отличаются друг от друга отображения.
9Для получения информации об объекте используйте: команду Свойства меню Файл или контекстное меню. Получите информацию про файл: справка.txt.
10Ознакомьтесь с содержанием рабочего логического диска С:, просмотрев все ветви на соответствующей панели программы Проводник, и получите информацию о свойствах логического диска.
11Откройте личную папку и создайте одним из способов папку Персональная.
12Скопируйте документ справка.txt в папку Персональная на Рабочем столе, использовав при этом метод перетаскивания.
13Создайте две копии папки Персональная и поместите одну из них на Рабочий стол, использовав при этом метод перетаскивания.
14Переименуйте копию папки Персональная в личной папке на Персональная_1 на Рабочем столе в Персональная_2.
15Скопируйте папку Персональная_2 в личную папку, использовав при этом метод перетаскивания.
16Откройте содержимое папки Персональная_2. Создайте в ней несколько разного типа файлов: точечный рисунок , текстовый документ, документ MS Word.
17Удалите из папки Персональная_1 файл справка.txt.
18Просмотрите содержимое Корзины. Восстановите только что удаленный файл.
19Закройте все окна.
| <== предыдущая страница | | | следующая страница ==> |
| ДЛЯ СТУДЕНТОВ ЭКОНОМИЧЕСКИХ СПЕЦИАЛЬНОСТЕЙ | | | Тема: Работа с сервисными программами в операционной системе Windows’2000/2003 |
Дата добавления: 2014-10-14; просмотров: 450; Нарушение авторских прав

Мы поможем в написании ваших работ!