
Главная страница Случайная лекция

Мы поможем в написании ваших работ!
Порталы:
БиологияВойнаГеографияИнформатикаИскусствоИсторияКультураЛингвистикаМатематикаМедицинаОхрана трудаПолитикаПравоПсихологияРелигияТехникаФизикаФилософияЭкономика

Мы поможем в написании ваших работ!
Тема: Работа в сети Интернет с помощью Internet Explorer
Цель работы: научиться работать в локальной и глобальной компьютерной сети
Содержание работы:
1 Поиск данных в Internet и копирование их на свой винчестер
2 Почта в Internet – создание почтового ящика, отправка и получение корреспонденции.
Технология выполнения работы:
Основными практическими задачами работы в Internet являются:
1 Поиск необходимой информации (статей, книг, новостей, почты, объявлений и др.).
2 Копирование найденной информации на свой компьютер или его распечатка непосредственно из Internet.
3 Создание почтового ящика, отправка и получение корреспонденции.
4 Создание сайта в Internet
Для выхода в сеть Internet нужно дважды щелкнуть мышью по значку Internet на Рабочем столе, появится окно Microsoft Internet Explorer с окном Удалённое соединение (см. рисунок 16.1).
После нажатия клавиши Подключиться компьютер соединяется сетью Internet.
Задание 1
Поиск и копирование данных выполняется следующим образом:
1 Нажать кнопку Поиск на панели Стандартная. Рабочая зона разделится на две части: левая – для ввода ключевых слов для поиска, правая – для вывода найденной информации. Поиск выполняется с помощью поисковиков Aport, Rambler и др. На примере поискового сервера Апорт осуществите поиск информации.
2 В поле Адрес введите адрес сервера: www.aport.ru. Нажмите клавишу Enter на клавиатуре или Обновить на панели инструментов.
3 Ввести ключевые слова в левую часть, нажать клавишу Начать поиск. В результате в левой части появится количество найденных документов и список первых 15-ти из них. Перейти к следующим 15 документам можно внизу списка. Содержание выделенного документа выводится в правой части.
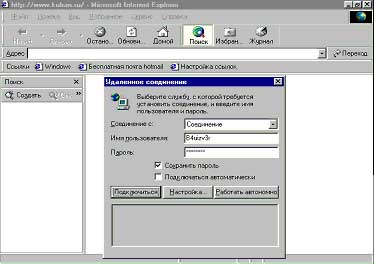
Рисунок 16.1 Диалоговое окно «Удаленное соединение»
4 Выделить текст выбранного документа командой Правка\Выделить всё, затем выполнить команду Правка\Копировать выйти из Internet.
5 Открыть на своём компьютере новый документ, выполнить команду Правка\Вставить. Можно вместо выполнения п. 4, не выходя из Internet, выполнить команду Файл\Сохранить как... и указать в окне сохранения имя файла и папку, в которой документ должен быть сохранён., например, Диск 3,5(А).
Задание 2
Электронный почтовый ящик создаётся следующим образом:
1 После открывания окна Microsoft Internet Explorer в поле Адрес набрать WWW.mail.ru – это сайт (страница, в переводе – местоположение, местонахождение) компании ``Mail.ru`` которая бесплатно предоставляет в Internet почтовые услуги, аналогично можно выбрать Rambler или Yandex, которые помимо поиска также предоставляют возможность создания бесплатного почтового ящика.
2 Адрес почтового ящика состоит из Логина и Доменного имени, разделённых символом ``собака`` @ (В Китае его зовут ``улитка``, в Венгрии - ``червяк``, в Норвегии – ``котёнок``). Например, в адресе komkov@mail.ru логином является komkov, а доменным именем – mail.ru. Логин – это название почтового ящика, а Доменное имя – название сервера, т.е. компьютера (Web-сервера), на котором хранятся Web-страницы.
В левой части окна нажать Регистрация, в правой части появится текст Договора по пользованию электронной почтой. В конце текста Договора на-жать Я согласен, появится регистрационная страница, на которой нужно выбрать регистрационное имя, в строке Логин ввести название почтового ящика совпадающее с вашей фамилией транслитерируемой латинскими буквами, например, Ivanov, для человека с фамилией Иванов, в строке Доменное имя выбрать из списка mail.ru, list.ru или любое другое, в строке Укажите пароль ввести свой пароль, повторить его в строке Повторите пароль.
3 Если Вы забыли пароль, запишите в окнах Вопрос и Уникальный ответ, те данные, которые помогут вспомнить пароль. Например, для пароля Мурка вводим вопрос ``Любимые домашние животные?`` и ответ ``Кошка``.
4 Нажать надпись Продолжить регистрацию, компьютер выполняет сверку с базой данных, если такого логина нет, то регистрация продолжается, если есть, то база данных просит сменить его. Появляется надпись ``Регистрация успешно завершена``.
5 После регистрации заполняется поле необязательных данных (имя, отчество, дата рождения, организация и др.), вводится имя другого, ранее сделанного почтового ящика, на который будут переданы логин и пароль только что зарегистрированного почтового ящика.
Почтовый ящик создан, им можно пользоваться:
6 В окне Mail.ru щелкнуть по тексту Внести изменения, ввести логин и пароль, в пункте Почта выбрать Написать письмо, заполнить графы От кого, Кому (указать почтовый ящик адресата), ввести текст письма, выбрать кодировку (для России принят код кои-8), нажать Отправить. Если адрес есть и верен, т.е. графа Кому заполнена правильно, появится текст ``Сообщение успешно отправлено``, если нет – ``Не могу послать сообщение``.
7 К письму можно присоединить с помощью браузера до 10 файлов общим размером около 10 Мб, нажав на кнопку Обзор ниже текста письма. После выбора файлов нужно щелкнуть мышью по значку Скрепка или Прикрепить, файлы присоединятся к письму, затем нажать Отправить.
8 Для чтения письма получатель должен в своём ящике нажать на строку Новое письмо или Чтение письма. Количество полученных корреспонденций сообщается в том же окне ящика.
9 Для выхода из электронной почты нужно нажать Завершить сеанс или Выход иначе любой пользователь может с этого компьютера войти в Ваш ящик, не вводя логина и пароля, т.к. они уже введены, а сеанс не завершён.
| <== предыдущая страница | | | следующая страница ==> |
| Лабораторная работа 2 | | | Лабораторная работа 2. Тема: «Работа в Microsoft Outlook» |
Дата добавления: 2014-10-14; просмотров: 365; Нарушение авторских прав

Мы поможем в написании ваших работ!