
Главная страница Случайная лекция

Мы поможем в написании ваших работ!
Порталы:
БиологияВойнаГеографияИнформатикаИскусствоИсторияКультураЛингвистикаМатематикаМедицинаОхрана трудаПолитикаПравоПсихологияРелигияТехникаФизикаФилософияЭкономика

Мы поможем в написании ваших работ!
Лабораторная работа 2
Тема: Создание запросов, форм, отчетов средствами Microsoft Access
Цель работы: получить практические навыки работы со специальными средствами баз данных
Содержание:
1Создание итогового запроса, содержащего среднюю цену книг определенной категории.
2Создание простых форм, для таблиц Поставщики и Книги в продаже, а также для запросов.
3Создание сложной формы, содержащей информацию из таблиц Поставщики и Книги в продаже.
4Создание отчета.
5Создание формы-меню.
Технология выполнения работы:
Задание 1. Создание итогового запроса
Если полностью заполнить данными таблицу Книги в продаже, введя параметры всех книг, имеющихся в продаже, то можно узнать, например, средний объем книги или среднюю цену, Запросы, выполняющие вычисления по всем записям для какого-либо числового поля, называются итоговыми запросами. В итоговом запросе может рассчитываться сумма значений или величина среднего значения по всем ячейкам поля, может выбираться максимальное или минимальное значение данных в поле, может также исполняться иная итоговая функция. Итоговые запросы, как и запросы на выборку, готовятся с помощью бланка запроса по образцу.
Предположим, что книготорговое предприятие реализует литературу нескольких категорий: экономическую, юридическую, классическую и техническую. Необходимо подготовить итоговый отчет, с помощью которого можно определять среднюю цену литературы в каждой из категорий и динамично ее отслеживать при изменении ассортимента и поставщиков.
1 В окне Книготорговля: база данных откройте панель Таблицы. Выберите таблицу Книги в продаже.
2 Щелчком на значке Конструктор откройте таблицу в режиме проектирования — нам это необходимо для создания дополнительного поля Категория, в котором будут храниться данные о том, к какой категории относится то или иное издание.
3 В начало структуры таблицы вставьте новое поле. Для этого выделите первое поле (Наименование) и нажмите клавишу INSERT.
4 Введите имя нового поля — Категория и определите его тип — Текстовый.
5 Закройте окно Конструктора. При закрытии подтвердите необходимость изменить структуру таблицы.
6 Откройте таблицу Книги в продаже и наполните ее содержанием, введя для каждой категории необходимые модельные данные. Цены на издания для каждой, категории проставьте произвольно. Прочие поля таблицы можно не заполнять — в формировании итогового запроса они участвовать не будут.
7 Закройте таблицу Книги в продаже.
8 Откройте панель Запросы щелчком на одноименной кнопке окна Книготорговля: база данных.
9 Выполните двойной щелчок на значке Создание запроса в режиме конструктора. В открывшемся диалоговом окне Добавление таблицы выберите таблицу Книги в продаже, на основе которой будет разрабатываться итоговый запрос. Закройте окно Добавление таблицы.
10 В бланк запроса по образцу введите следующие поля таблицы Книги в продаже: Категория, Наименование, Цена.
11 Для поля Цена включите сортировку по возрастанию.
12 На панели инструментов Microsoft Access щелкните на кнопке Групповые операции или воспользуйтесь строкой меню (Вид - Групповые операции). Эта команда необходима для создания в нижней части бланка строки Групповые операции. Именно на ее базе и создаются итоговые вычисления. Все поля, отобранные для запроса, получают в этой строке значение Группировка.
13 Для поля, по которому производится группировка записей (в нашем случае — Категория), оставьте в строке Групповые операции значение Группировка. Для остальных полей щелкните в этой строке — появится кнопка раскрывающегося списка, из которого можно выбрать итоговую функцию для расчета значений в данном поле.
14 Для поля Цена выберите итоговую функцию Аvg для определения средней стоимости изданий в категории.
15 Для поля Наименование выберите итоговую функцию Count, определяющую общее количество записей, вошедших в группу. Итоговый вид запроса в режиме Конструктора представлен на рисунке 15.1. В нашем случае это количество книг, относящихся к каждой из категорий.

Рисунок 15.1 – Создание запроса
16 Закройте бланк запроса по образцу и дайте ему имя: Средняя цена книги. Запустите запрос и убедитесь, что он правильно работает. Результат выполнения запроса представлен на рисунке 15.2.
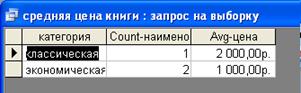 |
Рисунок 15.2 – Результат выполнения запроса
17 Закройте все объекты базы данных.
Задание 2. Создание форм
Для удобства ввода данных рекомендуется использовать средство отображения данных – форма.
1 В окне Книготорговля: база данных откройте панель Формы.
2 Щелчком по значку Создать откройте окно Новая форма.

Рисунок 15.3 – Диалоговое окно «Новая форма»
3 Выберите пункт Автоформа: в столбец. В поле Выберите в качестве источника данных таблицу или запрос выберите таблицу Книги в продаже и нажмите кнопку ОК. Автоматически создастся форма, ее имя оставьте совпадающим с именем таблицы. Аналогично создайте форму для таблицы Поставщики.
4 Для создания формы запроса Выбор изданий выберите Автоформа: табличная. Для запроса Выбор книг выберите режим Автоформа: ленточная. Для запроса Средняя цена книги выберите режим построения формы Автоформа: табличная.
В форме Средняя цена книги перейдите в режим Конструктора и внесите изменения в названия столбцов (вместо Count-наименование напишите Число наименований, а Avg-цена – Средняя цена). Для этого в режиме конструктора подведите курсор к названию столбца и вызовите контекстное меню. В пункте меню Свойства в строке Подпись внесите новое название столбца, как на рисунке 15.4. Аналогичную операцию проделайте для столбца Avg-цена.

Рисунок 15.4 – Диалоговое окно «Подпись»
Задание 3. Создание сложной формы
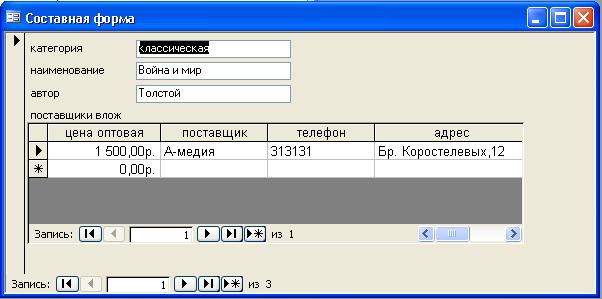
Рисунок 15.5 – Вид составной формы
Для создания сложной формы, представленной на рисунке 15.5, необходимо предпринять следующие шаги.
1Создайте простую форму на основе таблицы Поставщики. Для этого необходимо выполнить действия: Создать, Автоформа ленточная. Имя формы задайте Поставщики вложенная.
2Создайте простую форму на основе таблицы Книги в продаже. Выполните следующие действия: Создать, Мастер форм, выберите источник данных таблицу Книги в продаже, нажмите ОК, выберите поля Категория, Наименование, Автор и нажмите кнопку Далее, внешний вид формы необходимо выбрать В один столбец, нажмите кнопку Далее, в поле Задайте имя формы введите новое название формы – Составная форма, выберите переключатель Изменить макет формы и нажмите кнопку Готово.
3В режиме Конструктора раздвиньте границы формы. Для этого необходимо подвести указатель мыши к краю формы и при нажатой левой клавише мыши раздвинуть границы формы справа и сдвинуть границу Примечание формы, как на рисунке 15.6.

Рисунок 15.6 – Форма в режиме Конструктора
4Для встраивания второй формы необходимо на Панели элементов выбрать объект Подчиненная форма/отчет. Если Панель элементов не отображается на экране - отобразите ее нажатием на соответствующую кнопку (см. рисунок 15.7) на Панели инструментов.

Рисунок 15.7 – Вызов Панели элементов
5Выбрав элемент Подчиненная форма/отчет вставьте объект под полями формы. Далее откроется окно Мастер подчиненных форм, вид которого представлен на рисунке 15.8, в котором на первом шаге выберите переключатель Имеющиеся формы и выберите форму Поставщики вложенная. Нажмите кнопку Далее.
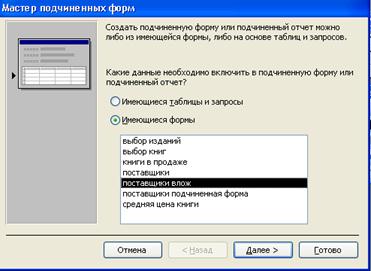
Рисунок 15.8 – Мастер подчиненных форм
6На втором шаге необходимо выбрать переключатель Самостоятельное определение. Выберите поля связи Наименование и Автор (см. рисунок 15.9). Нажмите кнопку Далее.

Рисунок 15.9 – Определение связей в Мастере подчиненных форм
7На следующем шаге оставьте имя вложенной формы без изменения и нажмите кнопку Готово.
Задание 4. Создание отчета
Мощным инструментом отражения итоговой информации является отчет. Необходимо создать отчет, группирующий имеющиеся издания по категориями и осуществляющий подсчет количества книг в каждой категории.
1Предварительно необходимо создать запрос, на основе которого будет создаваться отчет. Для создания запроса:
на вкладке Запросы щелкните по кнопке Создать;
выберите Простой запрос и щелкните по кнопке ОК;
из таблицы Книги в продаже выберите поле Категория, из таблицы Поставщики - поле Наименование, Автор, Поставщик, Телефон, Адрес и щелкните по кнопке Далее;
щелкните еще раз по кнопке Далее;
введите название запроса Запрос на отчет и щелкните по кнопке Готово;
закройте запрос.
2Для создания итогового отчета выполните следующее:
на вкладке Отчеты щелкните по кнопке Создать;
выберите Мастер отчетов, из раскрывающегося списка - запрос Запрос на отчет и щелкните по кнопке ОК;
выберите все поля запроса и щелкните по кнопке Далее;
вид представления данных нас удовлетворяет, поэтому щелкните по кнопке Далее;
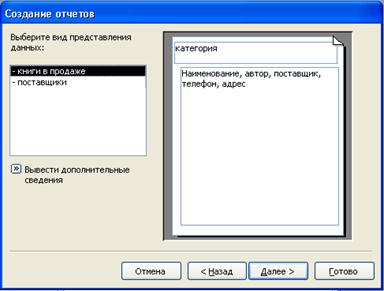
Рисунок 15.10 – Создание отчета. Выбор вида группировки
выберите группировку по полю Категория (см. рисунок 15.10) и щелкните по кнопке Далее;
выберите порядок сортировки записей по Наименованию и щелкните по кнопке Далее;

Рисунок 15.11 – Создание отчета. Выбор порядка сортировки
выберите макет отчета. Рекомендуем ступенчатый, так как он занимает меньше места и в нем наглядно представлены данные (хотя это дело вкуса). Щелкните по кнопке Далее; выберите стиль отчета и щелкните по кнопке Далее;
введите название отчета Книги по категориям и щелкните по кнопке Готово. На экране появится отчет. Его можно просмотреть, изменяя масштаб (щелкнув по листу) и перелистывая страницы (в нижней части экрана). Его можно также распечатать, выполнив команду Файл, Печать. После завершения необходимых вам операций закройте окно просмотра отчета;
для подсчета количества книг в каждой категории перейдите в режим Конструктора
нажмите кнопку поле  на панели элементов;
на панели элементов;
добавьте поле в заголовок группы, образуется 2 элемента;
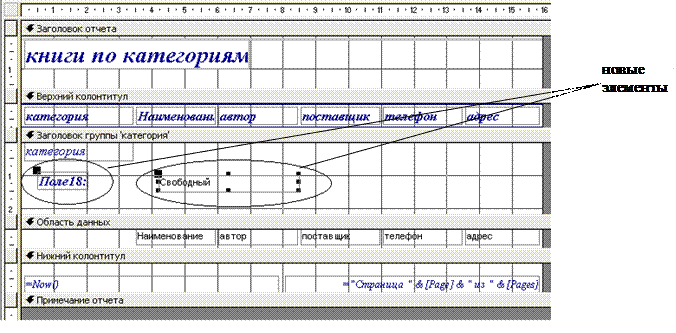
Рисунок 15.12 – Отчет в режиме Конструктора
выделите поле и вызовите с помощью контекстного меню пункт Свойства.
в ячейку свойства Данные введите выражение, содержащее функцию =Count[Наименование];
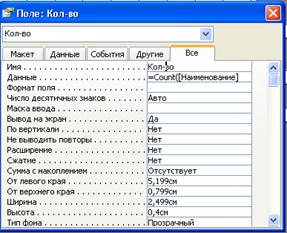
Рисунок 15.13 – Создание вычисляемого поля в отчете
имя поля задайте Количество;
аналогично измените Подпись для Поле 18 введя Всего записей в категории.
сохраните отчет и перейдите в режим просмотра.
Задание 5. Создание формы-меню
Разработайте кнопочную форму-меню для работы с базами данных, в которой должны быть созданные вами формы и отчет.
Для создания кнопочного меню выполните следующие действия:
1Выполните команду Сервис, Служебные программы, Диспетчер кнопочных форм (см. рисунок 15.14);

Рисунок 15.14 – Вид меню Сервис
2Подтвердите создание кнопочной формы, щелкнув по кнопке Да;
3Access предложит вам работать с главной кнопочной формой или создать дополнительно новую. Создайте свою форму, щелкнув по кнопке Создать;
4Введите имя Меню и щелкните по кнопке ОК;
5В окне выберите Меню и щелкните по кнопке Изменить;
6Создайте элементы данной кнопочной формы, щелкнув по кнопке Создать;
7В строке Текст введите поясняющую надпись к первой создаваемой кнопке Книги в продаже;
8В строке Команда выберите из списка Открыть форму для изменения;

Рисунок 15.15 – Диалоговое окно «Изменение элемента кнопочной формы»
Примечание. Диспетчер напрямую может связать кнопку с открытием формы или отчета. Чтобы открыть таблицу или запрос, надо создать соответствующую форму и указать это в диспетчере.
9В строке Форма выберите из списка форму Книги в продаже и щелкните по кнопке ОК;
10Введите в меню все созданные формы и отчет, повторяя п. 6 - 9;
11Закройте окно кнопочной формы, щелкнув по кнопке 3акрыть;
12Щелкните по кнопке По умолчанию;
13Закройте диспетчер кнопочных форм, щелкнув по кнопке 3акрыть;
14На вкладке Формы подведите курсор мыши к надписи Кнопочная форма, щелкните правой кнопкой мыши, выберите пункт Переименовать и введите новое имя Форма меню, затем нажмите клавишу Enter;
15Откройте эту форму и просмотрите возможности открытия форм и отчета из меню.
Примечание. Для возврата из любой открытой формы или отчета в меню достаточно закрыть их.
Варианты заданий по теме СУБД MS Access 2000/2003
Содержание работы:
1Создать структуру файла БД на основе предложенных вариантов (2 или более таблиц, при необходимости добавьте поля).
2Установите связь между таблицами. Просмотрите созданную структуру (схему данных).
3Заполнить в файле не менее 10 записей.
4Создайте простой запрос, запрос с параметром, запрос с вычислениями.
5Создайте формы для ввода данных, сложную форму.
6Создайте отчет.
7Создайте форму-меню, куда поместите ссылку на все ранее созданные объекты.
Варианты заданий
1Отношение «Сотрудник» (справочник должностей).
Атрибуты: табельный номер, ФИО (паспортные данные), должность, оклад, количество детей, пол, дата приема на работу.
2Отношение «Склад» (справочник товаров).
Атрибуты: наименование товара, фирма-изготовитель, минимальная единица (литр, кг, коробка, бутылка, штука), оптовая цена за единицу товара, розничная цена за единицу товара, дата изготовления, срок хранения, количество единиц товара на складе.
3Отношение «Командировочные расходы» (справочник городов).
Атрибуты: табельный номер, Ф.И.О., дата отъезда, дата возвращения, город, стоимость проезда, стоимость проживания, расходы на питание в сутки, аванс
4Отношение «Междугородный телефонный разговор» (справочник городов).
Атрибуты: номер абонента, Ф.И.О. абонента, дата разговора, длительность разговора (в минутах), город, тариф (стоимость одной минуты).
5Отношение «Сдельная оплата труда» (справочник цехов).
Атрибуты: табельный номер, Ф.И.О. рабочего, номер цеха, количество произведенных изделий, стоимость одного изделия, дата выработки.
6Отношение «Квитанция» (справочник тарифов).
Атрибуты: номер абонента, Ф.И.О., наличие льгот, адрес, начальные показания счетчика, конечные показания счетчика, номер месяца, за который производится оплата, дата оплаты, тариф (стоимость 1 кв электроэнергии).
7Отношение « Повременная оплата труда» (справочник месяцев (количество рабочих дней)).
Атрибуты: табельный номер, Ф.И.О., количество детей, оклад, количество дней в месяце, количество отработанных дней.
8Отношение «Читательский вкладыш» (справочник должностей).
Атрибуты: номер читательского билета, Ф.И.О. читателя, должность, автор книги, название, шифр, срок возврата.
9Отношение «Оплата за газ» (справочник тарифов).
Атрибуты: номер абонента, Ф.И.О., наличие льгот, адрес, общая площадь дома, количество проживающих, стоимость отопления 1 кв. метра, оплата за пользование газовой плитой с одного человека.
10Отношение «Основные фонды» (справочник наименований).
Атрибуты: наименование, инвентарный номер, первоначальная стоимость, дата ввода в эксплуатацию, норма амортизационных отчислений в месяц.
11Отношение «Предложение товара» (справочник минимальных единиц).
Атрибуты: наименование товара, минимальная единица (литр, коробка, кг, тонна, бутылка), стоимость единицы товара, минимальная партия (количество минимальных единиц), способ расчета (наличный, безналичный), поставщик.
12Отношение «Прокат» (справочник вещей).
Атрибуты: номер квитанции, адрес клиента, Ф.И.О. клиента, инвентарный номер взятой вещи, дата выдачи квитанции, дата возврата, оплата за день, стоимость взятой вещи.
13Отношение «Стоимость курса лечения в стационаре» (справочник заболеваний).
Атрибуты: Ф.И.О. больного, код заболевания, дата приема в больницу, дата выписки, стоимость одного койко-дня, стоимость операции, шифр операции, стоимость медикаментов, стоимость послеоперационного лечения.
14Отношение «Чек на товар, взятый по безналичному расчету» (справочник товаров).
Атрибуты: номер чека, организация-покупатель, дата выписки чека, наименование товара, количество, цена за единицу.
15Отношение «Срочный банковский вклад» (справочник вкладов).
Атрибуты: вид вклада, номер счета, Ф.И.О. вкладчика, дата открытия вклада, вложенная сумма, срок хранения (1 месяц, 3, 6 и т.д.), процент прибавки по вкладу.
16Отношение «Справка банка на купленную валюту» (справочник валют).
Атрибуты: номер справки, дата выдачи, Ф.И.О. клиента, паспортные данные клиента, принято: код ценности (банкноты, акции, векселя), код валюты, курс продажи, налог (%), получено клиентом: код ценности, код валюты, сумма.
17Отношение «Гостиница» (справочник категорий).
Атрибуты: Ф.И.О. клиента, паспортные данные, дата заселения, предполагаемая дата отъезда, номер комнаты, категория (люкс, президентский, обычный и т.д.), оплата за день.
18Отношение «Безработный» (справочник специальностей).
Атрибуты: Ф.И.О., адрес, паспортные данные, образование, специальность, дата подачи заявки, средний заработок за последний год.
19Отношение «Путевой лист» (справочник машин).
Атрибуты: табельный номер водителя, Ф.И.О. водителя, государственный номер машины, дата выписки путевого листа, длина маршрута (в один конец), норма расхода бензина на 1 км, фактический расход бензина за поездку, марка машины.
20Отношение «Рабочий план кафедры»
Атрибуты: наименование дисциплины, количество лекций в неделю (количество недель), количество практик в неделю (количество недель, количество групп), количество лабораторных в неделю (количество недель, количество групп), РГЗ, экзамен, зачет, консультации, курсовая работа, курсовой проект, вычисляемое поле: количество часов по дисциплине в семестре.
| <== предыдущая страница | | | следующая страница ==> |
| Тема: Создание простых баз данных средствами MS Access’2000/2003 | | | Тема: Работа в сети Интернет с помощью Internet Explorer |
Дата добавления: 2014-10-14; просмотров: 594; Нарушение авторских прав

Мы поможем в написании ваших работ!