
Главная страница Случайная лекция

Мы поможем в написании ваших работ!
Порталы:
БиологияВойнаГеографияИнформатикаИскусствоИсторияКультураЛингвистикаМатематикаМедицинаОхрана трудаПолитикаПравоПсихологияРелигияТехникаФизикаФилософияЭкономика

Мы поможем в написании ваших работ!
Создание ответа на полученное сообщение
Чтобы ответить на полученное сообщение, в области (модуле) Почта в папке Входящие следует выделить сообщение и нажать кнопку Ответить (рисунок 16.14).
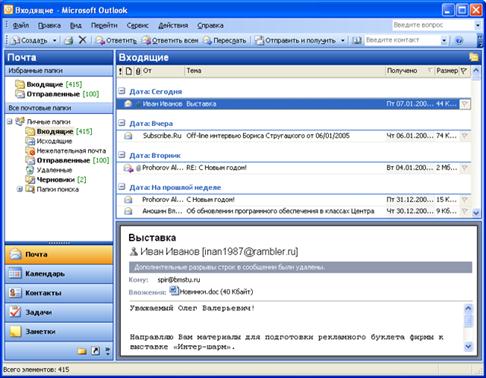
Рисунок 16.14 - Окно папки "Входящие" модуля "Почта" Microsoft Outlook
Кроме того, если сообщение открыто в отдельном окне (рисунок 16.15), также можно нажать кнопку Ответить.
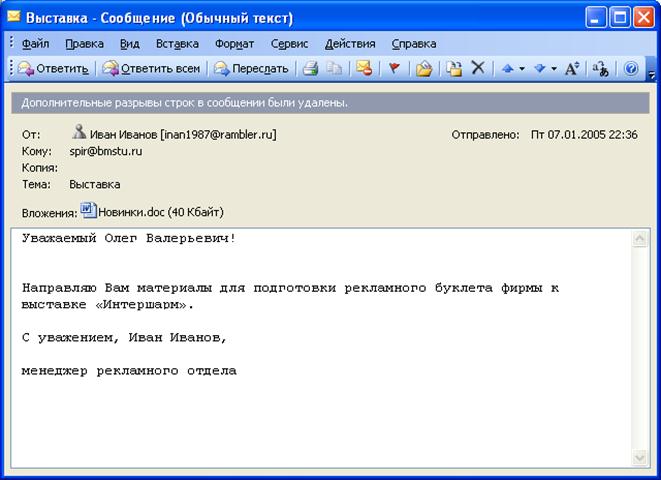
Рисунок 16.15 - Окно полученного сообщения
После этого будет открыто окно нового сообщения, в его поле Кому уже автоматически введен адрес отправителя письма, на которое создается ответ. Также указана и тема сообщения с добавлением в начале RЕ:. Если письмо, на которое создается ответ, было направлено нескольким адресатам, можно воспользоваться кнопкой Ответить всем. В этом случае в поле Кому будут автоматически введены имена всех получателей этого письма, а в поле Копия - адреса всех получателей копии этого письма. Текст ответа обычно вводится над чертой в верней части окна сообщения. Текст вводится и оформляется обычным образом. При желании и необходимости в поле Кому можно добавить адреса других получателей письма. Адреса можно ввести с клавиатуры или нажать кнопку Кому и выбрать в окне Выбор имен (см. рисунок 16.16). Можно также внести изменения в тему сообщения, но обычно делать это не рекомендуется.
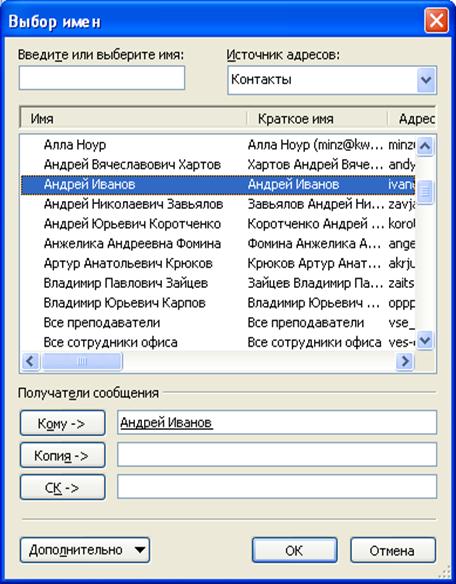
Рисунок 16.16 - Выбор адреса в окне "Выбор имен"
Подготовленное сообщение отправляют обычным порядком. После отправки ответа в папке Входящие у сообщения появляется соответствующий значок. А в области просмотра и в окне открытого сообщения соответствующая отметка об ответе на это сообщение.
 3.3 Пересылка полученных сообщений
3.3 Пересылка полученных сообщений
Полученное сообщение можно переслать любому адресату. Для этого в области (модуле) Почта в папке Входящие следует выделить сообщение и нажать кнопку Переслать. Кроме того, если сообщение открыто в отдельном окне, также можно нажать кнопку Переслать.
После этого будет открыто окно нового сообщения, в котором указана тема сообщения с добавлением в начале FW:. В отличие от процедуры создания ответа, поле Кому в данном случае остается пустым. К пересылаемому письму можно добавить собственный текст. Текст обычно вводится над чертой в верней части окна сообщения. В поле Кому необходимо ввести адреса получателя или получателей письма. Адреса можно ввести с клавиатуры или нажать кнопку Кому и выбрать в окне Выбор имен. При желании и необходимости можно внести изменения в тему сообщения, но обычно делать это не рекомендуется.
| <== предыдущая страница | | | следующая страница ==> |
| Просмотр сообщения | | | Работа с прикрепленными файлами |
Дата добавления: 2014-10-14; просмотров: 306; Нарушение авторских прав

Мы поможем в написании ваших работ!