
Главная страница Случайная лекция

Мы поможем в написании ваших работ!
Порталы:
БиологияВойнаГеографияИнформатикаИскусствоИсторияКультураЛингвистикаМатематикаМедицинаОхрана трудаПолитикаПравоПсихологияРелигияТехникаФизикаФилософияЭкономика

Мы поможем в написании ваших работ!
Лабораторная работа № 4. Создание, сохранение и использование шаблонов в текстовом процессоре MS Word
Цель работы: создать бланк квитанции заказа, сохранить его, как шаблон MS Word,
создать документ на основе данного шаблона.
Материал для работы: в приложении даны экранные формы создаваемых шаблонов, которые отображают непечатаемые символы MS Word, сетки таблиц, затененные поля форм, что позволяет контролировать работу над созданием шаблонов.
Создавая документы, на основе разработанных шаблонов, вы получаете возможность использовать выбранные ранее установки, не повторять набора текста, изменяя лишь определенные части документа
ВЫПОЛНЕНИЕ РАБОТЫ:
Создайте шаблон документа Квитанции-заказа, используя возможности текстового процессора MS Word, в котором в дальнейшем будут заполняться только поля форм, основной текст документа будет недоступен для редактирования пользователями.
· Запустите текстовый процессор MS Word Пуск/Программы/Microsoft Office/ Microsoft Office Word 2003
· Приступая к созданию любого документа, рекомендуется первоначально определить параметры страницы документа, то есть выполнить команду Файл/Параметры страницы. Установите поля: верхнее, нижнее, – 1 см, а правое – 0,8 см, левое – 3 см, ориентация листа - Книжная, остальные параметры страницы оставьте неизменными, такими, какими они были по умолчанию.
Для создания шаблона документа рекомендуется использовать панель инструментов Формы.
· Выполните действия для добавления панели инструментов Формы: Вид/Панели инструментов/щелкните левой кнопкой мыши по Формы. 
Для создания реквизитов согласования в верхней части документа воспользуемся таблицей с невидимым её обрамлением.
· Воспользуйтесь кнопкой Вставить таблицу панели инструментов Формы и добавьте таблицу из 1 строки и 2 столбцов, выделите таблицу щелчком мыши, снимите обрамление таблицы для печати кнопкой Внешние границы/Удалить границы. Для отображения сетки таблицы проследите, чтобы выполнялась команда Таблица/Отображать сетку.
· Заполните ячейки таблицы реквизитами, согласно с образцом документа (см. приложение). Отделяйте каждую строку нажатием на клавишу Enter. Вспомните, что для получения линии на строке используют сочетание Shift+ нижнее подчеркивание.
Рассмотрите типы полей, добавляемых в формы шаблона.
Текстовое поле используется для ввода в определённом месте документа текста заданного формата (размера, типа, стиля и цвета шрифта). Вставка поля происходит с помощью кнопки Текстовое поле  на панели инструментов Формы). Тип, длина вводимых данных и критерии, которым они должны отвечать, определяются с помощью опций поля, которые задаются в диалоговом окне Параметры текстового поля (рис). Тип указывает на содержимое текстового поля формы.
на панели инструментов Формы). Тип, длина вводимых данных и критерии, которым они должны отвечать, определяются с помощью опций поля, которые задаются в диалоговом окне Параметры текстового поля (рис). Тип указывает на содержимое текстового поля формы.
Различают следующие типы текстовых полей формы:
-Обычный текст - следует выбирать во всех тех случаях, когда в поле должен быть разрешен ввод любых алфавитно-цифровых символов (включая специальные символы);
-Число - разрешает ввод только чисел;
-Дата - позволяет вводить в данное поле только значения даты;
-Текущая дата, Текущее время - вставляют соответствующие значения в поле формы;
-Вычисление - следует выбирать при вводе математического выражения вида {=Формула}.
Также к параметрам текстового поля относятся:
- Опция Текст по умолчанию - позволяет ввести текст, который по умолчанию заносится в данное поле формы при заполнении;
- Опция Формат текста - определяет форматирование содержимого текстового поля формы. Формат текста и список доступных значений в нем зависят от типа содержимого текстового поля, выбранного в поле Тип;
Максимальная длина - позволяет задать предельную длину цепочки символов, вводимой в поле формы. Для снятия ограничений на длину вводимой цепочки задайте в этом поле значение 32767. Сбросив флажок Разрешить изменения, пользователь запрещает изменение содержимого данного поля при заполнении формы
Для добавления даты используйте кнопку Текстовое поле панели инструментов Формы. Щелчком левой кнопкой мыши добавьте текстовое поле в то место, где стоит курсор. Установите курсор в таблицу под набранными реквизитами. Превратите текстовое поле в поле с текущей датой документа, для этого щелкните по кнопке Параметры поля формы панели инструментов Формы. В открывшемся окне диалога раскройте список Тип и выберите тип поля Текущая дата. Раскройте список Формат даты и выберите dd.MM.yy', закройте окно диалога, нажав ОК. Реквизиты документа добавлены, переходите к дальнейшему набору документа.
· Поставьте курсор вне таблицы, затем нажмите клавишу Enter. Расположите курсор приблизительно на 12 см от левого края, не используйте клавишу пробел, рекомендуется клавиша Тab или кнопка Увеличить отступ панели инструментов Форматирование. Наберите Дата отгрузки, нажмите дважды клавишу Enter. Добавьте таблицу из 1 строки и 3 столбцов, используя кнопку Вставить таблицу панели инструментов Формы.
· Уменьшите размеры таблицы, согласуя их с образцом, для этого - расположите курсор мыши возле границы ширины левого столбца до превращения курсора в двойную стрелку, зажав левую кнопку мыши, максимально уменьшите размер ширины первого столбца, затем измените мышкой размеры остальных столбцов.
· Щелкните мышкой внутрь 1-ого столбца таблицы, добавьте текстовое поле, щелкнув по соответствующей кнопке панели инструментов Формы. Измените свойства этого поля, используя кнопку Параметры поля формы. В открывшемся окне диалога раскройте список Тип и выберите тип поля Число с максимальным размером 2 (так как число месяца отгрузки не бывает больше двух символов).
· Щелкните мышкой во 2- ячейку таблицы и добавьте аналогичным образом Текстовое поле без ограничений, в рамке Текст по умолчанию наберите: месяц.
· В 3-ю ячейку добавьте текстовое поле, замените тип поля на Число с ограничением размера до 4 символов, в рамку Число по умолчанию введите с клавиатуры 200Х.
· Щелкните мышкой вне таблицы. Используя клавишу Тab или кнопку Увеличить отступ панели инструментов Форматирование расположите курсор под таблицей, подпишите ячейки таблицы соответственно число месяц год. Нажмите дважды клавишу Enter.
· Расположите курсор в центре строки, используя кнопку По центру, наберите с клавиатуры квитанция – заказ, выделите текст, выполните Формат/Регистр/Все прописные/ОК. Используйте разреженный интервал между символами с помощью команды Формат/Шрифт/Интервал /Интервал/ Разреженный/1,6/ ОК. Нажмите клавишу Enter. Наберите - на проведение работ по восстановлению картриджей. Нажмите клавишу Enter.
· Информацию о заказчике, ответственном, исполнителе, об основании проведения работ и примечание наберем, используя таблицу, как сетку. Для этого вставим таблицу из 8 строк и 4 столбцов, нажав на кнопку Вставить таблицу панели инструментов Формы. Размер крайнего правого столбца уменьшите мышкой до 2,5 см. Удалите границы таблицы (внешние и внутренние), для этого выделите всю таблицу Таблица/Выделить/Таблица, затем откройте список кнопки Внешние границы панели инструментов Форматирование, щелкнув на маленький треугольник, выбирайте команду Удалить границы, теперь на печати таблица не будет видна, в документе отобразится только сетка таблицы. В дальнейшем обрамляйте только те ячейки или границы ячеек, которые заменяют функцию подчеркивания текста. Размер шрифта для всей таблицы Times New Roman 14 пт. Выделив таблицу, выберите нужный шрифт для создания таблицы.
По умолчанию ячейки каждой таблицы имеют нумерацию, а именно: строки - 1, 2, 3, 4… , а столбцы - A, B, C, D, …, а на пересечение строк и столбцов адреса ячеек – А1, B2, C3 и т.д.
· Поставьте курсор в ячейку A1 и наберите с клавиатуры Заказчик, затем выделите мышкой А2-ую, А3-ью и А4-ую ячейки 1 строки и выполните объединение ячеек командой Таблица/Объединить ячейки, нарисуем нижнюю границу этой объединенной ячейки, нажав на кнопку Нижняя граница.
· Поставьте курсор в центре ячейки, нажав на кнопку Выравнивание по центру панели инструментов Форматирование.
· Для заполнения в шаблоне информации о заказчике вставим текстовое поле, нажав на кнопку Текстовое поле панели инструментов Формы. Используя кнопку Параметры поля формы, введите в рамку Текст по умолчанию следующую фразу: Введите название факультета, в рамке Формат текста выберите Прописные буквы/ОК. Размером шрифта 10 пк, наберите в ячейку С3 текст- (подразделение)
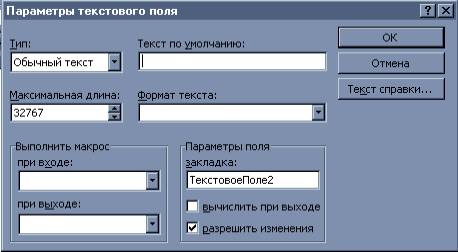
· Поставьте курсор в ячейку А3, наберите текст – Ответственный, В центр ячейки В3 вставьте текстовое поле с текстом по умолчанию – Введите ФИО, обрамите нижней границей ячейку В3; В ячейку С3 наберите по правому краю текст – Контактный телефон,
· В ячейку D4 вставьте числовое поле с ограничением числа в 9 символов и числом по умолчанию - 000 00 00. Обрамите внешними границами ячейку D4, нажав кнопку Панель границ панели инструментов Форматирование и выбрав толщину линии 1,5 пт.
· В ячейку В4 введите текст- (фамилия и инициалы),
Создадим в шаблоне возможность выбора из списка организаций, выполняющих заказ, для этого воспользуемся полем Список панели инструментов Формы.
Поле Список предназначено для ускоренного ввода текста из создаваемого пользователем списка в конкретных местах документа. Список допустимых значений задаётся при создании поля, а при заполнении шаблона значение этого поля выбирается из списка. Вставка поля происходит с помощью кнопки  на панели инструментов Формы. При входе в поле списка в защищённом режиме справа от имеющегося значения появляется кнопка списка, исчезающая при выходе из поля. Для открытия списка в незащищённом режиме используется команда Опции поля формы... из контекстного меню правой кнопки мыши. Настройка элементов поля со списками выполняется в диалоговом окне Параметры поля со списком путём задания опций поля
на панели инструментов Формы. При входе в поле списка в защищённом режиме справа от имеющегося значения появляется кнопка списка, исчезающая при выходе из поля. Для открытия списка в незащищённом режиме используется команда Опции поля формы... из контекстного меню правой кнопки мыши. Настройка элементов поля со списками выполняется в диалоговом окне Параметры поля со списком путём задания опций поля
К параметрам списка относятся:
- Элемент списка - позволяет ввести текст, который будет добавлен в список поля со списком посредством кнопки Добавить;
- кнопка Удалить удаляет элемент, выделенный в данный момент в списке элементов;
- кнопки Порядок позволяют переставить выделенный в списке элемент.
Сбросив флажок Разрешить изменения, пользователь запрещает изменение данного поля при заполнении формы
· В ячейку А5 наберите – Исполнитель. В центр ячейки B5 вставьте поле со списком, щелкнув по кнопке Поле со списком, затем щелкните по кнопке Параметры поля формы, откроется окно диалога Параметры поля со списком, в Элемент списка наберите с клавиатуры ООО ОМИкс, щелкните Добавить, затем добавьте в список следующие названия организаций – ООО Техносила, CopyLand, VeNETE Systems, повторив предыдущие действия. Проследите, чтобы была выбрана птичка разрешить изменения, закройте окно диалога нажав на кнопку ОК. Обрамите нижней границей ячейку В5.

· Заполните ячейки С5 и D5, скопировав аналогичное содержимое ячеек В3 и С3. В центр ячейки В6 введите текст размером шрифта 10 пс – (наименование организации).
· Объедините ячейки А7 и В7, для этого выделите эти ячейки и выполните команду Таблица/Объединить ячейки, в объединенную ячейку А7 введите текст- Основание проведение работ: Договор (счет), отделяя предложения фразы клавишей пробел. При необходимости можно уменьшить размер столбца С. В ячейку С7 вставьте числовое поле с максимальным размером числа 9 символов и числом по умолчанию - 000 00-00. В ячейку D7 добавьте поле даты, выбрав из списка формат даты dd.MM.yyyy.
· В ячейку А8 наберите – Примечание, объедините ячейки В8, С8, D8 по предложенному ранее алгоритму, обрамите нижней границей объединенную ячейку. В центр полученной ячейки добавьте текстовое поле c текстом по умолчанию – при необходимости введите примечание.
· Часть документа создана, в целях безопасности потери информации сохраните, как документ, ваш файл, выбрав вашу личную папку на сервере \\histserver\Student\КСР\... или локальный диск D:\1 курс\9 группа\шаблон заказа.doc
· Щелкните мышкой вне таблицы и нажмите дважды клавишу Enter.
· Создайте таблицу выполнения работ заявки. Для этого вставьте по ширине строки таблицу из 6 столбцов и 6 строк, нажав кнопку Вставить таблицу панели инструментов Формы. Измените по описанной ранее технологии размеры столбцов соответственно: А до 1 см, столбца В до 6,5 см, С и Е до 2 см, D 4, 5 см. При изменении размеров таблицы мышкой, не допускается случайное выделение отдельных ячеек, так как изменение будет касается выделения, предпочтительней изменять размеры без выделения ячеек таблицы.
· Создайте заголовки столбцов таблицы, как показано на рис. ниже. Размер шрифта предпочтительней 11 пт, полужирное начертание.
| № п/п | Наименование картриджа | К-во (шт.) | Фактически выполненная работа | К-во (шт.) | Примечание |
· Выделите строку заголовка таблицы, нажмите кнопку Создать таблицу панели инструментов Формы, кнопкой Посередине по центру отцентрируйте заголовки таблицы, выполните заливку строки заголовка Серый 10%, нажав соответствующую кнопку панели инструментов Создать таблицу.
| Введите название картриджа | Заправка | ||||
| Восстановление |
· Поставьте курсор, щелкнув в ячейку D2, разбейте её на 2 строки и 1 строку, выполнив действия Таблица/Разбить ячейки. Заполните 1 строку таблицы. начните нумерацию заказов с 1, в ячейку В2 вставьте по описанной ранее технологии текстовое поле без ограничения символов с текстом по умолчанию Введите название картриджа, в ячейку С2 вставьте поле с типом Число, с ограничением размера до 2 символов, с числом по умолчанию 0. В верхней ячейке столбца D наберите – Заправка, сделайте несколько пробелов, добавьте поле Флажок, нажав соответствующую кнопку панели инструментов Формы, откройте окно диалога Параметры флажка, щелкнув по кнопке Параметры поля формы. В окне диалога выберите размер флажка 12 пт, состояние по умолчанию – снят, обязательно должна быть установлена позиция – разрешить изменения. Кнопкой ОК закрыть окно диалога и выполнить выбранные установки.
· В нижнюю ячейку столбца D наберите – Восстановление, сделайте несколько пробелов, добавьте поле Флажок, нажав соответствующую кнопку панели инструментов Формы, откройте окно диалога Параметры флажка, щелкнув по кнопке Параметры поля формы. В окне диалога выберите размер флажка 12 пт, состояние по умолчанию – снят, обязательно должна быть установлена позиция – разрешить изменения. Кнопкой ОК закрыть окно диалога и выполнить выбранные установки.
· Выделите мышкой числовое поле формы, вставленное в столбец С, скопируйте его сочетанием клавиш Сtrl+С, перейдите в ячейку Е2 щелчком мыши, сочетанием клавиш Сtrl+V вставьте числовое поле, определяющее количество заявленных позиций.
· Поставьте курсор в ячейку F2, добавьте текстовое поле произвольного размера, без текста по умолчанию.
· Выделите набранную строку таблицу, кнопкой Посередине по центру отцентрируйте содержание выделения.
· Поставьте курсор, щелкнув в ячейку D3, разбейте её на 2 строки и 1 строку, выполнив действия Таблица/Разбить ячейки.
· Чтобы не повторять набор строк таблицы, содержащих одинаковую информацию, воспользуйтесь возможностями технологии Копирования-Вставки.
· Повторяя описанные выше технологии, заполните таблицу из 4 позиций квитанции-заказа, изменяя при этом нумерацию.
· Поставьте курсор в ячейку В6, наберите – ИТОГО. Поставьте курсор в ячейку С6, наберите формулу для вычисления общего количества картриджей, выполняя команду Таблица/Формула. После знака равно наберите формулу с клавиатуры SUM(ABOVE). Повторите последние действия для ячеек D6 и Е6. Таблица выполнена полностью.
· Оставшуюся часть документа наберите самостоятельно, согласовывая содержание с образцом приложения. Для расшифровки подписей визирующих сторон в шаблоне вставьте текстовое поле без ограничения длины с текстом по умолчанию - Введите ФИО.
Шаблон является основой для других документов, а сам остаётся неизменным. Для использования созданного документа в качестве шаблона, защитим документ от изменений другими пользователями, оставив доступными для ввода и редактирования только поля форм.
· Для этого выполните действия Сервис/Защитить документ. В появившемся справа окне диалога выберите Ограничения на редактирование, поставьте птичку Разрешить только указанный способ редактирования документа, откройте список и щелкните по Ввод данных в поля форм. Вы являетесь разработчиком шаблона, поэтому оставьте только за собой права редактирования документа – включите защиту документа – щелкните по рамке Да, включить защиту, введите с подтверждением несложный пароль для того, чтобы никто, кроме вас не мог снять защиту с документа.
Как только вы подтвердили защиту документа дальнейшее редактирование документа невозможно, кроме ввода данных в поля форм.
· Для того, чтобы созданный документ превратить в шаблон, его необходимо сохранить как шаблон с присвоением расширения *.dot. Выполните действия Файл/Сохранить как…, в открывшемся окне диалога в рамке Тип файла, выберите, открыв список Шаблон документа (*.dot), присвойте имя шаблону Заказ на заправку картриджей. При установке офисных приложений Microsoft Office на ПК, физически появляется и папка Шаблоны, в которой размещаются шаблоны, в том числе и пользовательские.
· Проверьте работу шаблона заказа. Закройте шаблон командой Файл/Закрыть.
· Выполните действия Файл/Создать, в появившемся справа окне диалога выберите Шаблоны, щелкните на ссылку На моем компьютере, появится окно диалога Шаблоны, во вкладке Общие выберите шаблон Заказ на заправку картриджей/ОК.
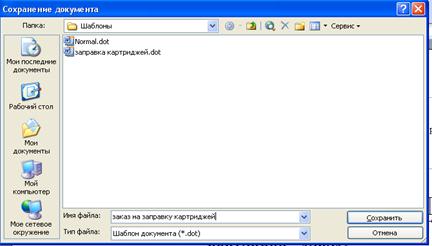
· Отметьте, что действительно доступны для редактирования, только данные полей форм. Создайте бланк заказа, заполнив доступные поля. Проверьте работу формулу для вычисления итогового количества, для этого введите данные в числовые поля таблицы, для выполнения перерасчета суммы нажмите клавишу F9 или из контекстного меню выберите Обновить поле.
· Просмотрите ваш документ, созданный на основе шаблона, выполнив Файл/ Предварительный просмотр.
Задание 2
Изготовьте шаблон бланка письма общественной организации (приложение 2). Шаблон бланка письма будет содержать реквизиты, включающие эмблему организации, название организации, почтовый адрес, электронный адрес, коммерческие данные организации. Эмблему зарегистрированной негосударственной организации разместите в центре верхнего поля, диаметр её не превышает 17 мм.
При изготовлении бланка письма используйте формат документа А4 (210х297)мм, поля: левое – 3 см, правое -1 см, верхнее, нижнее – 2 см.
· Выполните действия Файл/Создать/Новый документ, появится чистый лист для создания документа.
· Выполните действия Файл/Параметры страницы… В открывшемся окне диалога выберите вкладку Размер бумаги, выберите из списка А4, не нажимая ОК, перейдите на вкладку Поля, установите указанные поля – 3 см слева, 1 см – все остальные поля, укажите ориентацию листа книжная, щелкните по кнопке ОК для выполнения выбранных опций и закрытия окна диалога
На первой строке по центру вставьте рисунок логотипа организации Беларуская рэспубліканская грамадская арганізацыя «Аб’яднаны шлях», для этого выполните действия:
· На панели инструментов Форматирование щелкните по кнопке «По центру» для расположения курсора в центре строки. Затем последовательность Вставка/Рисунок/Из файла…В открывшемся окне диалога выберем файл рисунка логотипа D:\Лабраб1…логотип.jpg /Вставить/ОК.
· Уменьшите размер рисунка до 1,7 см, для этого выполните действия: правой клавишей щелкните по рисунку для вызова контекстного меню рисунка, из меню выберите команду Формат рисунка, в открывшемся окне диалога перейдите на вкладку Размер, укажите высоту и ширину – 1,7см (устанавливать размер можно вручную, удалив прежний размер, или щелкая на указатель вверх для увеличения или вниз для уменьшения размера).
· Не закрывая окно диалога Формат Рисунка, щелкните на вкладку Положение, выберите положение рисунка по контуру, кнопкой ОК закройте окно диалога. Мышкой переместите рисунок эмблемы на поля страницы документа.
· Продолжите выполнения документа самостоятельно.
· Ключ к выполнению задания: для создания реквизитов используйте таблицу из 2 столбцов и 1 строки, для создания документа используйте шрифт Times New Romаn размером не менее 13 пт, используйте поля формы для создания изменяющихся дат и регистрационных номеров.
· Для защиты от редактирования части документа делите документ на разделы, для этого используйте команду Вставка/Разрыв раздела на текущей странице.
· Для защиты шаблона от изменений выполнить команду Сервис / Установить защиту... При этом задайте установку разрешения Ввода только в Поля форм с указанием номеров разделов (раздел 4, 5, 6 выключите из списка защищенных).
· Сохраните созданный документ как шаблон с присвоением ему расширения *.dot. Выполните действия Файл/Сохранить как…, в открывшемся окне диалога в рамке Тип файла, выберите, открыв список Шаблон документа (*.dot), присвойте имя шаблону бланк письма.
? ВОПРОСЫ ДЛЯ САМОКОНТРОЛЯ
1. Что понимают под шаблоном документа?
2. Как создать шаблон?
3. Какие виды полей формы существуют?
4. Поля каких типов используются в шаблонах?
5. Как создать поле формы список?
6. Какие типы текстовых полей бывают?
7. Как создать документ на основе шаблона?
8. Как выполняется внесение изменений в шаблон?
9. Как защитить шаблон от изменений?
10. Как в документе, на основе шаблона, выполняют перерасчет формул?
11. Как называется шаблон документа, используемый по умолчанию в MS Word?
12. Как добавить панель инструментов Формы
|
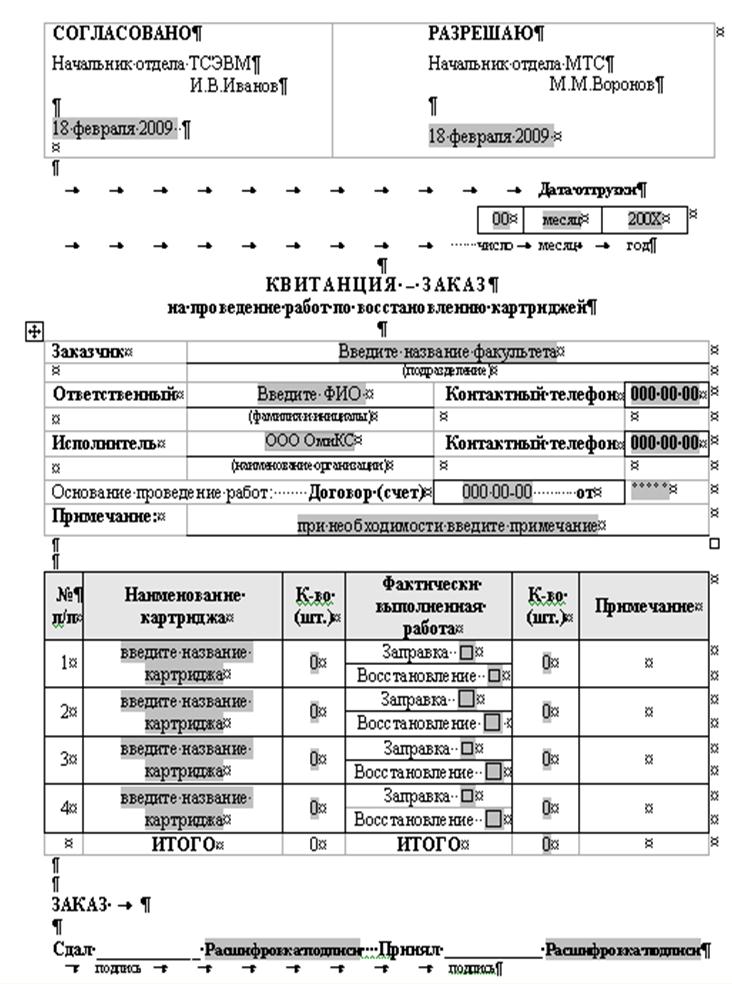

| <== предыдущая страница | | | следующая страница ==> |
| Пример оформления письма-ответа | | | Лабораторная работа № 5. Пакет MS InfoPath. Разработка и заполнение электронных форм документов |
Дата добавления: 2014-09-29; просмотров: 735; Нарушение авторских прав

Мы поможем в написании ваших работ!