
Главная страница Случайная лекция

Мы поможем в написании ваших работ!
Порталы:
БиологияВойнаГеографияИнформатикаИскусствоИсторияКультураЛингвистикаМатематикаМедицинаОхрана трудаПолитикаПравоПсихологияРелигияТехникаФизикаФилософияЭкономика

Мы поможем в написании ваших работ!
Лабораторная работа № 5. Пакет MS InfoPath. Разработка и заполнение электронных форм документов
Цель работы: изучить возможности пакета MS InfoPath по созданию электронных форм документов; создать форму документа «Анкета кандидата».
Материал для работы: папка "Формы", содержащая текстовые и графические документы.
Выполнение работы.
Чтобы запустить MS InfoPath, выберите на основном экране Windows команду: Пуск/Программы/Microsoft Office/Microsoft Office InfoPath Начните знакомство с программой с учебного курса про InfoPath, который находиться слева в области задач. Также для знакомства с элементами приложения можно использовать электронный справочник.
Заполнение шаблона формы.
Изучите структуру окна. Сразу после запуска InfoPath на экране появляется окно диалога "Заполнить форму", в котором по умолчанию предлагается выбрать образец формы из представленного списка образцов встроенных в InfoPath (Рис. 1.). В MS Office InfoPath существуют образцы форм (файлы с расширением .xml), которые можно просмотреть в области Категории форм/Образцы форм.
· Просмотрите образцы форм, ознакомьтесь с основными элементами различных форм.
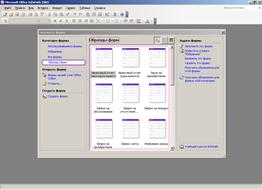
Рис. 1. Внешний вид окна после запуска InfoPath
· Из списка предложенныхформ выберите форму Отчет о продажах и загрузите ее. При загрузке формы на экране отображается рабочая область для ее заполнения и Область задач.
Область задач обычно содержат команды некоторых средств Microsoft InfoPath, например проверки орфографии, форматирования текста и вставки элементов управления, они также могут включать текст инструкции, гиперссылки или галереи элементов, например картинок. Область задач также может включать содержимое формы, например кнопки или каталоги данных.
· Загрузите Области задач с помощью меню Вид/Область задач. Область задач может быть настроена с помощью открывающегося списка  расположенном в правом верхнем углу в соответствии с выполняемой задачей а также управляющими клавишами
расположенном в правом верхнем углу в соответствии с выполняемой задачей а также управляющими клавишами  на панели инструментов Области задач (Рис 2.)
на панели инструментов Области задач (Рис 2.)

Рис 2. Внешний вид панели инструментов Область задач
Перемещение по полям формы осуществляется с помощью мыши или клавиши Tab. Сведения могут быть помещены в форму путем простого набора текста, выбора значений из раскрывающихся списков, установки флажков, переключателей, а также других элементов управления. При заполнении формы InfoPath (файлов с расширением .xml) можно выполнять следующие операции:
- Форматирование вводимого текста такое же, как в текстовом процессоре.
- Вставка таблиц и списков, содержащих необходимое количество столбцов и строк.
- Добавление необязательных разделов.
- Немедленная проверка данных, которые могут содержать ошибки.
- Сохранение формы на компьютере и работа в автономном режиме.
В зависимости от структуры формы в нее можно добавлять поля, которые не отображаются по умолчанию для конкретных случаев заполнения. (Форма «Отчет о состоянии» Сотрудники с постоянной и почасовой оплатой, для последних может быть введено дополнительное поле учета времени). В отличие от бумажных форм, здесь в случае необходимости есть возможность добавления лишних строк.
· Заполните форму следующими данными (Рис 3.), используйте при этом возможность выбора данных из соответствующих списков
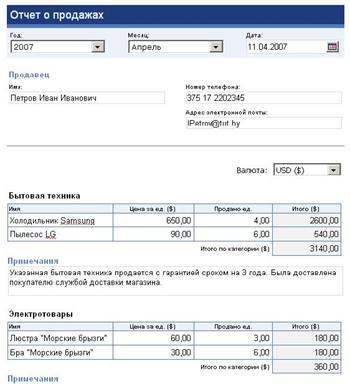
Рис 3. Данные для формы Отчет о продажах
Чтобы просмотреть форму после набора данных можно воспользоваться кнопкой предварительный просмотре на панели инструментов или в меню Файл/Предварительный просмотр (Ctrl+F2).
Для того. Что бы закрыть текущую форму воспользуйтесь командой меню Файл/Закрыть.
Создание формы.
Создание и настройка новой формы в MS InfoPath происходит в режиме конструктора. При этом создается шаблон формы – файл с расширением .xsn При разработке шаблонов форм определяются следующие параметры:
- Структура формы.
- Виды элементов управления формы.
- Правила проверки данных формы.
- Представления, определяющие макет данных.
- Включенное по умолчанию содержимое формы, которое могут или не могут изменять пользователи при заполнении формы.
Формы в InfoPath возможно создавать несколькими способами:
-начать с пустой формы и разработать ее в соответствии с требованиями;
- настроить одну из готовых форм-образцов
- создать форму на основе любой другой структуры и указать существующий источник данных.
· Загрузите Конструктор форм воспользовавшись командой меню Файл/Конструктор форм.
· Из списка Конструктор форм выберите команду Создать пустую форму. Появится область Задачи конструирования.
Нам необходимо разработать форму Анкета кандидата (см. Приложение 1).
Внешний вид формы определяется макетом, который можно подобрать из соотвтетствующего набора макетных таблиц. Макетная таблица — это структура, состоящая из строк и столбцов и служащая для организации и упорядочивания содержимого формы, включая элементы управления, разделы формы, эмблемы и другие типы графики. Эти области представляют собой визуальную структуру содержимого формы.
В процессе разработки формы в нее можно вставлять описательный текст для элементов полей разделов формы, вводить элементы управления, для наглядности, использовать различные приемы, вводить цветовые схемы, гиперссылки, рисунки применять обрамление и заливку, форматировать текст, осуществлять его поиск и замену.
Совет:Форматирование таблицы упрощается, если создать макетную таблицу для каждого основного раздела формы в отдельности. Позже можно будет изменить положение отдельных макетных таблиц, выровняв их для создания нужного макета.
· С помощью команды Макет вставьте в пусту форму макетную таблицу Таблица с заголовком.
· В поле добавить название введите название формы “Анкета кандидата”
За ввод данных в форме отвечают элементы управления :
Текстовые поля. Текстовые поля наиболее широко используются на форме. Пользователь может ввести любой тип неформатированного текста, например предложения, имена, цифры, дату и время. Текстовые поля не могут содержать форматированный текст.
Флажки, раскрывающиеся списки и переключатели. Элементы управления, в которых представляются списоки вариантов, из которых пользователь может выбрать подходящий.
Доступ к элементам управления осуществляется через область задач «Элементы управления» Чтобы вставить элемент управления в форму достаточно просто перетащить его значок в форму. Поставив его в форму можно изменить его свойства и заменить один тип элемента управления другим.
· После названия формы добавить элемент управления Текстовое поле (Элементы управления/Текстовое поле)
· Нажмите правой кнопкой мыши по вставленному объекту Текстовое поле. В появившемся контекстном меню выбрать Свойства: Текстовое поле , перейти на вкладку Отображение (Рис 4.). Ввести в качестве параметра Начальный текат:Обращение к кандидату (согласно Приложению 1)
· Поставить птичку в поле “Только для чтения” и “Переносить текст”, выбрать параметр Прокрутка : Развернуть для отображения всего текста, а также Выравнивание: по ширине. Применить все выбранные значения.
Таким образом текстовое поле будет не доступным для изменения при заполнении формы.

Рис 4. Свойства текстового поля.
· Вставьте элемент управления Выбор даты. Напечатайте приглашение “Дата заполнения анкеты” в правом углу после тектового поля, перетащите элемент управления Выбор даты с помощью мыши под надпись и отрегулируйте размер поля.
· Завершите оформление заголовка применив меню Границы заливка для выбора цвета заголовка анкеты (Рис. 5)

Рис 5. Заголовок формы
· В следующей после заголовка строке введите текст : Сдавали ли вы ранее экзамены в системе Prometric VUE.Добавьте элемент Флажок для выбора той или иной системы.
· Для указания соответствующего ID используйте таблицу с 2 столбцами и 5 строками. В каждой строке первого столбца оформите соответствующий список. В первой строке в списке должно содержаться только два элемента Prometric и VUE. Раскрывающийся список каждой последующей строки должен содержать набор строк: MCP ID, Cisco ID, HP ID, Navision ID. Во все строки второго столбца введите элемент Текстовое поле (Рис. 6).
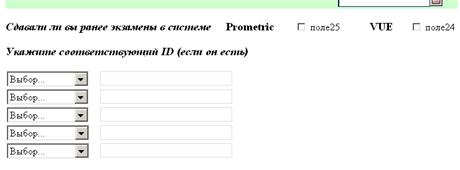
Рис. 6 Список выбора ID
· Создайте соответствующие поля для введения фамилии, имени отчества на русском и английском языке. Для разграничения смысловых полей анкеты используйте разделительные линии
· Поле Место работы оформите таким же образом
· Следующее поле Адрес кандидата оформите с помощью соответствующего макета таблицы, элементов управления Текстовое поле и Список. Разработайте списки для полей Страна проживания (перечислите несколько стран для выбора) и Город (список городов)
· Подобным образом оформите остальные элементы формы согласно образцу.
· Сделайте заливку текстовых полей используя известные вам возможности оформления цветом, обрамление полей.
Почти все элементы на форме InfoPath связаны с источником данных. Большинство элементов управления, включая текстовые поля, флажки и списки, связаны с полями. Если элемент управления не связан с источником данных или связан неправильно, сведения, введенные в элемент управления, сохранить невозможно. При разработке форм InfoPath можно сделать так, чтобы поля в источнике данных создавались автоматически каждый раз при вставке элементов управления. Можно также связывать элементы управления с существующими полями.
· Используя средства InfoPath разработайте Форму №1. (см. Приложение 2)
Совет: При дублировании бумажной формы нарисуйте на ней сетку, чтобы определить количество строк и столбцов, которое потребуется разместить на макете формы.
Контрольные вопросы:
- Перечислите известные вам Элементы управления.
- Для чего используются макетные таблицы.
- Какое расширение имеют образцы форм в InfoPath
- Что такое повторяющийся элемент управления.
- Каким образом осуществляется перемещение по полям форм.
Лабораторная работа № 6.
| <== предыдущая страница | | | следующая страница ==> |
| Лабораторная работа № 4. Создание, сохранение и использование шаблонов в текстовом процессоре MS Word | | | Пакет MS PowerPoint. Разработка структуры и создание тематической презентации |
Дата добавления: 2014-09-29; просмотров: 917; Нарушение авторских прав

Мы поможем в написании ваших работ!