
Главная страница Случайная лекция

Мы поможем в написании ваших работ!
Порталы:
БиологияВойнаГеографияИнформатикаИскусствоИсторияКультураЛингвистикаМатематикаМедицинаОхрана трудаПолитикаПравоПсихологияРелигияТехникаФизикаФилософияЭкономика

Мы поможем в написании ваших работ!
Пакет MS PowerPoint. Разработка структуры и создание тематической презентации
Цель работы: изучить возможности пакета MS PowerPoint по созданию презентаций; создать презентацию программы EffectOffice.
Материал для работы: папка "Презентация", содержащая текстовые и графические документы.
Выполнение работы.
- Откройте окно приложения MS PowerPoint. Изучите структуру окна.
- Просмотрите готовую презентацию (файл Prim_DWARF.exe находится в папке "Лабраб1"/"Презентация"). Вам предстоит создать аналогичную презентацию по программе EffectOffice.
На первом этапе работы создайте структуру будущей презентации и распределите информацию по слайдам.
Первый слайд (титульный) будет содержать название программы Система управления документами EffectOffice и графический объект. Второй – перечень вопросов, рассматриваемых в презентации. На следующих слайдах будет размещаться информация по каждому пункту плана, кроме текста слайды будут включать и графику.
- Установите тип оформления презентации с помощью команды Формат/Оформление слайда. В правой части экрана появится панель с шаблонами оформления. С помощью линейки прокрутки выберите один и шаблонов (цветовая схема не должна быть очень яркой или очень темной, помните, что во время показа презентации внимание слушателей должно быть приковано к программному продукту). Каждый шаблон имеет название, которое появляется при наведении курсора. Например, примените Сотрудничество или Текстуру.
- Выберите для первого слайда макет Только заголовок, выполнив команду Формат/Разметка слайда.
- В области текста наберите заголовок Система управления документами.
- Вставьте графический объект с помощью команды Вставка/Рисунок/Из файла/"Лабраб1"/"Презентация"/Рисунок1.
- Расположите рисунок по центру слайда. Если необходимо, то увеличьте размер шрифта и рисунка (списки Размер, Шрифт находятся на панели инструментов Форматирование).
- Сохраните файл-презентацию в своей рабочей папке с именем EffectOffice_ФИО.ppt. Не забывайте сохранять все изменения в процессе дальнейшей работы.
- Выполните Вставка/создать слайд. Новый слайд будет содержать план показа, поэтому оставьте установленный макет Заголовок и текст. Наберите перечень вопросов и оформите этот перечень в виде списка (рис.1).

Рис1. Второй слайд презентации
- Создайте третий слайд и разместите на нем текст первого заголовка. В области ниже наберите основной текст (рис. 2). Для набора основного текста удалите оформление списком.

Рис. 2. Третий слайд презентации
- Для четвертого слайда выберите макет Заголовок и текст над объектом. Наберите текст (макет слайда размещен в приложении) и вставьте объект – файл Рисунок4 из папки "Презентация", – щелкнув по пиктограмме Добавить картинку в нижней области слайда.
- Установите соответствующее начертание шрифта для слов имя и пароль.
- С помощью панели инструментов Рисование создайте две стрелки-указателя (пиктограмм Стрелка), измените цвет (пиктограмма Цвет линии) и толщину линий (пиктограммам Тип линии).
- Командой Действия/Порядок/Переместить назад стрелки разместите за текстом.
- Аналогично создайте оставшиеся слайды презентации, используя различные макеты (см. приложение). Необходимые рисунки имеют название, которое соответствует номеру слайда. Пояснительный текст оформите командой Автофигуры/Выноски. Для выбора макета слайда применяйте команду Создать слайд/Разметка слайда.
- После создания всех слайдов на слайде 13 оформите гиперссылку на слайд 15 с помощью команды Вставка/Гипрессылка. В окне диалога в области Связать с выберите параметр местом в документе. Выберите место в документе 15. Слайд 15./ОК (рис. 3).
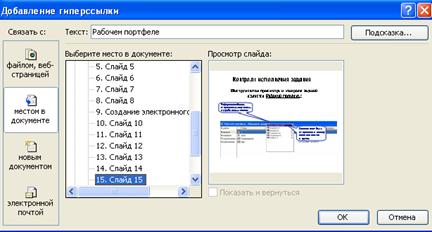
Рис. 3. Окно диалога <Добавление гиперссылки>
- Сохраните презентацию. Завершите работу.
Лабораторная работа № 7.
| <== предыдущая страница | | | следующая страница ==> |
| Лабораторная работа № 5. Пакет MS InfoPath. Разработка и заполнение электронных форм документов | | | Пакет MS PowerPoint. Эффекты анимации, настройка презентации |
Дата добавления: 2014-09-29; просмотров: 443; Нарушение авторских прав

Мы поможем в написании ваших работ!