
Главная страница Случайная лекция

Мы поможем в написании ваших работ!
Порталы:
БиологияВойнаГеографияИнформатикаИскусствоИсторияКультураЛингвистикаМатематикаМедицинаОхрана трудаПолитикаПравоПсихологияРелигияТехникаФизикаФилософияЭкономика

Мы поможем в написании ваших работ!
ТЕМА: «ПРОГРАММНОЕ ОБЕСПЕЧЕНИЕ ЭВМ»
1. ВИДЫ ПРОГРАММНОГО ОБЕСПЕЧЕЧЕНИЯ.
Компьютер состоит из двух частей – аппаратной части и программного обеспечения (ПО). Совокупность программ, под управлением которых работает компьютер, называется программным обеспечением. Программное обеспечение можно условно разделить на три категории:
q прикладные – непосредственно обеспечивающие выполнение необходимых пользователю работ;
q системные – выполняющие различные вспомогательные функции: управление ресурсами ЭВМ; создание копий используемой информации; проверку работоспособности устройств ЭВМ; выдачу справочной информации о компьютере;
q инструментальные – облегчающие процесс создания новых программ для ЭВМ.
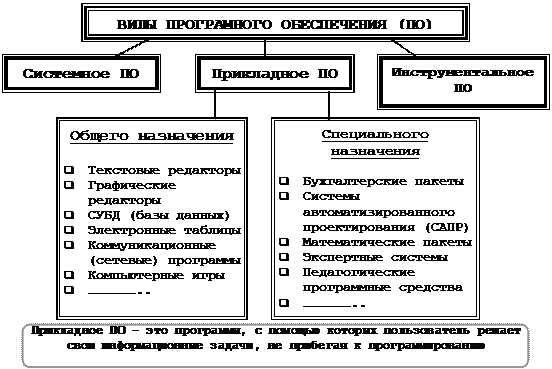 |
Системное программное обеспечение – это совокупность программ, предназначенных для управления аппаратной частью компьютера и обеспечения взаимодействия пользователя с компьютером.
К системному программному обеспечению относятся:
Ø операционная система – это набор программ, предназначенный для управления аппаратной частью компьютера, другими программами, а также для обеспечения взаимодействия пользователя с компьютером;
Ø драйверы устройств – это программы, предназначенные для управления внешними устройствами компьютера;
Ø оболочки операционной системы предназначены для обеспечения «диалога» пользователя с операционной системой: вместо ввода команд пользователь нажимает определенные клавиши клавиатуры или кнопки мыши;
Ø служебные, или сервисные программы – это дополнительно устанавливаемые программы, назначение которых:
ü диагностика работоспособности компьютера;
ü защита от вирусов;
ü обслуживание дисков;
ü архивирование данных и др.
Прикладное программное обеспечение – это программы, предназначенные для решения задач в различных предметных областях.
По типу решаемых задач среди существующих в настоящее время прикладных программ выделяются такие группы:
Ø текстовые редакторы и текстовые процессоры – это программы, предназначенные для создания и обработки текстов;
Ø электронные таблицы – это программы для обработки данных, представленных в виде таблицы;
Ø базы данных –это совокупность взаимосвязанных данных, отражающих информацию о некоторой предметной области; система управления базой данных – это программа, предназначенная для организации хранения, обработки и поиска информации в базе данных;
Ø графические пакеты – это программы, предназначенные для создания и обработки графической информации.
Инструментальное программное обеспечение – это программы, предназначенные для разработки различных программ.
Основное назначение инструментального программного обеспечения – создание программ для решения различных задач как системного, так и прикладного направления. Это сложный технологический процесс, состоящий из многих этапов, к которым относятся: анализ предметной области, построение моделей, разработка алгоритмов, написание программ, их отладка и тестирование. Обычно с точки зрения выполнения всех этих этапов разработки программ, инструментальное программное обеспечение делят на два больших класса:
- интегрированные среды для написания и отладки программ на различных языках программирования;
- CASE-средства (Computer Aided System Engineering – инженерия систем с помощью компьютера) – это средства для автоматизации процессов анализа предметной области, построения моделей, разработки алгоритмов и некоторых элементов программ.
2.
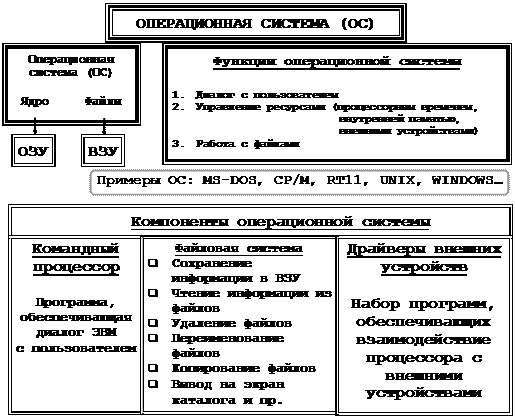 |
ПОНЯТИЕ ОПЕРАЦИОННОЙ СИСТЕМЫ.
Операционная система – основная управляющая программа компьютера, которая постоянно находится в памяти компьютера и занимается всеми невидимыми для пользователя, но необходимыми процессами. Операционная система обычно хранится во внешней памяти компьютера на жестком диске и считывается оттуда в оперативную память компьютера и постоянно находится там. Процесс считывания операционной системы называется загрузкой. В функции операционной системы входят:
§ осуществление диалога с пользователем;
§ ввод, вывод и управление данными;
§ планирование и организация процесса обработки программ;
§ распределение ресурсов (оперативной и сверхбыстрой памяти, процессора, внешних устройств);
§ запуск программ на выполнение;
§ всевозможные вспомогательные операции обслуживания;
§ передача информации между различными внутренними устройствами;
§ программная поддержка работы периферийных устройств.
Основная необходимость операционной системы состоит в том, что она скрывает от пользователя сложные ненужные подробности взаимодействия с аппаратурой, образуя прослойку между ними. Важной характеристикой операционной системы является количество выполняемых на компьютере вычислительных задач.
Операционная система должна как минимум содержать следующие основные компоненты:
q файловую систему
q драйверы внешних устройств
q процессор командного языка
Для обращения с операционной системой часто используется оболочка, которая представляет собой некую утилиту для ввода информации и обеспечивает удобный доступ к операционной системе, но при этом не входит в состав операционной системы. Она облегчает взаимодействие пользователя с операционной системой, создает удобный пользовательский интерфейс.
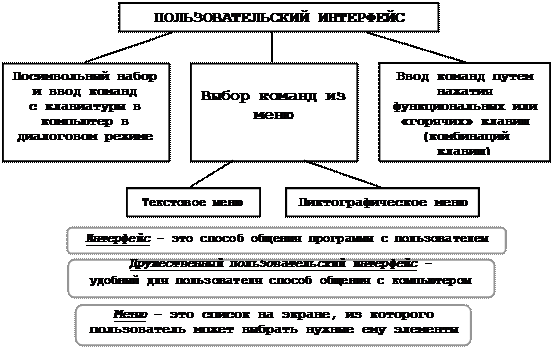 |
Утилиты – это полезные обслуживающие программы, которые позволяют:
- проверить, все ли в порядке с винчестером, памятью, дискетой;
- обнаружить дефектные (поврежденные) секторы на диске и перенести находящиеся там данные в более надежное место;
- предотвратить запись информации на дефектные секторы;
- получить информацию обо всех устройствах компьютера;
- восстановить случайно удаленную с дисков информацию;
- защитить особо важные данные от доступа к ним посторонних лиц;
- оптимизировать (сделать наиболее удобной) работу дисковых накопителей;
- настроить удобным образом внешние устройства: подобрать подходящий размер курсора и цветовую палитру на экране дисплея, установить скорость ответа компьютера на нажатие клавиш на клавиатуре или кнопок мыши, выбрать подходящий видеорежим и т.п.
СТРУКТУРНАЯ СХЕМА ОПЕРАЦИОННОЙ СИСТЕМЫ
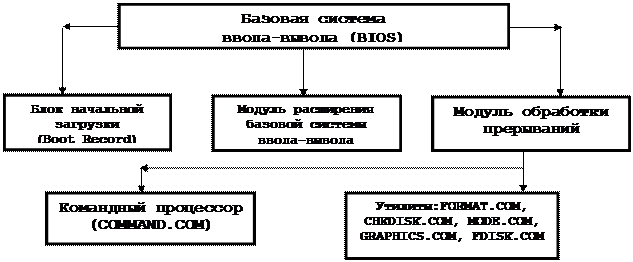 |
Базовая система ввода / вывода (BIOS) выполняет наиболее простые и универсальные услуги операционной системы, связанные с осуществлением процесса ввода / вывода. В функции BIOS входит также автоматическое тестирование основных аппаратных компонентов (оперативной памяти и др.) при включении машины и вызов блока начальной загрузки.
Блок начальной загрузки – это очень короткая программа, единственная функция которой заключается в считывании с диска в оперативную память модуля расширения базовой системы ввода / вывода и модуля обработки прерываний.
Модуль расширения базовой системы ввода / вывода дает возможность использования дополнительных драйверов, обслуживающих новые внешние устройства, а также драйверов для нестандартного обслуживания внешних устройств.
Модуль обработки прерываний реализует основные высокоуровневые услуги DOS.
Командный процессор обрабатывает команды, вводимые пользователем.
Утилиты – это программы, поставляемые вместе с операционной системой в виде отдельных файлов. Они выполняют действия обслуживающего характера.
Кроме перечисленных систем, принципиально необходимыми для функционирования операционной системы являются файлы:
файл IO.SYS содержит программные модули, образующие надстройку над базовой системой ввода-вывода;
файл WINDOWS.SYS содержит ядро операционной системы, т.е. набор программных модулей, обеспечивающих функционирование других программ, предоставляя им набор определенных услуг. Другими словами, содержимое этого файла формирует инфраструктуру, среду для выполнения программ;
файл COMMAND.COM хранит интерпретатор команд, или командный процессор, который отвечает за взаимодействие пользователя с системой, воспринимая и организуя выполнение поддерживаемых ею команд;
файл CONFIG.SYS содержит директивы по настройке операционной системы, эффективного использования компьютера и наиболее полного удовлетворения потребностей пользователя;
файл AUTOEXEC.BAT является командным. Он содержит последовательность команд, которые требуются для выполнения каждый раз при загрузке компьютера.
3. ФАЙЛЫ И ФАЙЛОВАЯ СТРУКТУРА.
Файл – это поименованная область данных на внешнем или ином носителе информации, т.е. определенная часть сведений, обозначенная набором символов – именем.
Структура имени файла состоит из двух частей: самого имени и расширения, разделяющихся точкой. Имя файла выбирают таким, чтобы оно по смыслу отражало содержимое самого файла. Имя может состоять из любого набора букв, цифр или символов, кроме знаков препинания и арифметических символов, при этом их количество не ограничивается. Расширение определяет назначение этого файла, увеличивая эффективность и скорость работы пользователя. Оно состоит не более чем из трех букв, цифр или символов, кроме знаков препинания и знаков арифметических операций. Расширение можно указывать, а можно и не использовать. Однако применение в имени расширения очень удобно в работе с файловой системой компьютера. Наиболее распространенными расширениями являются:
.COM – командный файл, не требует настройки при загрузке, но ограничен размером 64 Кбайт;
.EXE – запускающий файл, требующий некоторой настройки при загрузке в оперативную память, однако программа, находящаяся в файле, не ограничена размерами;
.SYS – системный файл, организует подключение периферийных устройств к оперативной памяти и их обслуживание;
.$$$ – временный файл, автоматически созданный какой-либо программой самостоятельно;
.BAK – копия ранее созданного файла.
Кроме имени, файл обладает рядом характеристик:
§ атрибуты файла;
§ дата создания файла;
§ время создания и редактирования файла;
§ длина (объем) файла.
Атрибуты файла указывают на характер его использования и возможность доступа к нему:
o Read-Only – файл, использующийся только для чтения; чаще всего он не может быть уничтожен или отредактирован, но допустимо создание копии и операций над ней;
o Archive – архивный, создается при изменении файла и хранится в архиве файловой системы;
o Hidden – скрытый файл;
o System – системный файл.
Если файлу не присвоен ни один из перечисленных атрибутов, то он называется обычным.
Чаще всего пользователь работает с файлами, хранящимися на дисках. Хотя логически файл представляет собой единое целое с одним именем, физически информация, содержащаяся в файле, расположена на совокупности секторов, которые могут находиться в разных местах диска. Операционная система хранит информацию о расположении частей файла в специальной таблице, называемой FAT. Эта таблица находится на каждом диске в специально отведенном месте. Вся информация в файлах содержится в двоичном виде. Важной характеристикой файла является его размер. Размер файла – это количество содержащейся в нем информации, измеренное в байтах.

Шаблон – это обозначение, которое позволяет выбрать из всех имеющихся файлов те, которые входят в определенную группу.
В шаблонах записываются последовательности символов, которые являются одинаковыми в именах всех файлов группы, а остальные заменяются символами ? и *. Символ ? обозначает, что на его месте может стоять один или ни один символ. Символ * обозначает, что на его месте может стоять любое число символов.
Например:
??.com – все файлы с расширением com, названия которых состоит из одного или двух символов.
???.* – все файлы, названия которых содержит от одного до трех символов, а расширение - любое.
*.com – все файлы с расширением com.
*.* – все файлы (с любым названием и любым расширением).
Операционная система позволяет организовывать файлы в каталог, т.е. специальный файл большей длины, в котором регистрируются другие файлы или другие, меньшие по размеру каталоги. Имя каталога представляет собой набор символов без расширения и ему присваивается атрибут Directory. Файл и программы размещаются в каталогах разного уровня и образуют файловую структуру – файловую систему. Основным является корневой каталог А, В, С и т.д. Остальные каталоги размещаются по иерархической структуре. Файловая структура представляет собой файловое «дерево» с множеством ответвлений, объединенных по общему признаку. Файловая система – это часть операционной системы, обеспечивающая хранение файлов и выполнение операций над ними.
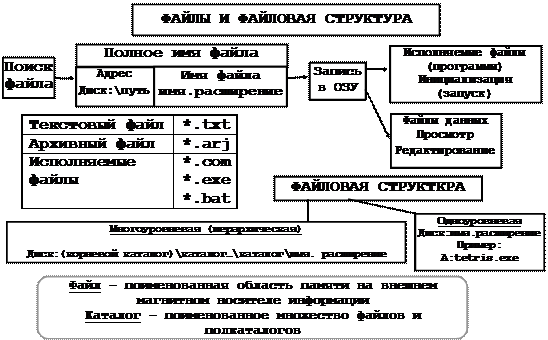 |
Основными действиями, осуществляемыми над файлами и каталогами, являются их поиск и редактирование. Для того, чтобы найти файл на диске, необходимо знать путь к этому файлу. Путь файла (или маршрут) это список каталогов, через которые необходимо пройти от корневого каталога до каталога, где хранится файл. При записи маршрута между именами каталогов, составляющих путь, ставится косая черта \ (такая же, как и у корневого каталога, но здесь она играет роль разделителя). Полное имя файла образуют имя диска, путь к файлу и составное имя файла. Полный маршрут указывается, начиная с корневого каталога, и заканчивается конкретным файлом. Неполный маршрут задается, начиная с текущего каталога, и также заканчивается конкретно необходимым файлом. Текущий каталог – это каталог, с которым в данный момент работает пользователь.
4. ОБЩАЯ ХАРАКТЕРИСТИКА ОПЕРАЦИОННОЙ СИСТЕМЫ WINDOWS.
Windows состоит из двух взаимосвязанных частей, которые загружаются последовательно, одна за другой:
· операционная система;
· графическая оболочка.
Операционная система WINDOWS – это операционная система для IBM-совместимых персональных компьютеров, которая является примером высокоразвитой вычислительной среды, обеспечивающей возможность управления компьютером и многозадачный режим работы, предоставляющей пользователям мощные, интуитивно понятные средства графического пользовательского интерфейса, а также набор инструментов для работы в сети. Основные функции графической оболочки Windows:
- обеспечивает связь между пользователем и компьютером, создавая интерфейс, т.е. специальную среду для общения человека с компьютером;
- является базовым программным обеспечением, на основе которого могут работать многочисленные прикладные программы, такие, как текстовые редакторы (Microsoft Word), электронные таблицы (Microsoft Excel) и базы данных (Microsoft Access);
- осуществляет такие внутренние функции, как управляющие памятью компьютера и операциями ввода-вывода;
- предоставляет ряд служебных программ, обслуживающих систему, и программ для работы с файлами, директориями и дисками;
- делает доступной всю имеющуюся в персональном компьютере память, оптимально используя ее;
- автоматически настраивает операционную систему.
WINDOWS не только выполняет все основные функции операционной системы, но и обеспечивает пользователя такими средствами, как:
- графический интерфейс, с которым можно работать при помощи мыши;
- набор стандартных встроенных программ;
- возможность отображать на экране несколько документов и работать с несколькими программами в разных окнах одновременно.
Операционная система Windows – объектно-ориентированная. Все, с чем она работает, считается объектами. Строго определения объекта Windows не существует, но понятие объекта подразумевает, что каждый объект имеет уникальные свойства, и все объекты различимы по своим свойствам.
5. ЗАГРУЗКА WINDOWS.
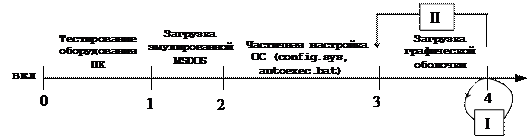
После включения питания компьютера, на жестком диске которого установлена среда Windows, автоматически происходят следующие процессы:
Этапы загрузки операционной системы Windows 9х
- Тестирование оборудования персонального компьютера.
- Загрузка эмулированной MS DOS (системные файлы). О ее начале можно судить по надписи Starting Windows …, появляющейся на экране.
- Частичная настройка операционной системы, которая выполняется по командам, записанным в файлах config.sys и autoexec.bat.
- Загрузка графической оболочки, которая начинается обычно с вывода на экран фирменной заставки Windows.
Windows устанавливается в каталоге C:\WINDOWS, который называется корневым каталогом Windows.
5. ИНТЕРФЕЙС ГРАФИЧЕСКОЙ ОБОЛОЧКИ.
Графический пользовательский интерфейс – это набор средств, предоставляемых операционной системой пользователю для взаимодействия с персональным компьютером. Отличительная черта интерфейса WINDOWS является широкое использование графических средств.
Вид экрана после окончания загрузки оболочки, в основном, зависит от того, какие настройки выполнил пользователь во время предыдущих запусков Windows. Основными элементами интерфейса, которые в том или ином виде всегда есть на экране, являются: Рабочий стол и Панель задач с кнопкой Пуск.
Рабочий стол представляет собой поле, занимающее почти весь экран. Внешний вид этого поля задается в процессе настройки оболочки Windows. На Рабочем столе находятся рисунки с названиями различных программ, которые получили название пиктограммы. (Пиктограммами являются условные графические значки, которыми отображаются программы, группы программ, документы, каталоги и файлы). Двойной щелчок по пиктограмме (ил по надписи под ней) позволяет запустить соответствующую программу. Некоторые пиктограммы имеются на Рабочем столе всегда (Мой компьютер, Корзина) и удалить их нельзя. Большинство же пиктограмм выносится на Рабочий стол самим пользователем. Обычно это пиктограммы наиболее часто используемых программ. Такие пиктограммы при отсутствии в них необходимости могут быть удалены. Следует уточнить, что на Рабочий стол выносятся, как правило, не сами программы, а их ярлыки (Ярлык – это реализованная в WINDOWS возможность использовать ссылки на объект без необходимости создания копии этого объекта).
Панель задач представляет собой строку, расположенную, как правило, в нижней части экрана. Н Панели задач размещаются программные кнопки, индикаторы, а также Панель быстрого запуска.
Программные кнопки появляются на Панели задач после запуска большинства (но не всех) программ. Щелкая по этим кнопкам, можно переходить от одной программы к другой. Если подвести курсор мыши к кнопке, то появится всплывающая подсказка с названием программы.
Индикаторы появляются на Панели задач после установки некоторых программ. Они могут выполнять различные функции. Рисунок, изображенный на индикаторе, часто информирует пользователя о состоянии программы. Выяснение назначения незнакомых индикаторов следует начинать с названия соответствующих программ. А для этого достаточно подводить курсор мыши под индикаторы, на экране будут появляться всплывающие подсказки.
Панель быстрого запуска содержит набор кнопок, предназначенных для быстрого запуска программ и перехода по Интернет-адресам. При этом для запуска используются одинарные щелчки. Кнопки на этой панели могут создаваться и удаляться пользователем.
Главное меню вызывается щелчком по кнопке Пуск, размещенной на Панели задач. Главное меню состоит из двух или трех секций, разделенных горизонтальными линиями (верхней секции может и не быть). В каждой секции имеются команды Если установить курсор мыши на команду, справа от которой есть значок ветвления (треугольник), то рядом с Главным меню развернется подменю. В нем могут быть как обычные команды, так и команды со значком ветвления. Одинарный щелчок по обычной команде приводит к запуску соответствующей программы. Закрывается Главное меню или автоматически при запуске программы, или после щелчка где-нибудь за его пределами. Для работы с Главным меню можно использовать клавиатуру. При этом используются следующие клавиши:
§ вызов Главного меню – Ctrl+Esc;
§ перемещение по Главному меню и подменю – стрелки;
§ запуск программ – Enter;
§ закрытие Главного меню или подменю – Esc.
Кроме того, для открытия Главного меню могут использоваться специальные клавиши, которые есть на всех современных клавиатурах. Они расположены между клавишами Ctrl и Alt, на них изображен фирменный флажок компании Microsoft.
Содержание некоторых открывающихся подменю и частично Главного меню может быть изменено самим пользователем в процессе настройки оболочки Windows, а также некоторыми программами при их установке. К изменяемым относятся:
ü команды, содержащиеся в подменю Программы;
ü команды в верхней секции Главного меню;
ü команды, содержащиеся в подменю Документы;
ü команды, содержащиеся в подменю Избранное.
Остальные команды в меню есть всегда, и удалить или изменить их нельзя.
На поверхности Рабочего стола находятся пиктограммы файлов и папок. Папка – это логическая емкость, в которой можно сгруппировать любые элементы (например, документы, отдельные файлы, другие папки или ярлыки). Их расположение можно менять, перетаскивая при помощи мыши, а также упорядочить пиктограммы при помощи контекстного меню рабочего стола. Рабочий стол Windows является равноправным объектом операционной системы и имеет собственное контекстное меню. Контекстное меню – это список команд, относящихся к текущему объекту. Двойной щелчок на значке объекта или его ярлыке позволяет выполнить команду, принятую для данного объекта по умолчанию. Контекстное меню позволяет получить доступ ко всем командам, возможным для данного объекта. Контекстное меню открывают:
§ щелчком правой кнопкой мыши на значке или ярлыке объекта;
§ комбинацией клавиш Shift+F10;
§ нажатием специальной клавиши КОНТЕКСТ.
В последних двух случаях объект должен быть предварительно выделен.
Контекстное меню Рабочего стола содержит:
§ средства настройки оформления Рабочего стола (пункт Свойства);
§ средства создания новых объектов Рабочего стола (пункт Создать);
§ средства размещения объектов на Рабочем столе (пункты Упорядочить значки и Выстроить значки);
§ средства для работы с активным Рабочим столом (пункт Рабочий стол Active Desktop).
Рассмотрим некоторые важные элементы рабочего стола:
q Мой компьютер. Этот значок позволяет просмотреть содержимое компьютера. Для этого надо указать на этот значок и дважды нажать на левую кнопку мыши.
q Сетевое окружение. Этот значок используется для просмотра имеющихся сетевых ресурсов, если компьютер уже подключен или может быть подключен к сети. Для этого дважды надо щелкнуть на этот значок.
q Корзина. Она предназначена для временного хранения удаленных файлов, позволяет восстановить ошибочно удаленные файлы.
q Входящие. Содержит элементы управления входящими и выходящими документами, получаемыми или отправляемыми электронной почтой или факсом.
q Портфель. Особая папка, позволяющая производить синхронизацию различных версий одного и того же файла.
q Кнопка Пуск. Находится на панели задач и вызывает всплывающее главное меню, которое позволяет запустить программу, открыть документ, изменить настройку системы, получить справочные сведения, найти нужный файл и многое другое.
Команды главного меню выполняют следующие действия:
Программы – вывод списка установленных программ;
Документы – вывод списка недавно открывавшихся документов;
Настройка – вывод списка компонентов системы, настройка которых может быть изменена;
Поиск – поиск папок, файлов или почтового сообщения;
Справка – вызов справочной системы;
Выполнить – запуск программы, открытие папки или выполнение команды MS-DOS;
Завершение работы – завершение работы или перезагрузка компьютера.
6. ВЫХОД ИЗ WINDOWS.
Для выхода из Windows и завершения работы на персональном компьютере необходимо:
1) выполнить команду Завершение работы … из Главного меню;
2) в появившемся диалоговом окне щелчком мыши выбрать выключатель Выключить компьютер (обычно он выбран по умолчанию);
3) нажать кнопку Да (т.е. щелкнуть по кнопке);
4) дождавшись появления на экране надписи Теперь питание компьютера можно отключить, выключить питание персонального компьютера.
Отказаться от выхода из Windows можно уже после появления диалогового окна Завершение работы Windows. Для этого следует нажать кнопку Нет или клавишу Esc.
Перед выходом их Windows все файлы (документы), которые создавались или редактировались, должны быть сохранены. Если этого сделано не было, то после нажатия кнопки Да появится диалоговое окно, в котором можно выбрать один из следующих вариантов действий:
- сохранить файл и выйти из Windows (кнопка Да);
- не сохранять файл и выйти из Windows (кнопка Нет);
- не выходить из Windows (кнопка Отмена или клавиша Esc).
Если по каким-либо причинам питание персонального компьютера было отключено до выполнения описанных завершающих операций, то будет запущена DOS-версия программы ScanDisk. Она постарается устранить тот «беспорядок» на жестком диске, который остался при внезапном отключении компьютера. После завершения работы этой программы процесс загрузки Windows продолжится.
7. ОКНА WINDOWS.
В Windows можно выделить следующие типы окон: окна приложений, подчиненные окна, диалоговые окна.
ОКНА ПРИЛОЖЕНИЙ
В Windows программы часто называют приложениями. После запуска любой программы (приложения) на экране появляется окно, в котором размещается данная программа. Такое окно получило название окно приложения, или прикладное окно. Существующие программы можно разделить на две группы:
- программы, созданные для работы в ОС MS DOS (DOS-приложения);
- программы, созданные для работы в Windows (Windows-приложения).
Прикладное окно может находиться в одном из трех состояний (видов):
§ в развернутом (окно занимает весь экран);
§ в нормальном (окно занимает не весь экран, его размер и положение на экране могут изменяться);
§ в свернутом (окна на экране нет, остается только программная кнопка на Панели задач).
Прикладное окно в несвернутом (т.е. в нормальном или развернутом) виде имеет следующие основные элементы:
q заголовок, который содержит название приложения и, в некоторых случаях, имя загруженного в нее файла;
q рамка, которая появляется только у нормального окна;
q размерные кнопки, предназначенные для быстрого изменения вида окна;
q кнопка закрытия, предназначенная для быстрого закрытия окна;
q кнопка системного меню, предназначенная для закрытия окна, а также для вызова системного меню (вид этой кнопки зависит от того, какая программа запущена в окне);
q меню приложения, или прикладное меню, содержащее команды управления приложением;
q полосы прокрутки, позволяющие просмотреть содержимое окна, не попавшее в его границы.
Перемещение нормального окна выполняется путем его перетаскивания за любое место строки заголовка.
Для изменения размера нормального окна курсор мыши устанавливается на одну из границ рамки окна или на ее угол (курсор мыши превращается в черную двойную стрелку), и граница рамки перетаскивается в требуемое положение.
Разворачивание нормального, восстановление развернутого, а также сворачивание нормального или развернутого окон выполняется щелчком по соответствующей размерной кнопке. Переход из нормального состояния в развернутое и обратно может выполняться двойным щелчком по заголовку окна. Восстановление свернутого окна в исходное состояние выполняется щелчком по программной кнопке на Панели задач.
Положением и состоянием окна удобнее управлять с помощью мыши, однако, можно использовать и клавиатуру. Для этого необходимо комбинацией Alt+Space вызвать системное меню прикладного окна. После выбора клавишами перемещения нужной команды в этом меню необходимо нажать Enter. Системное меню появляется также после одинарного щелчка по кнопке системного меню, а также щелчка правой клавишей по программной кнопке на Панели задач. Закрывается оно после щелчка за его пределами.
Закрытие окна выполняется одним из следующих способов:
§ щелчок по кнопке закрытия (самый быстрый способ закрытия несвернутого окна с помощью мыши);
§ нажатие комбинации Alt+F4 (самый быстрый способ закрытия несвернутого окна с помощью клавиатуры);
§ выполнение команды Закрыть системного меню (самый быстрый способ закрытия свернутого окна с помощью мыши, если системное меню вызывалось щелчком правой клавишей по программной кнопке);
§ двойной щелчок по кнопке системного меню;
§ выполнение команды Выход пункта меню Файл;
Если в приложении есть не сохраненный после редактирования документ, то после команды закрытия появится информационное окно с соответствующим предупреждением. В этом случае можно:
§ закрыть окно, сохранив документ (кнопка Да);
§ закрыть окно, не сохранив документ (кнопка Нет);
§ не закрывать окно (кнопка Отмена).
Меню окна приложения, или прикладное меню, состоит из нескольких пунктов. После щелчка мышью по одному из них этот пункт разворачивается в подменю. Также щелчком, выполняется одна из команд подменю. Для перехода между пунктами меню после открытия одного из них достаточно перевести курсор мыши на соответствующий пункт. Для закрытия меню следует щелкнуть за его пределами.
После названия некоторых команд стоит многоточие. Это означает, что для их выполнения требуется дополнительная информация. После выполнения такой команды появляется диалоговое окно, название которого, как правило, повторяет название команды его вызвавшей. Цвет названий некоторых пунктов и команд меню может быть тусклым (серым). Это означает, что их выполнение в данный момент невозможно. После некоторых команд указаны клавиатурные комбинации, которыми можно воспользоваться для выполнения этих команд без вызова меню. Команды подменю могут разбиваться на группы, отделяемые друг от друга горизонтальными линиями. В одну группу включаются команды близкие по назначению. Перед некоторыми командами стоят значки (галочки, точки и т.п.). Это может означать одно из двух:
§ или эта команда включает/выключает какой-либо режим работы программы и, соответственно, она может быть включена (со значком) или выключена (без значка), причем ее состояние не зависит от состояния других команд;
§ или эта команда выбрана из группы других команд, причем в этой группе выбрана может быть только одна команда.
Работа в меню программы в большинстве случаев выполняется мышью, хотя иногда бывает удобнее использовать клавиатуру. Для вызова меню следует нажать клавишу F10 (или Alt). Пункты меню и команды в подменю выбираются клавишами перемещения курсора, а открываются нажатием клавиши Enter. Для перехода между пунктами меню после открытия одного из них необходимо использовать клавиши с горизонтальными стрелками. Для выбора одного из пунктов меню можно использовать комбинацию Alt+буква (буква – это клавиша с буквой, которая подчеркнута в названии пункта меню). Продолжая удерживать нажатой клавишу Alt, также нажатием буквенной клавиши можно выполнить и команду из подменю. Подменю и меню закрываются клавишей Esc.
Полосы прокрутки появляются справа и внизу окна приложения, если все изображение не помещается в пределы окна. Нижняя полоса предназначена для перемещения в горизонтальном направлении, правая – в вертикальном. Полоса прокрутки состоит из двух кнопок перемещения, бегунка и поля бегунка. Для перемещения с помощью полосы прокрутки можно использовать следующие приемы:
- щелкать по одной из кнопок перемещения (плавное перемещение), хотя вместо щелчков можно нажать и держать кнопку перемещения;
- щелкать по полю бегунка между и одной из кнопок перемещения, что для вертикальной полосы равносильно нажатию Page Up или Page Down (ускоренное перемещение);
- перетаскивать бегунок в требуемое положение (быстрое перемещение).
Одно и то же приложение может запускаться несколько раз. В результате в памяти ПК будет находиться несколько независимых друг от друга копий одного приложения. Учитывая это, а также то, что одновременно можно запустить несколько разных программ, на экране одновременно может быть несколько окон приложений. В этом случае одно из окон (а значит и находящиеся в нем приложение) является активным. Активное окно находится на переднем плане, а его заголовок выделяется цветом. В этом окне в данный момент могут выполняться различные действия. Переходить из активного приложения в одно из неактивных (тем самым делая его активным) можно следующими способами:
§ щелкнуть мышью по соответствующей программной кнопке на Панели задач (программная кнопка активного приложения на экране выглядит нажатой);
§ щелкнуть мышью в любом месте видимой части окна неактивного приложения (если оно закрыто другими окнами, то их следует предварительно переместить, свернуть или закрыть);
§ нажать клавишу Alt и, удерживая ее, нажимать клавишу Tab до тех пор, пока в появившемся при этом окне не будет выбрано нужное приложение.
Последний способ очень удобен в ситуации, когда пользователь работает на клавиатуре. Ему не приходится отвлекать на мышь.
Если щелкнуть правой клавишей по свободному месту на Панели задач (т.е. не по кнопкам, не индикаторам и не по Панели быстрого запуска), то появится меню с командами, используя которые можно:
§ разместить несвернутые окна запущенных приложений так, что они будут накрывать одно другое, оставляя видимыми только заголовки (команда Окна каскадом);
§ разместить несвернутые окна запущенных приложений так, что все они будут видны на экране (команда Окна сверху вниз, Окна слева направо);
§ свернуть все окна запущенных приложений (команда Свернуть все).
После выполнения любой из этих команд при следующем вызове этого же меню в нем появляется команда отмены выполненного действия.
ОКНА ДОКУМЕНТОВ
Часть используемых программ предназначена для работы с документами (текстами, таблицами, рисунками). Многие из этих программ позволяют загрузить в память компьютера одновременно несколько документов. Эти документы размещаются в окнах, расположенных внутри окна загрузившего их приложения. Такие окна можно назвать окнами документов, или подчиненными окнами.
Подчиненное окно имеет те же свойства, что и прикладное. При этом оно обладает следующими особенностями:
- подчиненное окно может перемещаться только в пределах прикладного окна;
- название подчиненного окна зависит от его содержания (имя загруженного документа);
- при разворачивании заголовок подчиненного окна исчезает, его название добавляется к названию прикладного окна, а кнопки перемещения, закрытия и системного меню переходят в строку меню приложения (имя загруженного документа добавляется к имени прикладного окна и в том случае, когда в приложении можно работать только с одним документом);
- в свернутом виде подчиненное окно имеет вид укороченной строки заголовка окна с кнопками;
- подчиненное окно, как правило, не имеет меню.
Для перехода между окнами документов можно использовать соответствующие команды пункта меню Окно. Последовательно переключаться между подчиненными окнами можно комбинацией Ctrl+F6 (или в обратном порядке Ctrl+Shift+F6). Системное меню документа вызывается комбинацией Alt+дефис. Закрывается оно комбинацией Ctrl+F4.
ДИАЛОГОВЫЕ ОКНА
При работе в Windows пользователю часто приходится работать с диалоговыми окнами. Эти окна вызываются самим пользователем или выводятся на экран самой программой. Они предназначены для ввода в программу какой-либо информации, для установки параметров, для выполнения какого-либо действия.
В структуру диалогового окна могут входить следующие основные элементы:
- заголовок с названием окна;
- вкладки, которые обычно есть в тех окнах, в рамках которых невозможно одновременно разместить все необходимые элементы;
- зависимые переключатели, предназначенные для задания параметров, которые могут иметь одно из нескольких фиксированных значений;
- независимые переключатели, предназначенные для задания параметров, которые могут находиться в одном из двух состояний (включен/выключен);
- открытые и закрытые списки, содержащие наборы доступных для выбора значений параметра;
- поля ввода, предназначенные для ввода текста с помощью клавиатуры;
- счетчики, предназначенные для изменения числового значения, находящегося рядом с ним поля ввода;
- бегунки, предназначенные для приближенной установки значения какого-либо параметра;
- комбинированные элементы: поле ввода с закрытым списком, поле ввода с открытым списком;
- поля образцов, предназначенные для предварительного оценивания результатов установки параметров;
- кнопки, предназначенные для завершения ввода информации, для вызова других окон и т.д.
Размер диалоговых окон, как правило, не изменяется, перемещать их можно только перетаскиванием за заголовок.
Работа с диалоговым окном состоит в установке значений параметров (включение переключателей, выбор значений из списков, набор текста и т.д.) с последующим подтверждением выполненных установок. Параметры, устанавливаемые в диалоговых окнах, часто называют опциями. Большинство действий по установке опций (кроме выбора текста) удобнее выполнять мышью. Для выбора вкладки необходимо щелкнуть по ее заголовку.
Зависимые переключатели всегда объединены в группы, в каждой из которых может быть выбран только один переключатель. Для выбора зависимого переключателя необходимо щелкнуть по нему или по надписи около него.
Независимые переключатели тоже могут объединяться в группы, но включаются они независимо друг от друга, т.е. включение или выключение одного из них не влияет на состояние других (редко, но бывают исключения). Для включения или выключения независимого переключателя необходимо щелкнуть по нему или по надписи около него.
Открытый список включает в себя набор возможных значений параметра. Если все значения списка не помещаются в поле списка, то становится доступной одна или иногда две полосы прокрутки списка. Для выбора значения из списка необходимо щелкнуть по нему. Некоторые списки допускают возможность одновременного выбора нескольких значений параметра. Для этого необходимо щелкать по выбираемым значениям, удерживая клавишу Ctrl.
В закрытом списке, в отличие от открытого, одновременно видно только одно из возможных значений параметра. Для просмотра всех значений необходимо открыть список, щелкнув по кнопке со стрелкой (или по видимому значению списка).
Поле ввода сразу после открытия диалогового окна может или быть пустым, или уже содержать какой-либо текст. Набор нового и редактирование имеющегося текста выполняется с использованием обычных приемов редактирования. Для перехода в поле ввода необходимо щелкнуть по нему. Если в поле ввода содержится какой-либо текст и этот текст выделен цветом, первое же нажатие буквенной (символьной) клавиши удалит прежнее содержимое поля. Если же будет нажата одна из клавиш перемещения, то выделение снимется, и можно будет редактировать исходный текст. Последний вариант удобнее использовать в тех ситуациях, когда требуется лишь внести небольшие изменения в содержимое поля, не набирая все заново.
Счетчик позволяет изменять числовые значения в расположенном рядом с ним поле ввода с некоторым заранее заданным шагом. Для увеличения или уменьшения числового значения на величину шага необходимо щелкать по соответствующим кнопкам счетчика.
Бегунок позволяет выбирать приближенное значение какого-либо параметра, точное значение которого устанавливать не требуется. Для увеличения ил уменьшения значения необходимо перетащить указатель бегунка до нужного положения.
8. ПРОГРАММА ПРОВОДНИК.
Проводник – это одна из самых важных программ Windows. С ее помощью пользователь получает практически полный доступ ко всей информации на дисках персонального компьютера. Проводник позволяет выполнять операции по управлению файловой системой: перемещение, копирование, удаление и переименование файлов и каталогов, создание каталогов и т.д. Эта программа устанавливается на компьютер одновременно с Windows. Программа Проводник запускается файлом explorer.exe, которая находится в корневом каталоге Windows. Однако, искать этот для запуска программы не требуется, т.к. в большинстве случаев это можно сделать одним из известных способов – используя Рабочий стол, Главное меню или Панель быстрого запуска. Можно щелкнуть правой кнопкой по кнопке Пуск на Панели задач и в появившемся меню выполнить команду Проводник.
Основными элементами управления в Проводнике являются:
§ меню приложения;
§ панель инструментов;
§ контекстное меню.
Панель инструментов в общем случае представляет собой набор кнопок и закрытых списков (и обычных, и комбинированных), предназначенных для быстрого выполнения некоторых действий с помощью мыши. Эти кнопки и списки называются инструментами. При установке курсора мыши на инструмент через несколько секунд появляется всплывающая подсказка, содержащая название инструмента. Как правило, действия, выполняемые с помощью инструментов, могут быть выполнены и путем выполнения команд меню приложения, однако, для этого потребуется больше манипуляций мышью.
Контекстное меню в Windows и во всех Windows-приложениях вызывается щелчком правой клавишей по объекту на экране. Контекстное меню содержит команды, которые могут быть выполнены по отношению к выбранному объекту. Для выполнения одной из команд контекстного меню необходимо щелкнуть по названию этой команды (только левой клавишей). Контекстное меню предварительно выделенного объекта может вызываться комбинацией Shift+F10. Контекстное меню, так же как и инструменты, являются средствами ускорения работы в программах, т.к. выполняемые с их помощью операции, как правило, могут быть выполнены и с помощью меню приложения, что потребует больше времени и больше манипуляций мышью.
В структуру окна Проводника кроме стандартных элементов прикладного окна, а также панели инструментов входят: панель дерева, панель каталога, строка состояния.
Строка состояния в зависимости от того, какой объект (или какие объекты) выделен на экране, содержит различную справочную информацию: количество и размер выделенных файлов (каталогов), количество свободного места на диске, назначение команды меню приложения и т.д.
Панель дерева содержит изображение структуры дерева каталогов всех логических дисков. Панель каталогов (папки) содержит перечень файлов и подкаталогов, содержащихся в текущем (т.е. в открытом в данный момент) каталоге. Границу между панелями можно перетаскивать мышью. Выключив команду Панели обозревателя-Папки (Вид), панель дерева можно убрать из окна Проводника.
На панели дерева кроме структуры каталогов показаны так называемые ресурсы ПК, которые образуют иерархическую структуру. Корнем этой структуры является Рабочий стол, в который входят Мой компьютер и Корзина. Мой компьютер включает логические диски, Панель управления, Принтеры и некоторые другие ресурсы. На самом деле Корзина и Рабочий стол – это специальные каталоги на жестком диске, а Панель управления и Принтеры – специальные программы. Вынесение этих ресурсов на рабочую панель дерева ускоряет доступ к ним.
ВЫБОР ДИСКОВ И КАТАЛОГОВ.
Все основные операции по выбору дисков и каталогов могут быть выполнены с помощью панели дерева. Кроме этого, могут использоваться инструменты и панель каталогов.
На панели дерева слева от имени каждого каталога есть пиктограмма. В большинстве случаев эта пиктограмма представляет собой рисунок папки. Исключение составляют некоторые специальные каталоги. К таким каталогам, в частности, относятся корневые каталоги логических дисков, рядом с именами которых расположены пиктограммы с изображениями дисков, каталог Корзины и некоторые другие.
Слева от рисунка каждого каталога, содержащего подкаталоги, изображен один из символов структуры: прямоугольник со значком плюс, если структура подкаталогов скрыта, или прямоугольник со значком минуса, если структура подкаталогов раскрыта. Около каталогов, не содержащих подкаталогов, ни одного из этих значков нет.
Щелкая по этим символам, можно раскрывать и скрывать структуру каталогов. Эти действия к смене текущего каталога (а значит и к изменению содержимого панели каталога) не приводят. Если вся раскрытая часть структуры каталогов на панели дерева не помещается, то появляется полоса прокрутки.
Для того, чтобы с использованием панели дерева открыть каталог, т.е. сделать его текущим, необходимо щелкнуть по нему. В результате этого действия:
§ на панели каталога появится содержимое этого каталога;
§ пиктограмма отрытого каталога будет иметь вид открытой папки (пиктограммы корневых каталогов при их открытии не изменяются);
§ если включен соответствующий переключатель в окне Свойства папки, то в заголовке окна Проводника, кроме названия программы, появится путь к текущему каталогу.
Для перехода из каталога в каталог с их одновременным открытием на панели инструментов имеется три инструмента:
§ кнопка Назад, с помощью которой можно возвращаться в уже открывавшиеся каталоги (щелчками по ее левой секции можно возвращаться на один шаг назад; щелчком по ее правой секции можно вывести список последних девяти открывавшихся каталогов, а затем также щелчком перейти в него);
§ кнопка Вперед, с помощью которой можно после возврата назад снова вернуться вперед в открывавшиеся каталоги;
§ кнопка Вверх, которая предназначена для открытия надкаталога текущего каталога.
Вместо щелчков по кнопкам Назад, Вперед и Вверх можно использовать комбинации Alt+левая стрелка, Alt+правая стрелка и BackSpace, соответственно. Кроме того, для перехода в один из открывавшихся каталогов можно использовать список, который появляется в пункте меню Файл. Операцию открытия одного из подкаталогов текущего каталога можно выполнить двойным щелчком по этому подкаталогу на панели каталога. В результате этого действия будет происходить то же, что и при одинарном щелчке по каталогу на панели дерева.
Все операции по настройке Проводника могут быть выполнены командами пункта меню Вид. Кроме этого, могут использоваться инструменты и контекстное меню панели каталога.
ЗАПУСК ПРОГРАММ.
1. Основным способом запуска программ является двойной щелчок по программному файлу на панели каталогов.
2. В Windows существует система регистрации расширений. Каждому расширению, зарегистрированному в этой системе, ставится в соответствие:
· пиктограмма, всегда появляющаяся около имен файлов с таким расширением;
· полное имя файла программы, с помощью которой обрабатываются файлы с таким расширением, т.е. программы-обработчика (под обработкой следует понимать просмотр, редактирование и т.п.);
· команды, появляющиеся в верхней части контекстного меню файлов с таким расширением, а также выполняемые по ним действия (контекстное меню файла вызывается щелчком правой клавиши по нему);
· команда по умолчанию, т.е. команда, выполняемая после двойного щелчка по файлам с таким расширением (эта команда в контекстном меню выделяется полужирным шрифтом).
Таким образом, результатом регистрации расширения является то, что:
· слева от имен всех файлов с данным расширением будет одна и та же пиктограмма;
· двойным щелчком по файлам с данным расширением выполняется одно и то же действие (запуск программы-обработчика и загрузка в нее открываемого файла);
· контекстное меню этих файлов будет содержать один и тот же набор команд и по ним будут выполняться одни и те действия.
Windows предлагает еще одну возможность применения системы регистрации. Она заключается в использовании подменю, раскрывающегося при выборе команды Документы из Главного меню. В этом подменю представлены 15 последних файлов (документов), с которыми работал пользователь. После щелчка по одному из них произойдет запуск программы-обработчика и загрузка открываемого файла.
Некоторые расширения регистрируются в системе при установке Windows на ПК. Затем первоначально созданный перечень зарегистрированных расширений дополняется при установке на жесткий диск некоторых новых программ. Это происходит автоматически, без участия пользователя. Просмотреть и отредактировать перечень зарегистрированных в Windows расширений можно на вкладке Типы файлов диалогового окна Свойства папки.
Если файл имеет расширение, не зарегистрированное в Windows, то:
§ его пиктограмма имеет стандартный вид;
§ в верхней части его контекстного меню имеется команда Открыть с помощью …;
§ эта же команда является командой по умолчанию, т.е. она выполняется после двойного щелчка по этому файлу.
После выполнения команды Открыть с помощью … (двойным щелчком или из контекстного меню) появляется диалоговое окно, в котором пользователь может выбрать программу, с помощью которой он хочет обработать данный файл (для этого надо точно знать или, хотя бы предполагать, что это за тип файла). Выбор программы-обработчика можно сделать, используя открытый список в центре окна или кнопку Другая …
3. Для каждого файла (и программного, и непрограммного) может создаваться специальный файл-ярлык. Файл-ярлык (или просто ярлык) сразу после его создания имеет ту же пиктограмму, что и файл, для которого он создан (файл-родитель), только к ней добавляется символ ярлыка. Ярлык может находиться как в каталоге файла-родителя, так и в любом другом каталоге. Для одного файла-родителя может быть создано несколько ярлыков в разных каталогах. Команды верхней части контекстного меню ярлыков повторяют команды контекстного меню файла-родителя. При двойном щелчке по ярлыку, как правило, происходит то же действие, что и при двойном щелчке по файлу-родителю. Т.е. ярлык выполняет роль «веревки», дернув за которую, можно «достать» файл-родитель, где бы он не находился. Файлы-ярлыки имеют расширение .lnk. (Исключение составляют ярлыки DOS-приложений, которые имеют расширение .pif). Расширения ярлыков на панели каталога Проводника никогда не показываются (их можно увидеть, используя другие программы доступа к файловой системе). После перемещения файла-родителя в другой каталог его ярлыки автоматически не перенастраиваются. И файл-родитель «теряется». Переименование же файла-родителя отслеживается автоматически. Ярлыки могут создаваться не только для файлов, но и для каталогов и дисков (корневых каталогов). Двойной щелчок по таким ярлыкам будет приводить к открытию соответствующего окна каталога.
УПРАВЛЕНИЕ ФАЙЛОВОЙ СИСТЕМОЙ.
Для создания каталога необходимо:
1) открыть каталог, в котором будет создаваться новый каталог (подкаталог), т.е. сделать его текущим;
2) перейти в режим набора имени каталога, для чего:
· выполнить команду Папка подменю Создать контекстное меню панели каталога или
· выполнить команду Папка подменю Создать пункта меню Файл;
3) в появившемся на панели каталога поле ввода набрать имя нового каталога;
4) подтвердить имя нового каталога, для чего:
· нажать Enter или
· щелкнуть где-нибудь за пределами поля ввода.
Новый каталог первоначально будет находиться последним в перечне на панели каталога. Для того, чтобы он перешел в начало перечня, необходимо обновить перечень.
Переименование файлов и каталогов:
1) щелчком выделить переименованный файл (каталог);
2) перейти в режим редактирования имени, для чего:
· еще раз щелкнуть по файлу (каталогу), причем обязательно по имени, а не по пиктограмме или
· выполнить команду Переименовать контекстного меню файла (каталога) или
· выполнить команду Переименовать пункта меню Файл или
· нажать F2;
3) набрать новое имя;
4) подтвердить новое имя, для чего:
· нажать Enter или
· щелкнуть где-нибудь за пределами поля ввода.
Перед выполнением некоторых операций (удаление, копирование, перемещение, создания ярлыков и др.) необходимо предварительно выделить каталоги (файлы), к которым эти операции будут относиться. Выделение выполняется на панели каталога. Исключение составляет возможность выделения одного каталога на панели дерева.
Выделение одного файла (каталога):
§ щелкнуть по файлу (каталогу) на панели каталога или
§ щелкнуть по каталогу на панели дерева (одновременно произойдет открытие каталога).
Выделение нескольких произвольно расположенных файлов (каталогов):
§ щелкать по файлам (каталогам), удерживая нажатой клавишу Ctrl.
Выделение нескольких файлов (каталогов), расположенных подряд:
1) щелкнуть в перечне по первому выделенному файлу (каталогу);
2) щелкнуть в перечне по последнему выделенному файлу (каталогу), удерживая нажатой клавишу Shift.
Выделение нескольких файлов (каталогов), расположенных рядом:
1) установить курсор мыши на свободное место (т.е. не на файл или каталог);
2) протаскиванием расширить прямоугольную область выделения до требуемых размеров и отпустить клавишу мыши (будут выделены все файлы и каталоги, попавшие в область выделения).
Выделение всех файлов и каталогов:
§ выполнить команду Выделить все (Правка) или
§ нажать комбинациюCtrl+A.
Смена выделения файлов и каталогов:
§ выполнить команду Обратить выделение (Правка) (невыделенные файлы и каталоги становятся выделенными и наоборот).
Отмена выделения всех выделенных файлов (каталогов):
§ щелкнуть по любому месту панели каталога.
Отмена выделения одного файла (каталога) из группы выделенных:
§ щелкнуть по файлу (каталогу), удерживая нажатой клавишу Ctrl.
После выделения на панели каталога хотя бы одного файла (каталога) в строке состояния появляется следующая информация:
§ количество выделенных объектов (файлов и каталогов);
§ общий размер выделенных фалов (не каталогов).
Если на панели каталога не выделен ни один объект (для этого следует щелкнуть на свободном месте панели), то в строке состояния появляется следующая информация:
§ количество объектов, расположенных в текущем каталоге;
§ общий размер всех файлов, расположенных в текущем каталоге;
§ количество свободного места на текущем логическом диске.
Удаление файлов и каталогов:
1) Выделить удаляемые файлы (каталоги) (это может быть один файл или каталог).
2) Выполнить команду удаления, для чего:
· выбрать инструмент Удалить или
· выполнить команду Удалить контекстного меню удаляемых файлов (каталогов) (оно вызывается щелчком правой клавиши по любому из выделенных файлов и каталогов) или
· выполнить команду Удалить пункта меню Файл или
· нажать Delete.
3) После появления диалогового окна подтвердить необходимость удаления, для чего:
· нажать кнопку Да или
· нажать Enter.
Для отмены удаления после появления диалогового окна следует нажать кнопку Нет или Esc. При удалении каталога удаляется все его содержимое, т.е. файлы и подкаталоги с их содержимым. Файлы, удаляемые с жесткого диска, как правило, перемещаются в Корзину. В Корзине они хранятся некоторое время, в течение которого их можно восстановить на прежнем месте. Кроме того, восстановить только что удаленные файлы можно, выполнив команду отмены последнего действия. Если при выполнении команды удаления удерживать нажатой клавишу Shift, то удаляемые по этой команде файлы в Корзину не попадают и восстановить их будет сложно, а иногда и невозможно. Файлы, удаляемые с дискет, в Корзину не попадают никогда. Попадут ли удаляемые файлы в Корзину или нет можно судить по тексту, появляющемуся в окне подтверждения удаления.
Копирование и перемещение файлов (каталогов), а также создание их ярлыков может выполняться несколькими способами. Целая группа способов основана на перетаскивании файлов (каталогов) мышью. Обычно перетаскивание выполняется с панели каталога на панель дерева. Общий порядок действий при использовании любого из этих способов следующий:
1) открыть каталог, из которого будет выполняться копирование (перемещение, создание ярлыков), т.е. исходный каталог;
2) на панели дерева раскрыть структуру каталогов таким образом, чтобы был виден каталог, в который будет выполняться копирование (перемещение, создание ярлыков), т.е. целевой каталог;
3) на панели каталога выделить файлы (каталоги), которые будут копироваться (перемещаться, создаваться ярлыки);
4) установить курсор мыши на один из выделенных файлов (каталогов), нажать на клавишу мыши, перетащить появившийся контур выделенных файлов (каталогов) с панели каталога на панель дерева, не отпуская клавишу мыши, перевести ее курсор в положение, при котором будет выделен целевой каталог, и отпустить клавишу мыши.
Возможны три способа перетаскивания:
Правой клавишей. При этом способе после отпускания клавиши мыши появится меню, в котором можно выбрать выполняемое действие (команды Переместить, Копировать, Создать ярлык(и)). Командой Отменить из этого меню, можно отказаться от выполнения действия.
Левой клавишей с использованием клавиатуры. При этом способе результат перетаскивания зависит от того, какая клавиша на клавиатуре удерживалась в момент отпуская клавиши мыши:
· если удерживалась клавиша Ctrl, то будет выполнено копирование;
· если удерживалась клавиша Shift, то будет выполнено перемещение;
· если удерживалась комбинация Ctrl+Shift, то появится меню с выбором выполняемого действия (такое же, как и при перетаскивании правой клавишей).
При любом варианте клавиши Ctrl и Shift следует нажимать после начала перетаскивания, а отпускать – после отпускания клавиши мыши.
Перетаскивание левой клавишей без использования клавиатуры. При этом способе результат перетаскивания зависит от того, какие файлы и на какие диски перетаскиваются:
· если перетаскивались файлы с расширением com или exe, то будут созданы их ярлыки;
· если перетаскивались файлы (каталоги) с одного логического диска на другой (кроме файлов с расширением com и exe), то будет выполнено копирование;
· если перетаскивались файлы (каталоги) в пределах одного логического диска (кроме файлов с расширением com и exe), то будет выполнено перемещение.
По тому, как выглядит курсор мыши перед отпусканием ее клавиши, можно судить о том, какое действие будет выполнено (за исключением перетаскивания с появлением меню), а именно:
§ если рядом с курсором есть квадратик со значком «+», то будет выполнено копирование;
§ если рядом с курсором нет никакого значка, то будет выполнено перемещение;
§ если рядом с курсором есть значок ярлыка (стрелка), то будет создан ярлык;
§ если курсор имеет вид перечеркнутого кружка, то никакого действия выполняться не будет.
Другая группа способов копирования (перемещения) файлов (каталогов), а также создания ярлыков основана на использовании буфера обмена. Буфер обмена – это область памяти, в которую временно помещаются какие-либо данные. Такими данными может быть часть текста, рисунка, таблицы и т.д. Буфер обмена в Windows является общим для всех Windows-приложений, и через него информация может передаваться как внутри приложений, так и между приложениями. В случае использования буфера в Проводнике в буфере обмена сохраняются файлы и каталоги, а точнее, ссылки на них (их имена и пути к ним). Передача информации в буфер обмена выполняется путем выполнения операции копирования или вырезания (для перемещения). При этом копируемые или вырезаемые данные должны быть предварительно выделены. Извлечение, а точнее копирование, данных из буфера обмена, осуществляется путем выполнения операции вставки. Таким образом, для копирования через буфер обмена должны быть выполнены операции копирования и вставки, а для перемещения – вырезания и вставки. Причем вставку одних и тех же данных из буфера можно выполнить в несколько разных мест, т.к. содержимое буфера удаляется только при размещении в нем других данных.
Для копирования (или перемещения) с использованием буфера обмена необходимо:
1) открыть исходный каталог;
2) на панели каталога выделить файлы (каталоги), которые будут копироваться (перемещаться);
3) выполнить копирование (или вырезание) выделенных файлов (каталогов) в буфер обмена, для чего:
· выбрать инструмент Копировать (или Вырезать) или
· выполнить команду Копировать (или Вырезать) контекстного меню выделенных файлов (каталогов) или
· выполнить команду Копировать (или Вырезать) пункта меню Правка или
· нажать комбин
| <== предыдущая страница | | | следующая страница ==> |
| | | ЛЕКСИЧЕСКИЕ НОРМЫ РУССКОГО ЯЗЫКА |
Дата добавления: 2014-10-17; просмотров: 468; Нарушение авторских прав

Мы поможем в написании ваших работ!