
Главная страница Случайная лекция

Мы поможем в написании ваших работ!
Порталы:
БиологияВойнаГеографияИнформатикаИскусствоИсторияКультураЛингвистикаМатематикаМедицинаОхрана трудаПолитикаПравоПсихологияРелигияТехникаФизикаФилософияЭкономика

Мы поможем в написании ваших работ!
Работа с буфером обмена Microsoft Office
В буфере обмена Office может одновременно храниться до 24 фрагментов. Для того чтобы использовать эту возможность, необходимо отобразить область задач Буфер обмена.
Для отображения области задач во вкладке Главная щелкните по значку группы Буфер обмена. В некоторых случаях эта область задач может появляться автоматически.
Область задач Буфер обмена в Excel 2010 обычно отображается в левой части окна (рис.5.7). Для удобства границу между областью задач и документом можно перемещать влево или вправо.
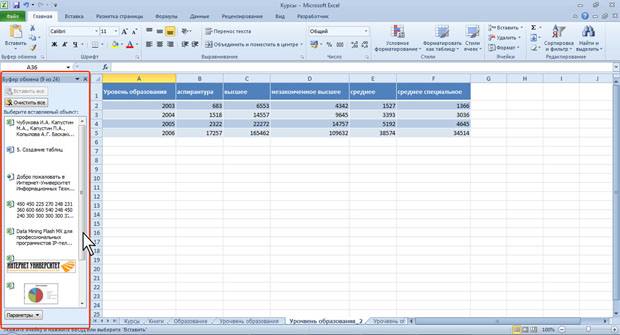
Рис. 5.7. Область задач Буфер обмена
В области задач отображаются все накопленные элементы (объекты). Для вставки любого элемента щелкните по нему мышью. Для вставки сразу всех элементов в том порядке, как они помещались в буфер обмена, нажмите кнопку Вставить все.
Отдельные элементы можно удалить из буфера обмена. Щелкните по элементу в области задач правой кнопкой мыши и в контекстном меню выберите команду Удалить. Для удаления сразу всех элементов нажмите в области задач нажмите кнопку Очистить все (см.рис.5.7).
Для скрытия области задач нажмите кнопку Закрыть в правом верхнем углу области.
Копирование с помощью специальной вставки[K32]
При копировании могут возникнуть и более сложные задачи: копирование из ячейки части информации; преобразование данных; установки связи между ячейками. Они решаются с использованием возможностей специальной вставки.
Для извлечения из буфера обмена фрагмента с помощью специальной вставки во вкладке Главная в группе Буфер обмена щелкните стрелку кнопки Вставить и в появившемся меню выберите один из способов (рис.5.8).
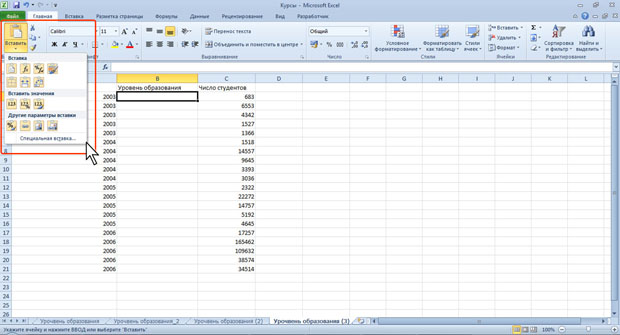
Рис. 5.8. Выбор способа вставки
Названия способов вставки приведены на рис.5.9, а характеристики - в таблице.
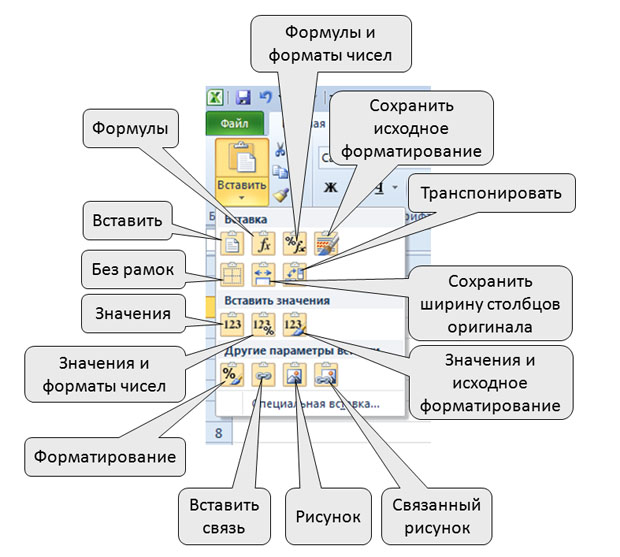
Рис. 5.9. Названия способов вставки
| Команда меню | Результат выполнения |
| Вставить | Вставляется всё содержимое и оформление скопированных ячеек. |
| Формулы | Вставляются формулы в том виде, в котором они вводятся в строку формул. Оформление не копируется. |
| Формулы и форматы чисел | Вставляются формулы в том виде, в котором они вводятся в строку формул. Копируются числовые форматы, установленные для копируемых ячеек. |
| Сохранить исходное форматирование | Вставляется всё содержимое и оформление скопированных ячеек. |
| Без рамок | Вставляется всё содержимое и оформление скопированных ячеек за исключением границ. |
| Сохранить ширину столбцов оригинала | Вставляется всё содержимое и оформление скопированных ячеек, а также ширина столбцов скопированных ячеек. |
| Транспонировать | Происходит преобразование данных. Ячейки строк вставляются как столбцы, ячейки столбцов вставляются как строки. |
| Значения | Вставляются только значения скопированных ячеек. Оформление и формулы не копируются. |
| Значения и форматы чисел | Вставляются только значения скопированных ячеек, а также их числовые форматы. |
| Значения и исходное форматирование | Вставляются значения скопированных ячеек, а также всё оформление. Формулы не копируются. |
| Форматирование | Вставляется только форматирование скопированных ячеек. Содержимое ячеек не копируется. |
| Вставить связь | Данные вставляются в виде формул, связывающих диапазон вставки с копируемым диапазоном. Оформление не копируется. |
| Рисунок | Данные вставляются в виде графического объекта (рисунка), отображающего скопированный диапазон. |
| Связанный рисунок | Данные вставляются в виде графического объекта (рисунка), отображающего скопированный диапазон. При выделении рисунка в строке формул отображается формула, связывающая рисунок с копируемым диапазоном. При изменении данных в копируемом диапазоне данные, отображаемые в рисунке, также изменяются. |
Для применения возможностей специальной вставки можно использовать и команды контекстного меню (рис.5.10).

Рис. 5.10. Выбор способа вставки в контекстном меню
В обоих случаях при наведении указателя мыши на значок, обозначающий способ вставки, появляется всплывающая подсказка с его названием, а на листе вставленный фрагмент отображается так, как он будет выглядеть при выборе указанного способа.
Для доступа к другим способам в меню (см. рис.5.8) выберите команду Специальная вставка, в результате чего появится окно Специальная вставка (рис.5.11).
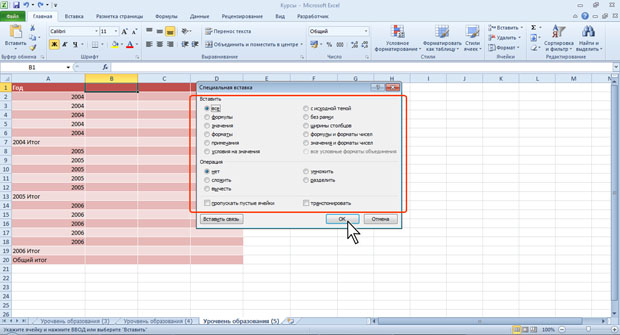
Рис. 5.11. Выбор параметров специальной вставки
Следует отметить, что с использованием специальной вставки можно вставить только последний из скопированных в буфер обмена фрагментов.
При вставке текстовых и графических объектов содержание меню и диалогового окна Специальная вставка будет иметь другой вид.
| <== предыдущая страница | | | следующая страница ==> |
| Добавление ячеек | | | Копирование автозаполнением |
Дата добавления: 2014-02-26; просмотров: 368; Нарушение авторских прав

Мы поможем в написании ваших работ!