
Главная страница Случайная лекция

Мы поможем в написании ваших работ!
Порталы:
БиологияВойнаГеографияИнформатикаИскусствоИсторияКультураЛингвистикаМатематикаМедицинаОхрана трудаПолитикаПравоПсихологияРелигияТехникаФизикаФилософияЭкономика

Мы поможем в написании ваших работ!
Определение длительности и взаимосвязи задач
4.1. Длительность выполнения задачи
Следующим действием, выполняемым после заполнения таблицы задач с указанием суммарных задач и вех, является ввод значений длительности выполнения каждой обычной задачи. Длительность суммарных задач, имеющих автоматический режим планирования, вычисляется системой.
Для оценки длительности задач можно использовать мнения экспертов, документацию выполнения аналогичных проектов или собственный опыт.
По умолчанию длительность задач указывается в днях (изменение настройки: Файл-Параметры-Расписание). Но единицы измерения при вводе длительности можно указывать явно в произвольных единицах: в минутах (м) в часах (ч), час; в днях (д); в неделях – (н); в месяцах (мес). Например, значение 0,5 д будет равноценно 4 ч, а 0,25 н будет равноценно 10 ч при восьмичасовом рабочем дне и 40-часовой рабочей неделе. Для ввода астрономической длительности используется префикс «а» (например, 10 ад). При указании астрономической длительности календарь рабочего времени не учитывается.
Ввод длительности можно выполнить непосредственно в столбце «Длительность» таблицы ввода задач (рисунок 9), или в диалоговом окне «Сведения о задаче», открываемом двойным щелчком по любой части строки, в которой записана данная задача.
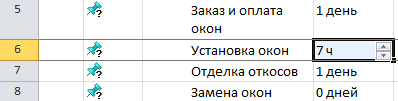
Рисунок 9. Ввод длительности задачи
 После ввода основной информации о задачах и их длительности рекомендуется перевести все задачи в режим автоматического планирования для включения механизма расчетов Ms Project. Для этого их нужно выделить и нажать кнопку «Автоматическое планирование» на вкладке ленты «Задача».
После ввода основной информации о задачах и их длительности рекомендуется перевести все задачи в режим автоматического планирования для включения механизма расчетов Ms Project. Для этого их нужно выделить и нажать кнопку «Автоматическое планирование» на вкладке ленты «Задача».
В режиме автоматического планирования длительности новой задачи по умолчанию дается предварительная оценка – 1 день. На предварительность оценки указывает расположенный рядом вопросительный знак. Чтобы уточнить оценку, можно изменить величину длительности, или снять флажок «Предв. оценка» в диалоговом окне «Сведения о задаче» на вкладке «Общие».
4.2. Зависимости между задачами
Выполнение отдельных задач в проекте подчинено логике последовательности выполняемых работ. Самый распространенный случай – когда следующая задача не может быть начата до тех пор, пока не будет завершена предыдущая. Например, нельзя заказать и оплатить окна, пока не выполнены соответствующие замеры.
Связи между задачами, предусмотренные в Ms Project (первое слово относится к предшествующей задаче (предшественнику), второе – к последующей задаче (последователю):
- Окончание-Начало (ОН, устанавливается по умолчанию).
- Окончание-Окончание (ОО).
- Начало-Начало (НН).
- Начало-Окончание (НО).
Указать предшественников для задачи можно как вводя идентификационный номер предшествующей задачи непосредственно в столбец «Предшественники» таблицы ввода задач (если предшественников несколько, в качестве разделителя используется символ «;») так и в диалоговом окне «Сведения о задаче» на вкладке «Предшественники», выбирая необходимые значения из предложенных списков, как показано на рисунке 10.
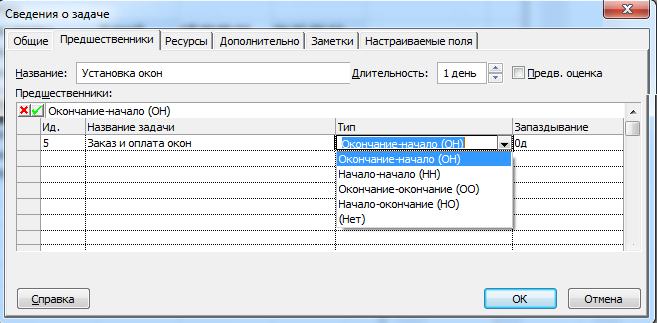
Рисунок 10. Определение предшественников в окне сведений о задаче
Каждая задача, кроме первой, может иметь произвольное число предшественников и каждая задача, кроме последней, может иметь произвольное число последователей, при этом установленные зависимости показываются на диаграмме Ганта. Настройку зависимости можно выполнить в диалоговом окне «Зависимость задач», открываемом двойным щелчком по изображению стрелок зависимости на диаграмме Ганта (рисунок 11).
 Еще один способ указать зависимости между задачами – использование команды «Связать задачи» в группе «Планирование» на вкладке ленты «Задача».
Еще один способ указать зависимости между задачами – использование команды «Связать задачи» в группе «Планирование» на вкладке ленты «Задача».
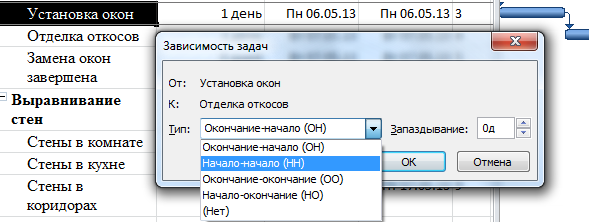
Рисунок 11. Изменение параметров зависимости между задачами
Для того, чтобы воспользоваться этой командой, связываемые задачи нужно предварительно выделить. Для выделения используются стандартные способы (растягивание области выделения при помощи мыши, использование клавиши Shift для выделения смежных задач, использование клавиши Ctrl для выделения несмежных задач).
Как видно из показанных ранее диалоговых окон, существует еще один параметр, имеющий отношение к связанным задачам – Запаздывание. Положительное значение этого параметра показывает наличие дополнительного временного интервала между связанными задачами, отрицательное значение – наличие временного перекрытия при выполнении задач (рисунок 12).
Нет запаздывания:

Положительное запаздывание

Отрицательное запаздывание (опережение)

Рисунок 12. Варианты использования параметра «Запаздывание»
 Установленная связь в любой момент может быть удалена. Для этого используются диалоговые окна «Свойства задач», «Зависимость задач» или кнопка «Разорвать связи задач» в группе «Планирование» на вкладке ленты «Задача».
Установленная связь в любой момент может быть удалена. Для этого используются диалоговые окна «Свойства задач», «Зависимость задач» или кнопка «Разорвать связи задач» в группе «Планирование» на вкладке ленты «Задача».
4.3. Отслеживание зависимостей между задачами
Стандартное представление «Диаграмма Ганта» можно дополнять различными формами. Для этого используется флажок «Детали» в разделе «Комбинированный режим» на вкладке ленты «Вид». Вид формы выбирается из контекстного меню, которое открывается после щелчка правой клавишей мыши в области формы. Например, для просмотра зависимостей между задачами из контекстного меню следует выбрать команду «Предшественники и последователи» (рисунок 13).
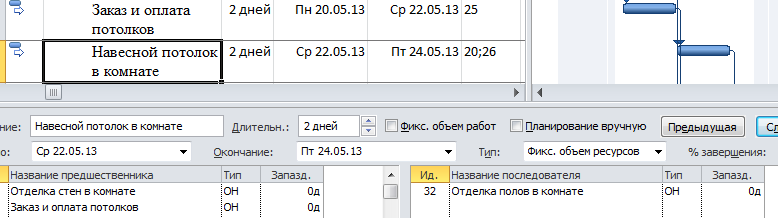
Рисунок 13. Комбинированное представление с формой
Данная форма позволяет просмотреть полную информацию о зависимостях текущей задачи. Кнопки формы «Предыдущая» и «Следующая» позволяют последовательно просматривать информацию о всех задачах проекта.
4.4. Ограничения и крайние сроки
При определении длительностей задач и проекта в целом может возникнуть необходимость соблюдения дополнительных временных ограничений. В Ms Project для любой планируемой задачи может быть установлено одно из следующих ограничений:
- Как можно раньше (режим по умолчанию при планировании от даты начала проекта);
- Как можно позже (режим по умолчанию при планировании от даты окончания проекта);
- Начало не позднее (это и последующие ограничения связаны с конкретными календарными датами);
- Начало не ранее;
- Окончание не позднее;
- Окончание не ранее;
- Фиксированное начало;
- Фиксированное окончание.
В отличие от ограничений, крайние сроки не используются Ms Project для создания календарного плана проекта, а служат только для информирования менеджера в том случае, если задача не завершена к указанному сроку.
Установить ограничения и крайние сроки можно в диалоговом окне «Сведения о задаче» на вкладке «Дополнительно», которая показана на рисунке 14.
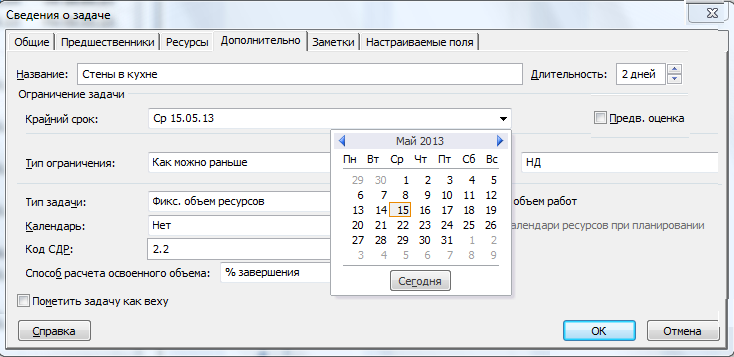
Рисунок 14. Вкладка «Дополнительно» окна «Сведения о задаче»
При использовании ограничений и крайних сроков, не согласующихся с определенными ранее длительностями и зависимостями задач, мастер планирования Ms Project выдает предупреждения, аналогичные показанному на рисунке 16. От непродуманного действия можно отказаться, в противном случае менеджер должен сам определить, за счет изменения каких временных характеристик задач следует выполнить наложенные ограничения.
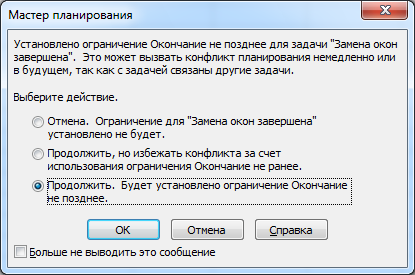
Рисунок 16. Предупреждение мастера планирования
4.5. Типы задач Ms Project
Для автоматического перерасчета параметров задач в случае изменения других ее параметров (Длительность, Единицы назначения, Трудозатраты) в Ms Project используется формула планирования (1).
Трудозатраты (объем работ) =
Длительность* Единицы назначения ресурсов (объем ресурсов) (1)
При этом задача в Ms Project может относиться к одному из следующих типов:
- задача с фиксированной длительностью;
- задача с фиксированным объемом ресурсов;
- задача с фиксированными трудозатратами.
Для задач с фиксированным объемом ресурсов и фиксированной длительностью дополнительно может быть установлено свойство «Фиксированный объем работ.
Если соответствующий флажок не установлен, то при добавлении ресурсов такой задаче ее общие трудозатраты не изменяются, но выполняется автоматический перерасчет трудозатрат выполненных ранее назначений.
Если флажок установлен, то при добавлении ресурсов на данную задачу ее общие трудозатраты изменяются, но трудозатраты сделанных ранее назначений не изменяются.
Указанные типы и свойства задач устанавливаются на вкладке «Дополнительно» в окне сведений о задаче, показанном на рисунке 17.
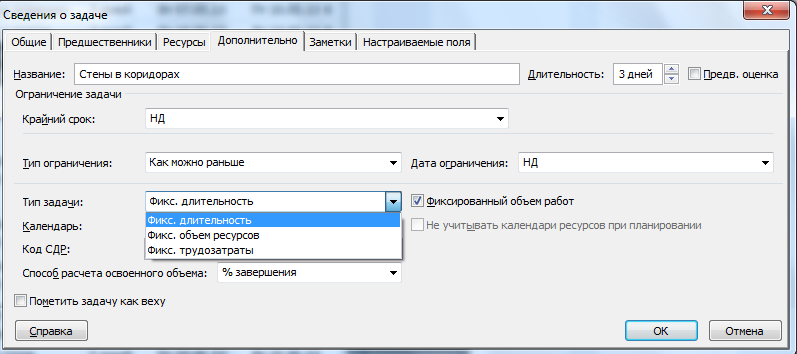
Рисунок 17. Выбор типа задачи
Характер перерасчетов Ms Project в случае внесения изменений в один из взаимосвязанных параметров в зависимости от типов задач, показан на рисунке 18.

Рисунок 18. Принцип перерасчета параметров в зависимости от типа задачи
Рассмотрим пример. Если ресурсы на задачу длительностью 4 дня назначаются впервые, и составляют два человека, работающие полный рабочий день, то Ms Project автоматически вычисляет трудозатраты (4*16 = 64 час), и заносит их в соответствующее поле.
Если задача имеет тип «Фиксированные трудозатраты» и в дальнейшем на данную работу будет дополнительно назначен еще один исполнитель, то Ms Project выполнит перерасчет длительности, которая составит 64 /24=2,67 дней. При этом в строке задачи появляется изображение смарт-тега, который позволяет менеджеру проекта согласиться с предложенным перерасчетом, или изменить его, как показано на рисунке 19.

Рисунок 19. Варианты изменения параметров после назначения нового ресурса на задачу
Упражнения
1. Откройте файл проекта «Ремонт квартиры».
2. Внесите в таблицу длительности задач, используя информацию из таблицы, приведенной на 13 стр.
3. При определении длительности используйте различные способы и единицы временных отрезков.
4. Выберите произвольно две задачи проекта, устанавливайте (а затем отменяйте) между ними связи различных типов. Обращайте внимание на отображение соответствующих зависимостей на диаграмме Ганта.
5. Укажите в проекте «Ремонт квартиры» зависимости между задачами, используя информацию из таблицы, приведенной на 13 стр.
6. Выберите произвольно пару взаимосвязанных задач проекта. Установите для них запаздывание (положительное, отрицательное). Удалите внесенные запаздывания.
7.Откройте комбинированное представление с формой «Предшественники и последователи». Проверьте правильность всех установленных зависимостей между задачами.
8.Установите для ряда задач крайние сроки выполнения, а для вехи окончания работ по проекту – ограничение «Окончание не позднее», выбрав дату на 1-2 дня раньше расчетной.
9. Выполните действия, которые позволят согласовать задачи проекта с наложенным ограничением на окончание работ.
10. Отмените сделанные ограничения и назначенные крайние сроки
Контрольные вопросы
1) Какие способы можно использовать для ввода длительности задач в Ms Project?
2) Как можно указать единицы, в которых измеряется длительность задач?
3) Какие виды зависимостей между задачами предусмотрены в Ms Project? Приведите примеры (легенды) для каждого вида зависимости.
4) Что определяет параметр «Запаздывание» при установлении зависимости между задачами? Приведите примеры.
5) Как открыть комбинированное представление для просмотра предшественников и последователей?
6) Что такое крайние сроки и ограничения? На что они влияют?
7) Какие виды ограничений предусмотрены в Ms Project?
8) Что представляет собой формула планирования? Как влияет тип планирования задач на перерасчет ее параметров в случае изменения одного из них?
| <== предыдущая страница | | | следующая страница ==> |
| Идентификация проекта | | | Определение ресурсов |
Дата добавления: 2014-10-14; просмотров: 503; Нарушение авторских прав

Мы поможем в написании ваших работ!