
Главная страница Случайная лекция

Мы поможем в написании ваших работ!
Порталы:
БиологияВойнаГеографияИнформатикаИскусствоИсторияКультураЛингвистикаМатематикаМедицинаОхрана трудаПолитикаПравоПсихологияРелигияТехникаФизикаФилософияЭкономика

Мы поможем в написании ваших работ!
Идентификация проекта
Программу Ms Project можно начинать использовать на самых ранних этапах проекта, например, при описании основных фаз проекта в период разработке его устава. Тем не менее, если мы хотим использовать программную систему наиболее эффективно, предварительно следует разработать иерархическую структуру работ и/или структурную таблицу работ проекта, которая является основой для построения сетевого графика. Эта таблица может быть подготовлена в таких программах, как Ms Word или Ms Excel, а затем перенесена в Ms Project при помощи буфера обмена.
При дальнейшем знакомстве с Ms Project 2010 будем использовать сквозной пример - проект «Ремонт квартиры», структурная таблица работ которого приведена в таблице 3. Для упрощения отслеживания зависимостей в нее добавлены строки для вех в конце каждой фазы проекта.
Таблица 3. Структурная таблица работ проекта «Ремонт квартиры»
| № | Код ИСР | Название задачи | Длит (дн) | № предшественников |
| Замена окон | ||||
| 1.1 | Замер окон | |||
| 1.2 | Заказ и оплата окон | |||
| 1.3 | Установка окон | |||
| 1.4 | Отделка откосов | |||
| 1.5 | Замена окон завершена | |||
| Выравнивание стен | ||||
| 2.1 | Стены в комнате | |||
| 2.2 | Стены в кухне | |||
| 2.3 | Стены в коридорах | |||
| 2.4 | Стены выровнены | |||
| Ванная | ||||
| 3.1 | Отделка стен ванной | |||
| 3.2 | Отделка потолка ванной | |||
| 3.3 | Отделка пола ванной | |||
| 3.4 | Установка сантехники | |||
| 3.5 | Ванная отремонтирована | |||
| Отделка стен | ||||
| 4.1 | Отделка стен в комнате | |||
| 4.2 | Отделка стен в кухне | |||
| 4.3 | Отделка стен в коридорах | |||
| 4.4 | Отделка стен завершена | |||
| Потолки | ||||
| 5.1 | Замер | |||
| 5.2 | Заказ и оплата потолков | |||
| 5.3 | Навесной потолок в комнате | 19;25 | ||
| 5.4 | Панельный потолок в кухне | |||
| 5.5 | Навесной потолок в коридорах | 21;25 | ||
| 5.6 | Ремонт потолков завершен | |||
| Полы | ||||
| 6.1 | Отделка полов в комнате | |||
| 6.2 | Отделка полов на кухне | |||
| 6.3 | Отделка полов в коридорах | |||
| 6.4 | Полы отремонтированы | |||
| Оборудование кухни | ||||
| 7.1 | Заказ и оплата кухонного оборудования | |||
| 7.2 | Замена кухонного оборудования | 32;36 | ||
| 7.3 | Кухня оборудована |
3.1. Определение нового проекта
Пустой (новый) проект автоматически создается при запуске программы Ms Project, при этом используются настройки по умолчанию, которые необходимо проверить, и при выявлении несоответствия изменить.
Для изменения параметров проекта используется команда Файл-Параметры. В частности, раздел «Расписание» позволяет изменить такие важные настройки, как параметры рабочего времени (время начала, окончания ежедневной работы, количество рабочих часов в неделе и др.) и параметры планирования (ручное или автоматическое планирование новых задач, единицы для ввода длительности задач и трудозатрат и др.). В разделе «Отображение» следует выбрать обозначение используемой валюты и способы ее оформления.
Для определения свойств нового проекта требуется перейти на вкладку ленты «Проект», и в группе «Свойства» выбрать кнопку «Сведения о проекте», которая открывает диалоговое окно сведений, показанное на рисунке 4.
В Ms Project предусмотрено два способа планирования работ проекта:
- отуказаннойдаты начала проекта. В этом случае дата окончания проекта рассчитывается автоматически, причем все задачи планируются как можно раньше (настройка по умолчанию).
- от указанной даты окончания проекта. При этом автоматически рассчитывается дата начала проекта, причем все задачи планируются как можно позже.
В качестве даты начала проекта устанавливается текущая дата по системному календарю, которую можно изменить на более раннюю (оформление проекта, который уже начат) или более позднюю (подготовка к новому проекту).
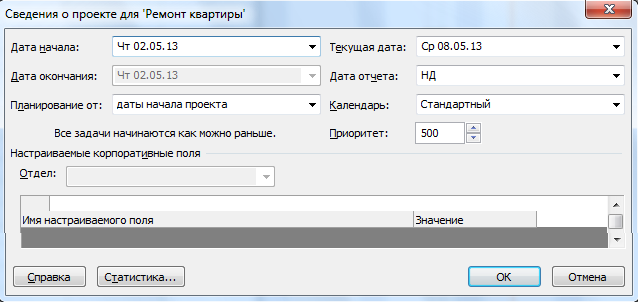
Рисунок 4. Окно сведений о проекте
Поле «Дата отчета» устанавливает дату, для которой будут рассчитываться характеристики проекта при формировании различных форм отчетности. Этот параметр влияет в основном на показатели проекта, относящиеся к его реализации.
Приоритет можно устанавливать как для всего проекта, так и для отдельных задач в диапазоне от 1 до 1000. Но для проекта он имеет практическое значение только в случае совместного использования одних и тех же ресурсов несколькими проектами.
3.2. Рабочие календари проекта
Большое влияние на планирование оказывают используемые рабочие календари проекта. Рабочие календари определяют порядок расходования рабочего времени в течение выполнения проекта (график рабочего времени). При этом различаются: базовые календари проекта, календари ресурсов и календари задач. Базовый календарь «Стандартный» соответствует наиболее распространенному в организации графику рабочего времени и используется как календарь по умолчанию.
В новом проекте Ms Project для выбора доступны три календаря:
- Стандартный (40-часовая рабочая неделя, работа с 9-00 до 18-00, перерыв с 13-00 до 1400);
- 24 часа (непрерывный цикл);
- Ночная смена (40-часовая рабочая неделя, работа с 23-00 до 8-00 часов с перерыв с 3-00 до 4-00).
Параметры календаря, доступные через команду Файл-Параметры-Расписание, должны соответствовать графику работы, но они не влияют на планирование задач, а используются программой только для преобразования введенных пользователем длительностей в другие промежутки времени (например, введенное значение 4 ч – в 0,5 дня при 8-часовом рабочем дне).
Календари ресурсов позволяют задавать график работы отдельных исполнителей с учетом таких особенностей, как: отпуска, командировки, заболевание и т.п. Календари задач могут учитывать специфику и особенности отдельных задач, календарь реализации которых, отличается от стандартного.
Для изменения настроек календарей, влияющих на планирование, требуется выполнить команду «Изменить рабочее время» группы «Свойства» на вкладке «Проект». При этом имеется две возможности: внести изменения в существующий календарь, или создать новый календарь, а затем выбрать его в качестве базового календаря проекта, календаря ресурса или задачи.
Изменения, касающиеся всей работы организации, выполняющей проект (например, национальные праздники), вносятся в Стандартный календарь. Например, для того, чтобы указать праздник 7 мая как нерабочий день, нужно перейти на вкладку «Исключения» в нижней половине диалогового окна «Изменение рабочего времени» и ввести в строку таблицы исключений
| Название | Начало | Окончание | |
| 7 мая | 7.05.2013 | 7.05.2013 |
В таблице исключения можно указывать не только дополнительные дни отдыха, но и задавать отдельные дни с нестандартным графиком рабочего времени. Например, чтобы указать, что в предпраздничный день рабочим будет время с 9-00 до 14-00 без перерыва, вводим в строку таблицы исключений:
| Название | Начало | Окончание | |
| 6 мая | 6.05.2013 | 6.05.2013 |
Затем нажимаем кнопку «Подробности» и указываем рабочие часы с 9-00 до 14-00 – ОК. После внесения изменений календарь требуется сохранить.
Для создания нового календаря используется кнопка «Создать новый календарь…» диалогового окна «Изменение рабочего времени». Число создаваемых календарей не ограничено.
Для изменения графика работы требуется перейти на вкладку «Рабочие недели» в нижней области диалогового окна «Изменение рабочего времени» и выполнить двойной щелчок по надписи [По умолчанию], или воспользоваться кнопкой «Подробности». В появившемся окне имеется возможность изменить рабочие/нерабочие дни и установить новое время для начала, окончания рабочего времени и обеденного перерыва (рисунок 5). Для одновременного выбора нескольких дней используются клавиши Shift и Сtrl.
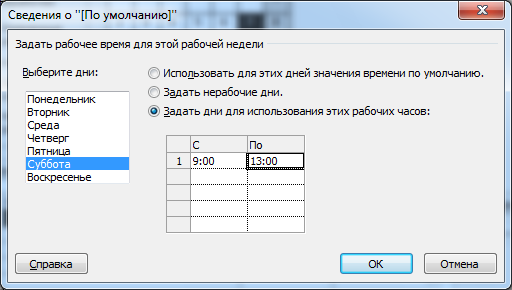
Рисунок 5. Изменение параметров рабочего времени
3.3. Ввод задач проекта
На основании выполненной ранее декомпозиции, выявленных фаз и работ проекта, контрольных событий (вех) можно приступить к заполнению таблицы задач проекта. Таблица задач Ms Project является гибким инструментом, позволяющим в дальнейшем вносить в таблицу произвольные изменения – удалять, добавлять, перемещать и редактировать задачи.
Суммарная задача проекта создается автоматически, ее название обычно совпадает с названием файла проекта. Эта задача имеет нулевой номер, и может быть показана/скрыта при помощи флажка «Суммарная задача проекта», который расположен в группе «Показать или скрыть» вкладки ленты «Формат».
Задачи, вводимые непосредственно в таблицу, если не указано иначе, воспринимаются в виде обычных задач. Поэтому для ввода других типов задач могут понадобиться дополнительные действия.
 Для превращения обычных задач в суммарные и наоборот используются команды «Повысить уровень задачи» и «Понизить уровень задачи» группы «Планирование» вкладки ленты «Задача» или сочетания клавиш Alt+Shift+ и Alt+Shift+®, соответственно.
Для превращения обычных задач в суммарные и наоборот используются команды «Повысить уровень задачи» и «Понизить уровень задачи» группы «Планирование» вкладки ленты «Задача» или сочетания клавиш Alt+Shift+ и Alt+Shift+®, соответственно.
При выполнении двойного щелчка по задаче в таблице открывается окно «Сведения о задаче» или «Сведения о суммарной задаче» со вкладками: Общие, Предшественники, Ресурсы, Дополнительно, Заметки, Настраиваемые поля (рисунок 6).
Для превращения работы в веху можно установить флажок «Пометить задачу как веху» на вкладке «Дополнительно» окна «Сведения о задаче».
Вид задачи можно определять до ввода ее названия при помощи группы «Вставить» вкладки ленты «Задача» (рисунок 7):
- Задача (с подменю Задача, Повторяющаяся задача, Пустая строка);
- Вставить суммарную задачу;
- Вставить веху. Веха может иметь как нулевую, так и ненулевую продолжительность и отображается на диаграмме Ганта ромбом.
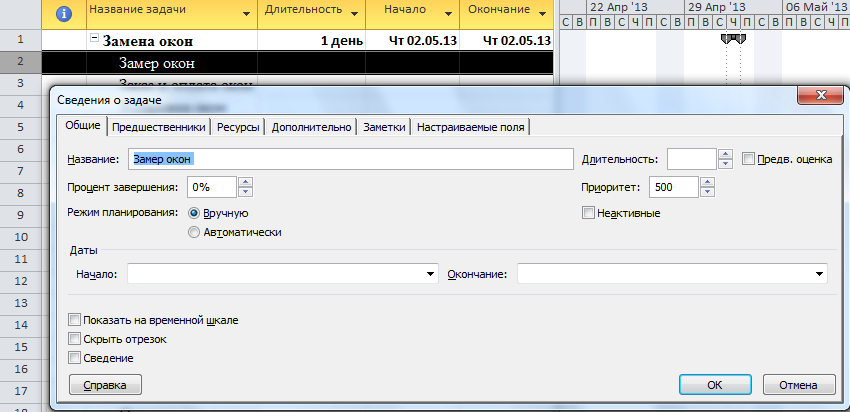
Рисунок 6. Диалоговое окно «Сведения о задаче»
Примером повторяющейся задачи является еженедельная планерка. При создании повторяющейся задачи требуется указать ее название, продолжительность, периодичность, дату начала и дату окончания или количество повторений.
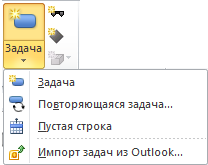
Рисунок 7 Команды для вставки новых задач
По умолчанию новые задачи планируются в ручном режиме. Это позволяет на предварительном этапе работы вводить в поля задачи произвольную информацию. Но для того, чтобы полноценно использовать предусмотренные в Project автоматические средства расчета, в дальнейшем все задачи нужно будет перевести в автоматический режим. Суммарные задачи проекта всегда создаются в автоматическом режиме планирования. Способ планирования задачи можно увидеть в поле «Режим задачи», как показано на рисунке 8.
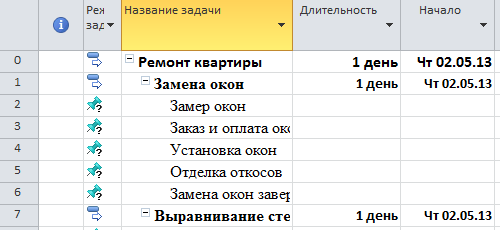
Рисунок 8. Задачи в ручном (2-6) и автоматическом (0,1,7) режимах
 Вкладка «Заметки» диалогового окна «Сведения о задаче» позволяет снабжать задачи произвольной дополнительной информацией. Здесь можно вводит с клавиатуры простые текстовые заметки, а также прикреплять информацию из файлов, подготовленных в других программах. При наличии у задачи заметок, в поле индикаторов появляется соответствующий символ.
Вкладка «Заметки» диалогового окна «Сведения о задаче» позволяет снабжать задачи произвольной дополнительной информацией. Здесь можно вводит с клавиатуры простые текстовые заметки, а также прикреплять информацию из файлов, подготовленных в других программах. При наличии у задачи заметок, в поле индикаторов появляется соответствующий символ.
Упражнения
1. Создайте новый проект «Ремонт квартиры».
2. Выполните настройку параметров проекта:
- валюта – тенге; десятичных знаков – 0; показывать символ валюты после числового значения.
- дней в месяце – 22; новые задачи – автоматическое планирование.
3. Проверьте настройку свойств проекта.
4. Добавьте в стандартный календарь проекта дополнительные дни отдыха для праздника (например, Наурыз, Новый год). Укажите, что в предпраздничный день рабочее время сокращается на 1 час.
5. Создайте копию Стандартного календаря со следующим режимом работы по умолчанию:
- выходные дни Воскресенье, Понедельник;
- рабочий день с 8-00 до 17-00, перерыв с 12-00 до 13-00.
6. Введите информацию о проекте по разработанной ИСР, оформляя задачи по видам: суммарные, обычные, вехи.
7. Внесите в расписание проекта еженедельную планерку по средам продолжительностью 1 час.
8. Для вех проекта создайте информационные заметки.
9. Сохраните проект для дальнейшего использования.
Контрольные вопросы
1) Как изменить параметры и свойства нового проекта? Приведите примеры. На что будут влиять данные изменения?
2) Где можно поменять обозначение денежной единицы для финансовых показателей проекта?
3) Какие календари имеются в новом проекте, в чем их особенности?
4) Что нужно сделать, чтобы внести исключения в календарь проекта?
5) Как можно изменить рабочий график отдельных дней или недель?
6) Какие виды задач предусмотрены в Ms Project? Как можно ввести в таблицу задачи различных типов?
7) Как открыть диалоговое окно сведений о задаче? Какие вкладки имеются в этом окне?
| <== предыдущая страница | | | следующая страница ==> |
| Введение в Ms Project | | | Определение длительности и взаимосвязи задач |
Дата добавления: 2014-10-14; просмотров: 459; Нарушение авторских прав

Мы поможем в написании ваших работ!