
Главная страница Случайная лекция

Мы поможем в написании ваших работ!
Порталы:
БиологияВойнаГеографияИнформатикаИскусствоИсторияКультураЛингвистикаМатематикаМедицинаОхрана трудаПолитикаПравоПсихологияРелигияТехникаФизикаФилософияЭкономика

Мы поможем в написании ваших работ!
Просмотр информации. Сортировка и фильтрация
6.1 Просмотр информации
Сосредоточить внимание на различных аспектах проекта позволяют представления – различные способы просмотра проектной информации. Представления в Ms Project могут быть графическими с таблицей (Диаграмма Ганта), табличными (Лист ресурсов), графическими (Схема данных) и в виде формы. Кроме того, есть возможность использования комбинированных представлений, когда несколько из перечисленных видов представлений показаны на экране одновременно.
Таблица состоит из строк и столбцов. В каждой строке содержится информация об определенной задаче или ресурсе, а в столбце (поле) представлено значение определенного параметра задачи или ресурса. Работа с табличным представлением во многом аналогична работе в табличном редакторе Ms Excel.
Правее номера строки в таблице расположено поле индикаторов, в которое нельзя ввести информацию, потому что оно предназначено для вывода вспомогательной информации в виде графических изображений, в определенных ситуациях формируемых Ms Project. Существуют следующие типы индикаторов:
- индикаторы ограничений, которые отображают невыполнение задачи в периоды, заданные ограничениями;
- индикаторы типа задач (повторяющаяся задача, завершенная задача);
- индикаторы профиля показывают характер загрузки трудового ресурса, если он отличен от плоского, принятого по умолчанию;
- индикаторы превышения доступности ресурса;
- прочие индикаторы, которые указывают на заметки, гиперссылки или календарь, назначенный задаче.
Индикаторы на рисунке 28 сообщают менеджеру проекта о том, что задача №1 снабжена заметками, задача № 3 является повторяющейся, а на задаче №12 наблюдается использование ресурса с превышением доступности.
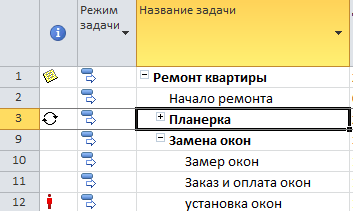
Рисунок 28. Индикаторы задач
6.2. Управление представлениями
Для управления представлениями используется вкладка ленты «Вид» с группами команд: Представления задач, Представления ресурсов, Данные, Масштаб, Комбинированный режим, Окно.
Показанное на рисунке 29 диалоговое окно «Другие представления» (Вид-Представления задач-Встроенные-Другие представления) позволяет выбрать любое из 28 встроенных представлений Ms Project.
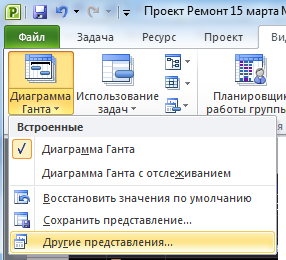
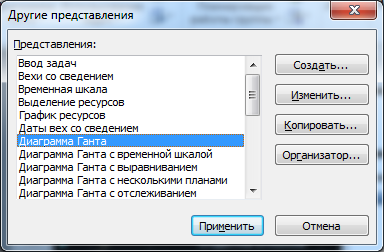
Рисунок 29. Выбор представления
Примером графического представления является «Схема данных» (рисунок 30), которая является вариантом принятых в проектном управлении диаграмм (сетей) предшествования и позволяет отслеживать взаимосвязи между задачами и последовательность выполнения работ проекта.

Рисунок 30. Графическое представление «Схема данных»
Представления-формы удобно использовать не самостоятельно (Вид-Встроенные-Другие представления), а в составе комбинированных представлений, включая флажок «Детали» на вкладке ленты «Вид». После включения комбинированного режима, формы в нижней половине экрана можно выбирать из контекстного меню. На рисунке 31 показано комбинированное представление «Диаграмма Ганта» с формой «Трудозатраты».
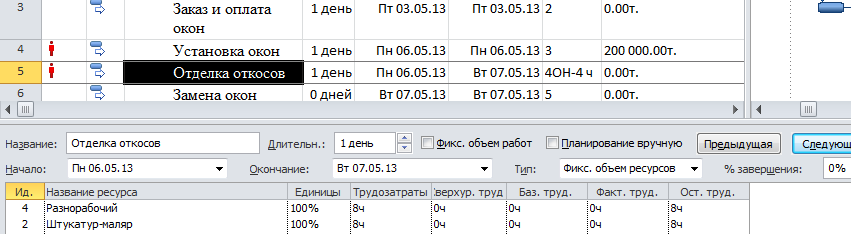
Рисунок 31. Комбинированное представление с формой
Поменять таблицу в текущем представление можно при помощи контекстного меню кнопки «Выбрать все» в левом верхнем углу таблицы, как показано на рисунке 32. Для этой же цели можно использовать кнопку «Таблицы» группы «Данные» вкладки ленты «Вид». При открытии меню выбора мы получаем возможность выбора из списка наиболее часто используемых таблиц. Для получения доступа к полному списку таблиц следует выбрать строку «Другие таблицы».
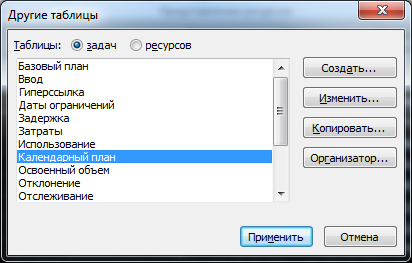
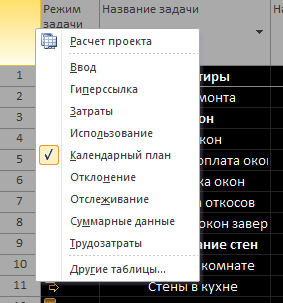
Рисунок 32. Выбор таблицы для текущего представления
6.3 Настройка таблиц
В таблицах можно настраивать размеры строк и столбцов, используя заголовочную область, аналогично работе в электронных таблицах Ms Excel.
Столбец из представления можно удалить, при этом он временно скрывается, не оказывая влияния на содержимое базы данных. Чтобы скрыть столбец, нужно выполнить щелчок правой клавиши мыши в области заголовка данного столбца, а затем выбрать в контекстном меню команду «Скрыть столбец».
Для того чтобы отобразить дополнительный столбец, из контекстного меню следует выбрать команду «Вставить столбец», после чего указать нужный параметр из списка доступных полей базы данных, показанных на рисунке 33.
Кроме того, в стандартной настройке Ms Project для добавления поля в конец таблицы предусмотрен самый правый столбец «Добавить новый столбец», щелчок по которому позволяет выбрать требуемое поле из предложенного списка. Чтобы увидеть последний столбец в представлении «Диаграмма Ганта», отодвиньте граничную полосу между таблицей и диаграммой вправо.
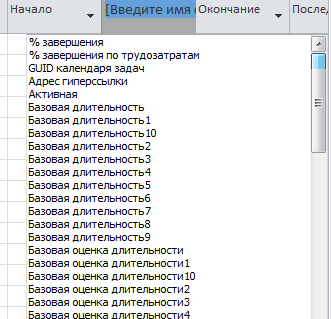
Рисунок 33. Добавление нового поля в таблицу
6.4. Создание пользовательских представлений
Для создания новой (пользовательской) таблицы используется кнопка «Создать» диалогового окна «Другие таблицы», позволяющая настроить поля в диалоговом окне «Определение таблицы»
Для создания нового представления требуется в диалоговом окне «Другие представления» (Вид-Представления ресурсов-Другие представления) нажать кнопку «Создать», как показано на рисунке 34.
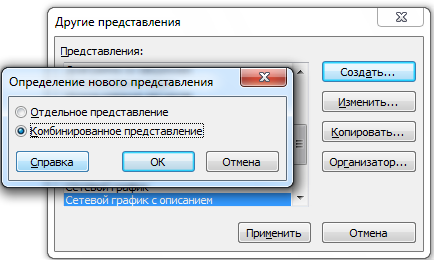
Рисунок 34. Создание пользовательского представления
Для создания нового комбинированного представления установите переключатель в положение «Комбинированное представление». Затем в диалоговом окне «Определение представления» выберите основное отображаемое представление и представление для области сведений.
6.5. Сортировка, фильтрация и группировка
Для удобства просмотра и анализа проектной информации в Ms Project используются такие приемы, как сортировка (изменение порядка следования записей от меньших значений показателя к большим или наоборот), фильтрация (показ записей, удовлетворяющих некоторому критерию, и скрытие остальных) и группировка (объединение множества записей в группу на основании значения некоторого показателя с подсчетом итогов для группы записей).
Ms Project позволяет сортировать информацию в большинстве представлений. Например, в таблице ввода задачи отсортированы по идентификационному номеру. Чтобы изменить порядок сортировки, требуется выполнить команду «Сортировка» группы «Данные» на вкладке ленты «Вид», как показано на рисунке 35. Если ни одна из предложенных сортировок не подходит, нужно выбрать строку «Сортировать по…» и указать поле сортировки из списка. Для того, чтобы вернуться к обычному представлению информации, достаточно отсортировать ее по идентификатору.

Рисунок 35. Выбор способа сортировки
В любом проекте, как правило, участвует множество сотрудников. При этом каждого из них (кроме менеджера проекта) может интересовать не вся проектная информация, а только та часть, которая имеет отношение непосредственно к нему. Применение фильтров помогает показывать отдельные аспекты проекта, временно скрывая другую информацию.
Для использования фильтра требуется дать команду «Фильтр» группы «Данные» вкладки ленты «Вид». Из открывшегося меню, показанного на рисунке 36, можно выбрать один из предложенных фильтров, например, «Вехи» или «Критические задачи», а для создания нового фильтра – выбрать строку «Создать фильтр» и заполнить форму «Определение фильтра».
Для того чтобы отменить действие фильтра, используется команда Вид-Данные-Фильтр-Очистить фильтр.
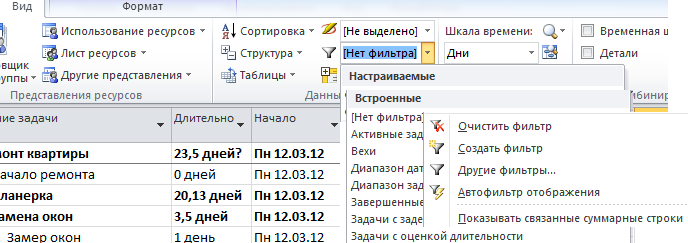
Рисунок 36. Использование фильтров
Для группировки информации требуется дать команду «Группировка» группы «Данные» вкладки ленты «Вид». Из открывшегося меню можно выбрать один из предложенных способов группировки, например, «Длительности», а для создания новой группировки – выбрать строку «Новая группировка» и заполнить форму «Определение группы». Результат группировки записей по параметру «Ресурс» показан на рисунке 37.
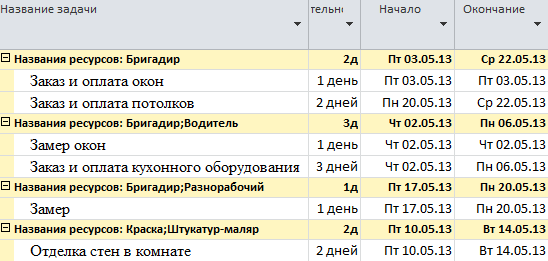
Рисунок 37. Фрагмент таблицы после выполнения группировки ресурсов
Для того чтобы отменить группировку записей, используется команда Вид-Данные-Группировка-Нет группы.
Доступ к инструментам сортировки, группировки и фильтрации можно получить, выполнив щелчок по стрелке, показанной справа от названий столбцов в таблице.
Упражнения
1. Изучите табличные представления для проекта «Ремонт квартиры».
2. Изучите различные графические представления для проекта «Ремонт квартиры».
3. Просмотрите комбинированные представления проекта с использованием форм.
4. Измените высоту, ширину столбцов в табличном представлении проекта.
5. В табличном представлении «Ввод задач» скройте столбец «Окончание», добавьте столбец «СДР» перед столбцом «Название задачи».
6. Создайте новое комбинированное представление для проекта «Ремонт квартиры», выбрав в качестве основного представление «Использование ресурсов», а для области сведений – представление «Схема данных».
7. Выполните сортировку в представлении «Использование задач» по дате начала работ.
8. Создайте фильтры для представления «Ввод задач» проекта «Ремонт квартиры»:
- для отображения работ, продолжительность которых составляет строго больше трех дней;
- для отображения работ, в выполнении которых занят бригадир строителей.
9. При помощи группировки получите списки критических и некритических задач.
Контрольные вопросы
1) Что такое представление в Ms Project? Какие виды представлений вы знаете?
2) Какие значки могут быть показаны в поле индикаторов, на что они указывают?
3) Как можно управлять представлениями и таблицами в Ms Project?
4) Назовите возможности Ms Project, касающиеся изменения структуры полей таблиц.
5) Как можно скопировать имеющуюся, создать новую таблицу в Ms Project?
6) Что нужно сделать, чтобы создать новое комбинированное представление?
7) Как выполнить сортировку, фильтрацию, группировку информации в таблице. Для чего нужны эти инструменты?
7. Устранение проблем планирования
7.1. Анализ длительности проекта
«Сетевой график» - одно из предлагаемых Ms Project представлений, которое показано на рисунке 38. Сетевым графиком называется графическое представление проекта в виде графа, на котором вершины соответствуют работам (задачам), а дуги показывают зависимости между задачами. Используемые Ms Project обозначения для вершин: параллелограмм – суммарная задача; прямоугольник – задача; шестиугольник – веха.
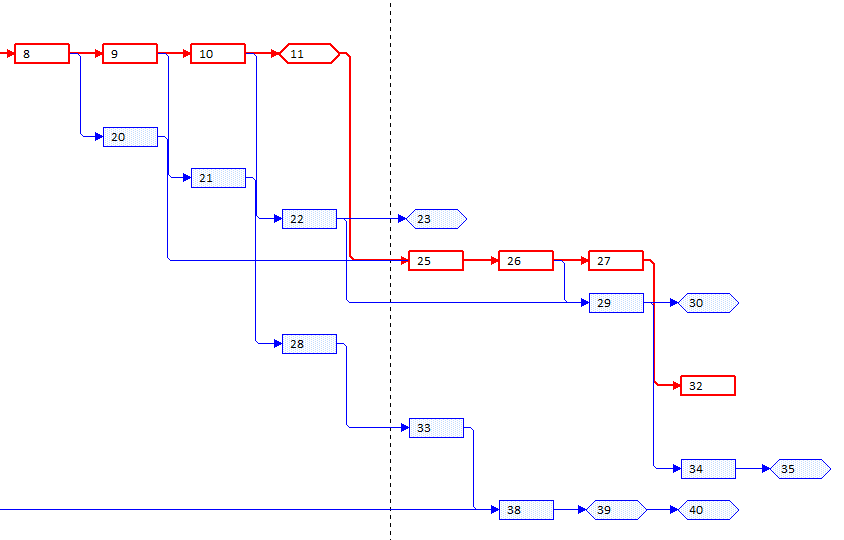

Рисунок 38. Представление «Сетевой график»
Для управления крупными проектами разработаны два эффективных сетевых метода: CPM (Метод критического пути, МКП) и PERT (Метод оценки и пересмотра планов, ПЕРТ).
МКП во многих отношениях похож на ПЕРТ, принципиальным различием является то, что в МКП продолжительность работ считается детерминированной величиной. Полагается, что продолжительность работ зависит от количества выделяемых ресурсов, и изменяя количество выделенных ресурсов можно изменять продолжительность работ и сроки завершения проекта.
С помощью сетевых методов менеджер проекта может:
- заблаговременно планировать работу над проектом и предвидеть возможные источники затруднений и задержки выполнения его в срок;
- координировать и контролировать выполнение работ для соблюдения календарного графика и завершения проекта в срок;
Важно, что сетевые методы позволяют выявить «узкие места» проекта: т.е. те работы, которые способны вызвать задержку сроков завершения всего проекта. При этом он имеет возможность заранее принять необходимые меры и обеспечить осуществление проекта в срок.
Путь максимальной длины от начала проекта до его завершения называется критическим путем. Работы, составляющие критический путь называются критическими работами. Критический путь и критические работы выделяются цветом (по умолчанию – красным) на графических представлениях Ms Project. Если критические задачи не выделены цветом на диаграмме Ганта, следует установить флажок «Критические задачи» группы «Стили отрезков» на вкладке ленты «Формат» (рисунок 39).
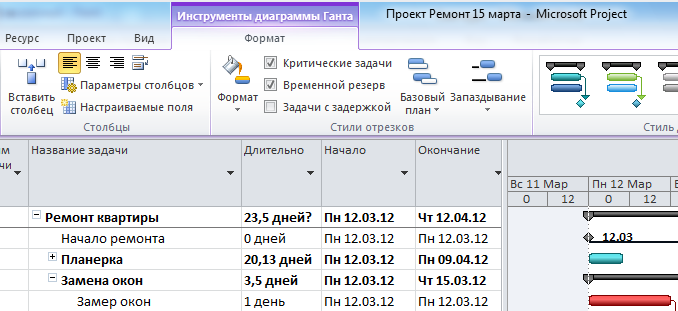
Рисунок 39. Показ критических задач на диаграмме Ганта
Длиной критического пути определяется минимальная продолжительность проекта. Увеличение продолжительности любой из критических работ приведет к увеличению времени осуществления всего проекта. И наоборот, чтобы сократить длительность выполнения всего проекта, следует сокращать в первую очередь время выполнения критических работ (например, выделяя дополнительные ресурсы).
Полный резерв времени задачи представляетсобой максимальную продолжительность задержки, не вызывающую задержки в осуществлении всего проекта. При этом принимается допущение, что все предшествующие работы должны выполняться как можно раньше (настройка по умолчанию для работ, планируемых от даты начала проекта), чтобы обеспечить полный резерв времени для данной одной работы. Полный резерв работ, лежащих на критическом пути, равен нулю. Резервы задач можно просмотреть в таблице «Календарный план».
Анализ критического пути позволяет предпринимать шаги для сокращения сроков выполнения проекта путем добавления ресурсов на выполнение критических задач для сокращения их длительности.
7.2. Устранение конфликтов планирования
Часто возникающие проблемы планирования обычно связаны либо с тем, что проект длится больше запланированного срока, либо с тем, что превышена доступность ресурса.
Ms Project предусматривает ряд подходов для устранения проблем планирования:
- выделение дополнительных ресурсов;
- использование сверхурочного времени;
- добавление времени;
- корректировка временного резерва;
- изменение ограничений;
- корректировка зависимостей;
- прерывание задач.
Добавление ресурсов. Для задачи, планируемой в автоматическом режиме, добавление ресурсов приводит к сокращению запланированного времени, если для этой задачи установлен тип планирования «Фиксированные трудозатраты» и/или флажок «Фиксированный объем работ» на вкладке «Дополнительно» диалогового окна «Сведения о задаче».
Использование сверхурочного времени. В ситуациях, когда дополнительные трудовые ресурсы отсутствуют, можно предусмотреть сверхурочную работу исполнителей. Сверхурочным является время, выходящее за рамки стандартных рабочих часов ресурса, которое, соответственно, оплачивается по ставке сверхурочных работ. Сверхурочная работа, так же как и предыдущий способ, увеличивает затраты, но позволяет сократить количество рабочих дней выполнения задачи. Для ввода сверхурочных можно использовать форму «Трудозатраты» совместно с представлениями «Использование ресурсов» или использование задач».
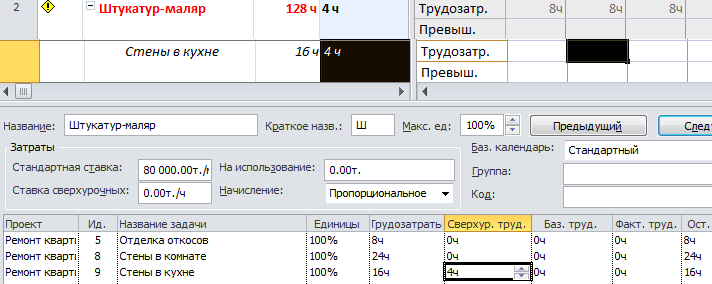
Рисунок 41. Определение сверхурочных трудозатрат
Корректировка зависимостей. Установление между задачами необоснованных связей может приводить к проблемам планирования и удлинению сроков выполнения всего проекта. Поэтому лишние зависимости следует удалять. Просматривать установленные зависимости между задачами в комбинированном представлении «Диаграмма Ганта»/«Схема данных». Схема данных отображает выбранную задачу, указывая для нее задачи-предшественники и задачи-последователи, как показано на рисунке 42.

Рисунок 42. Представление для проверки зависимостей между задачами
С помощью комбинированного представления можно просмотреть зависимости всех задач. Выбрав очередную задачу, требуется ответить на вопросы:
- действительно ли требуется завершение одной задачи перед началом другой?
- можно ли выполнять задачи одновременно (возможно, частично)?
- можно ли одну из них выполнить раньше, позже?
Прерывание задач. Прерывание задач – хороший способ устранения конфликтов планирования. При возникновении трудностей при непрерывном выполнении задачи, ее можно приостановить на некоторое время, а затем продолжить работу. Ms Project позволяет прерывать задачу в любое время. Прерывание отображается в виде пробела с пунктиром на соответствующем отрезке диаграммы Ганта, как показано на рисунке 43.
Для прерывания задачи нужно перейти на вкладку ленты «Задача», и в группе «Планирование» выбрать команду «Разделить задачу». Изменившим свою форму указателем мыши щелкните отрезок задачи на диаграмме Ганта в месте предполагаемого прерывания. Используйте указатель мыши для определения длительности перерыва.
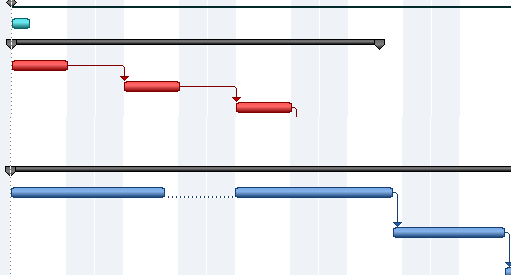
Рисунок 43. Прерванная задача на диаграмме Ганта
Упражнения
1. Выявите задачи проекта, имеющие резервы времени.
2. Выберите продолжительную задачу, расположенную на критическом пути. Сократите планируемое время ее выполнения, добавляя трудовые ресурсы.
3. Сократите время выполнения другой задачи, предусмотрев сверхурочные для трудового ресурса.
4. Проверьте обоснованность зависимостей между задачами, установленными в проекте «Ремонт квартиры».
5. Выполните прерывание задачи проекта «Ремонт квартиры», имеющей временной резерв.
Контрольные вопросы
1) Опишите представление «Сетевой график» Ms Project. Дайте определение критического пути, критической задачи, временного резерва.
2) Перечислите основные причины, с которыми связаны конфликты планирования.
3) Какие подходы предлагает Ms Project для разрешения конфликтов планирования?
4) В каких случаях выделение дополнительного ресурса на задачу приводит к сокращению запланированного времени ее выполнения?
5) На каких представлениях Ms Project можно получить информацию о наличии временных резервов у задач проекта?
6) Почему ограничения на отдельные задачи могут привести к проблемам планирования проекта? Как получить помощь при работе с ограничениями в Ms Project?
7) Как проверить задачи проекта на наличие необоснованно установленных зависимостей?
8) Что нужно сделать, чтобы установить прерывание задач в Ms Project?
| <== предыдущая страница | | | следующая страница ==> |
| Определение ресурсов | | | Устранение конфликтов ресурсов |
Дата добавления: 2014-10-14; просмотров: 726; Нарушение авторских прав

Мы поможем в написании ваших работ!