
Главная страница Случайная лекция

Мы поможем в написании ваших работ!
Порталы:
БиологияВойнаГеографияИнформатикаИскусствоИсторияКультураЛингвистикаМатематикаМедицинаОхрана трудаПолитикаПравоПсихологияРелигияТехникаФизикаФилософияЭкономика

Мы поможем в написании ваших работ!
Тема: Первоначальные сведения и правила работы в текстовом процессоре MS Word’2000/2003
Цель работы: Освоить основные приемы работы с документами и форматирования текста в MS Word’2000/2003.
Содержание работы:
1Знакомство с основными элементами и настройками окна текстового процессора Word’2000/2003.
2Установка основных настроек текстового документа и освоение технологии его сохранения в среде текстового процессора Word’2000/2003.
3Выполнение основных операций по редактированию текстовых документов в MS Word’2000/2003.
4Выполнение форматирования текстовых документов в MS Word’2000/2003.
Технология выполнение работы:
Задание 1
1Запустите текстовый процессор MS Word’2000/2003 одним из способов:
а) Используя Главное меню: Пуск/Программы/MS Word.
б) На Панели задач щелкнуть по значку  .
.
в) На Рабочем столе щелкнуть по ярлыку  .
.
2Исследуйте различные варианты представления окна документа на экране: в свернутом и развернутом виде, в нормальном виде. Кнопки управления окном документа находятся в правом верхнем углу под кнопками управления окном приложения (см. рисунок 3.1). Для этого:
- нажать кнопку восстановить;
- нажать кнопку свернуть;
- нажать кнопку развернуть.

Рисунок 3.1 - Кнопки управления окном документа
3Изучить команды горизонтального меню Вид. Установите (если уже есть, то убрать и снова установить):
- режим Обычный;
- убрать Линейку;
- режим Разметка страницы;
- установить Линейку;
- установите следующие Панели инструментов: «Таблицы и границы», «Структура», «Рисования»;
- разместите Панель инструментов «Таблицы и границы» слева окна приложения. Для этого: схватите левой кнопкой мыши за строку заголовка Панели инструментов и тащите влево до конца;
- уберите Панель инструментов «Структура». Для этого выбрать еще раз команду меню Вид/Панель инструментов/Структура.
4Установите кнопку «Регистр» на Панели инструментов «Форматирование». Для этого:
- выбрать команду меню Вид/Панель инструментов/Настройка;
- в открывшемся диалоговом окне (см. рисунок 3.2) вкладку Команды;
- выбрать категорию Формат;
- левой кнопкой мыши нажать на команду Регистр и не отпуская перенести на панель инструментов «Форматирования».
5Для того чтобы убрать не нужную кнопку с Панели инструментов необходимо сделать все то же самое кроме последнего действия: левой кнопкой мыши схватить кнопку Панели инструментов и не отпуская перенести в окно Настройки.

Рисунок 3.2 - Окно Настройка
6С помощью диалогового окна Настройки на вкладке Параметры установите: Отображать подсказки для кнопок.
7С помощью команд меню Сервис/Параметры на вкладке Вид установите:
- Строку состояния;
- Вертикальную линейку;
- Горизонтальную и вертикальную полосы прокрутки;
8С помощью команды Сервис/Язык/Выбрать язык установите в документе Русский язык.
9Установить нумерацию страниц: внизу, по центру.
10Сохранить документ в личной папке под именем Задание1. Для этого:
- выбрать команду Файл/Сохранить как;
- в окне Сохранении документа выбрать личную папку и набрать имя файла (см. рисунок 3.3).
11Закрыть документ, используя кнопку управления окном документа (см. рисунок 3.1).

Рисунок 3.3 - Диалоговое окно «Сохранение документа»
Задание 2
1Открыть документ «Задание 1» из приложения MS Word’2000/2003. Для этого:
- запустите программу (приложение) MS Word’2000/2003;
- выполнить команду меню Файл/Открыть или нажать кнопку на Панели инструментов «Стандартная»  ;
;
- в окне открытие документа указать путь к папке, в которой находиться документ, выделить нужный документ и нажать кнопку Открыть.
С помощью меню Файл/Параметры страницы установите:
- размер бумаги -стандартный - А4 (21 х. 29,7см) и альбомную ориентацию страницы;
- на вкладке Поля установите размеры полей: верхнее - 2,5 см, нижнее - 2,5 см, правое - 2,5 см, левое - 2,5 см.
2Ввести текст:
Уважаемые господа! Приглашаем вас на юбилейную презентацию компьютерной фирмы «МАКУЛШИРС». Мы работаем на российском рынке много лет. Информационные продукты нашей фирмы знают и любят многие пользователи страны. Наши компьютеры работают без рекламаций! Будем рады видеть вас. Запомните адрес и время нашей презентации — Компьютерная улица, д. 5,18-00. Справки по телефону: 123-45-67.
3Сохранить под именем «Задание2».
4Исправьте допущенные в процессе набора текста ошибки. Для этого выполните команду Сервис/Правописание. Исправьте ошибку и нажмите на кнопку Изменить. Если ошибки нет, то на кнопку Пропустить.
5Разбейте текст на абзацы (см. таблица 1). Для того чтобы создать новый абзац нужно нажать клавишу Enter в конце предыдущего абзаца.
| № абзаца | Текст абзаца |
| 1 абзац | Уважаемые господа! |
| 2 абзац | Приглашаем вас на юбилейную презентацию компьютерной фирмы «МАКУЛШИРС». |
| 3 абзац | Мы работаем на российском рынке много лет. Информационные продукты нашей фирмы знают и любят многие пользователи страны. |
| 4 абзац | Наши компьютеры работают без рекламаций! |
| 5 абзац | Будем рады видеть вас. |
| 6 абзац | Запомните адрес и время нашей презентации — Компьютерная улица, д. 5,18-00. |
| 7 абзац | Справки по телефону: 123-45-67. |
Таблица 1 – Разбивка текста на абзацы
6Изменить нумерацию страницы: вверху, выравнивание справа. Для этого:
- выполнить команду Вид/Колонтитулы, на странице отобразятся верхнее и нижнее поля и Панель инструментов «Колонтитулы»;
- в нижнем колонтитуле удалить номер страницы;
- щелкнуть в верхнем поле, сделать выравнивание по правому краю;
- на Панели инструментов «Колонтитулы» нажать кнопку «Вставить поле номера страницы» (см. рисунок 3.4), закрыть панель колонтитулов.

Рисунок 3.4 - Панель инструментов «Колонтитулы»
7В верхнем поле колонтитулов ввести: фамилию, группу, вставить поле даты, используя кнопку Панели инструментов «Колонтитулы»  .
.
8Сохранить изменения. Для этого необходимо выполнить команду Файл/Сохранить или нажать кнопку на Панели инструментов «Стандартная»  .
.
Задание 3
1Открыть файл «Задание2».
2Освойте различные способы выделения фрагментов текста, копирования и перетаскивания (используя кнопки Панели инструментов «Стандартная»  ,
,  , метод перетаскивания, с помощью клавиш), путем копирования (вырезки) каждого абзаца на новую страницу. Для того чтобы создать новою страницу необходимо:
, метод перетаскивания, с помощью клавиш), путем копирования (вырезки) каждого абзаца на новую страницу. Для того чтобы создать новою страницу необходимо:
- поставить курсор в конце всего текста;
- выполнить команду Вставка/Разрыв, в диалоговом окне выбрать Начать новою страницу.
3Замените одно слово на другое, например «МАКУЛШИРС» на «ЛВТ». Для этого:
- выполнить команду Правка/Заменить;
- в поле Найти ввести слово «МАКУЛШИРС»;
- в поле Заменить на ввести слово «ЛВТ»;
- нажать кнопку Заменить.
4Осуществить поиск слова «адрес». Для этого:
- выполнить команду Правка/Найти;
- в поле Найти ввести слово «адрес»;
- нажать кнопку Найти далее.
5Сохранить под именем «Задание3». Закрыть документ.
Задание 4
1Откройте файл «Задание 2».
2Используя кнопки на панели инструментов «Форматирования»  или меню Формат/Абзац, выполните:
или меню Формат/Абзац, выполните:
- выравнивание всего текста по ширине;
- выравнивание 1-го абзаца по центру;
- выравнивание 4-го по правому краю;
- выравнивание 5-го по центру;
- выравнивание 7-го по правому краю.
3Для 2, 3, 6 абзацев – установить красную строку 1,5 см. Для этого воспользуйтесь одним из способов:
1 способ: выполнить команду Формат/Абзац/Первая строка/Отступ;
2 способ: схватить левой кнопкой мыши верхний бегунок на Линейке 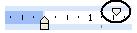 и перетащить, не отпуская на нужный отступ.
и перетащить, не отпуская на нужный отступ.
4Установить для всего текста междустрочный интервал – полуторный, использую команду Формат/Абзац/интервал междустрочный.
5Сохраните изменения под именем Задание 3.
6Выполнить следующее форматирование для каждого абзаца (см. таблица 2).
| № абзаца | Тип шрифта | Размер шрифта | Вид начертания | заливка | обрамление | Цвет |
| Monotype Corsiva | полужирное | + | - | любой | ||
| 2, 3 | Тimes New Roman | обычное | - | |||
| Arial | курсив | - | + | |||
| Monotype Corsiva | Полужирное +курсив | + | + | |||
| Тimes New Roman | полужирное | - | - | |||
| Тimes New Roman | Полужирное + курсив + подчеркивание | - | - |
Таблица 2 – Форматирование абзацев
7Ввести новый абзац, используя верхний индекс:
Время работы: в будни с 900 по 1730 обед с 1330 до 1400 по выходным с 1000 по 1630 без обеда.
Примечание. При нажатии на клавишу Enter создается новый абзац. Он наследует все параметры предыдущего абзаца.
8Скопируйте формат абзаца №6 для нового. Для этого: выделите абзац №6 и нажмите кнопку  на Панели «Стандартная», выделите новый абзац.
на Панели «Стандартная», выделите новый абзац.
9Установите для нового абзаца отступ слева и с права – 5 см (Формат/Абзац/Отступ), обрамление и заливку.
10Сохраните изменения.
11Добавить следующий текст:
На нашей презентации вы увидите: новейшие технологии, различную компьютерную технику.
Познакомитесь: с новым программным обеспечением, с новыми возможностями и многим другим.
12Оформите первое предложение в виде нумерованного списка. Для этого:
- нажать клавишу Enter после двоеточия и запятых (перечислений);
- выделить исправленный фрагмент;
- нажать кнопку на Панели инструментов «Форматирование»  ;
;
- оценить результат, затем изменить вид списка;
- выбрать команду Формат/Список;
- в диалоговом окне Список выбрать другой вид списка нумерованный, например, а), b), c)…;
- нажать кнопку Изменить, выбрать Формат- Times New Roman, жирный, 14;
- установить Положение номера по левому краю на 5 см;
- установить Положение текста табуляция после: 5,5 см, отступ: 5,5 см;
- нажать Ок, оценить результат.
13Оформите второе предложение в виде маркированного. Для этого:
- нажать клавишу Enter после двоеточия и запятых (перечислений);
- выделить исправленный фрагмент;
- нажать кнопку на Панели инструментов «Форматирование»  ;
;
- оценить результат, затем изменить вид списка;
- выбрать команду Формат/Список;
- в диалоговом окне Список выбрать другой вид списка маркированный, например, t;
- если такого знака нет, то нажать кнопку Изменить, нажать кнопку Знак, выбрать символ и нажать ОК;
- установить Положение маркера Отступ: 5 см;
- установить Положение текста табуляция после: 5,5 см, отступ: 5,5 см;
- нажать Ок, оценить результат.
14Задайте последним предложениям форму колонок – 2 с разделителем. Для этого:
- выделить фрагмент;
- выполнить команду Формат/Колонки.., в диалоговом окне Колонки установить;
- тип – две;
- щелкнуть по флажку Разделитель;
- установить Применить: к выделенному тексту.
15Сделать так чтобы второе предложение расположилось во второй колонке. Для этого:
- поставить курсор в начало предложения;
- выполнить команду меню Вставка/Разрыв/Начать новую колонку, нажать ОК.
16Сохраните изменения под именем «Задание 4».
| <== предыдущая страница | | | следующая страница ==> |
| Тема: Работа с сервисными программами в операционной системе Windows’2000/2003 | | | Лабораторная работа 2. Тема: Работа с таблицами в MS Word’2000/2003 |
Дата добавления: 2014-10-14; просмотров: 428; Нарушение авторских прав

Мы поможем в написании ваших работ!