
Главная страница Случайная лекция

Мы поможем в написании ваших работ!
Порталы:
БиологияВойнаГеографияИнформатикаИскусствоИсторияКультураЛингвистикаМатематикаМедицинаОхрана трудаПолитикаПравоПсихологияРелигияТехникаФизикаФилософияЭкономика

Мы поможем в написании ваших работ!
Лабораторная работа 2. Тема: Работа с таблицами в MS Word’2000/2003
Тема: Работа с таблицами в MS Word’2000/2003
Цель работы: Освоить основные приемы создания, редактирования и форматирования таблиц в документах текстового процессора MS Word 2000/2003.
Содержание работы:
1Создать таблицу «Отчетная ведомость по компьютерной технике», отредактировать.
2Заполнить таблицу, где необходимо, итоговыми и расчетными показателями.
3Оформить таблицу.
4Построить диаграмму по данным таблицы.
Технология выполнение работы:
Задание 1
1Открыть новый документ MS Word. Установить ориентацию листа – альбомную, поля – 2 см.
2Создать пустую строку, нажав в начале документа Enter.
3Установить Панель инструментов «Таблицы и границы» (Вид/Панель инструментов/Таблицы и границы).
4Создать таблицу, состоящую из 6 столбцов и 11 строк, одним из способов:
1 способ:
1) установите курсор в месте вставки таблицы в документ;
2) нажмите кнопку Добавить таблицу  Стандартной панели инструментов, под кнопкой появятся линии сетки;
Стандартной панели инструментов, под кнопкой появятся линии сетки;
3) переместите указатель мыши при нажатой левой кнопке по линиям сетки до получения требуемого числа строк и столбцов, а затем отпустите кнопку мыши.
2 способ:
В пункте строки меню Таблица/Вставить/Таблицу таблицу, появится окно Вставка таблицы, в котором задается количество столбцов и строк, ширина столбцов и один из 39 способов автоформатирования таблицы.
3 способ:
В пункте строки меню Таблица/Нарисовать таблицу, появится Панель инструментов Таблицы и границы, в котором можно задать толщину и цвет линий таблицы, рисуемых карандашом (стираются ластиком), задать цвет заливки, объединить или разбить ячейки, выровнять строки, ширину столбцов, изменить направление текста, сортировать данные в ячейках по возрастанию и убыванию, выполнить их автосуммирование.
1Сохранить документ в личной папке под именем «Таблица».
2Выполнить редактирование таблицы. Для 1-й строки таблицы установить нижнюю границу толщиной 3 пт, а для 4,7 и последней установить нижнюю границу толщиной 1,5 пт. Для этого:
- на Панели инструментов «Таблицы и границы» нажать кнопку  , курсор мыши должен принять форму карандаша;
, курсор мыши должен принять форму карандаша;
- выбрать толщину линии на Панели инструментов «Таблицы и границы» с помощью кнопки  ;
;
- подвести курсор-карандаш к нужной границе и удерживая левую кнопку мыши провести по всей линии.
3Отредактировать таблицу, то есть привести ее к виду, представленному на рисунке 3.5.
Рисунок 3.5 – Вид требуемой таблицы
Для этого:
- выделить 4-ю и 5-ю ячейку 1-й строки и разбить на две строки, нажав кнопку на Панели инструментов «Таблицы и границы»  или выполнив команду меню Таблица/Разбить ячейки, в открывшемся диалоговом окне установить число столбцов – 2, число строк – 2;
или выполнив команду меню Таблица/Разбить ячейки, в открывшемся диалоговом окне установить число столбцов – 2, число строк – 2;
- выделить две верхние ячейки добавленных ранее и объединить, нажав кнопку  или выполнить команду меню Таблица/Объединить ячейки;
или выполнить команду меню Таблица/Объединить ячейки;
- выделить 3 ячейки, начиная со второй 1-го столбца и объединить;
- выделить следующие 3 ячейки 1-го столбца и объединить;
- выделить следующие 3 ячейки 1-го столбца и объединить.
4Сохранить изменения.
Задание 2
1Заполнить таблицу:
| Вид товара | Наименование товара | Цена 1 ед, руб | Количество товара, шт | Общий объем продаж, руб | |
| заказано | продано | ||||
| принтеры | Samsung ML 1210 | ||||
| Canon LBP 800 | |||||
| Epson STYLUS C48 | |||||
| сканеры | Canon LIDE20 | ||||
| Epson P270 | |||||
| Mustek P3600 | |||||
| мониторы | Aser 19” | ||||
| LG 17”30 | |||||
| Nec 17”70 NX |
2Подсчитать Общий объем продаж, который равен произведению цены на количество проданного.
Примечание. Каждый столбец таблицы нумеруется латинской буквой: A, B, C, … , каждая строка нумеруется натуральным рядом чисел: 1.2,3,…. Ячейка таблицы имеет имя, состоящее из номера столбца и номера строки, например, D3, f5.
Эти данные можно получить используя формулу произведения числовых данных столбцов С и Е. Для этого:
- поставить курсор в нужную ячейку;
- выбрать команду меню Таблица/Формула;
- в поле Формула ввести: =PRODUCT(C3;E3), выбрав функцию из поля Вставить функцию, и установить Формат числа: 0,00;
- скопировать формулу в остальные ячейки;
- изменить номер строки в формуле, выделив число и в контекстном меню выбрать команду Коды/значения полей, затем команду Обновить поле.
3В конце таблицы вставить пустую строку (Таблица/Вставить/Строку ниже). Объединить 5 первых ячеек и ввести текст «Итого:». Установите выравнивание по правому краю. Сделать нижнюю и промежуточные границы ячеек невидимой. Для этого:
- выделить ее, выбрать Формат/Границы и заливка/Граница;
- щелкнуть по левой, промежуточной, правой и нижней границе, нажать кнопку ОК.
4В следующее ячейке получить итоговые данные по объему продаж средствами автоматического суммирования, то есть ввести формулу: =SUM(ABOVE).
5Подсчитать сколько всего было заказано и продано каждого вида товара. Для этого необходимо вставить три новых строки, после 4-ой, 7-ой и 10-ой:
- поставить курсор в конце 4 строки и выполнить команду меню Таблица/Вставить/Строка ниже, аналогично вставить остальные строки;
- в каждой новой строке объединить первых три ячейки и внести слово «Всего:»;
- в следующих ячейках рассчитать сумму заказанного и проданного каждого Вида товара, по формулам: для принтеров =SUM(ABOVE), для сканеров =SUM(D7:D9), =SUM(E7:E9), для мониторов =SUM(D11:D13), =SUM(E7:E9)
6Сохранить изменения.
Задание 3
1Выполните форматирование текста таблицы:
- для всех ячеек таблицы убрать все отступы (отступ в абзаце, для красной строки, то есть все кнопки Линейки установите на границе области текста);
- для заголовка (для текста 1 строки) – размер шрифта 14, полужирный курсив, выравнивание по горизонтали – по центру, выравнивание по вертикали – по центру (Таблица/Свойства таблицы/Ячейка/По центру или нажать кнопку на панели инструментов  );
);
- для 2-ой, 3-ей и 4-ой ячейки 1-го столбца – выбрать направление текста по вертикали (Формат/Направление текста) и размер шрифта 12, полужирный курсив, выравнивание по горизонтали – по центру, выравнивание по вертикали – по центру;
- для текста остальных ячеек – установить размер шрифта 12, выравнивание по левому краю;
- задать заливку первой и второй ячейке последней строки (Формат/Границы и заливка/Заливка).
2Выполнить выравнивание строк и столбцов, так чтобы слова полностью помещались. Для этого: выделить строки, кроме строки заголовков и выполнить команду Таблица/Автоподбор/Выравнить высоту строк или нажать кнопку на Панели инструментов «Таблицы и границы»  .
.
3Сохранить изменения.
4Задать возможность автоматической вставки названий таблицы при создании каждой новой таблицы. Для этого: выполнить Вставка/Ссылка/Название, в окне указать подпись – Таблица, положение – Над объектом.
5В появившейся над таблицей строке после текста «Таблица 1» напечатать дополнительное название «Отчетная ведомость по компьютерной технике».
6Сохранить изменения.
7Скопировать таблицу на новую страницу и задать ей другой Стиль, используя Автоформат. Для этого:
- выделить таблицу;
- выбрать команду меню Таблица/Автоформат таблицы или нажать кнопку на Панели инструментов «Таблицы и границы»  ;
;
- выбрать любой подходящий стиль для таблицы2, нажать Применить.
8Сохранить изменения.
Задание 4
1Построить диаграмму по данным первой таблицы. Отступить на несколько строк вниз и вставить диаграмму, отражающую итоговые данные столбцов «Заказано» и «Продано», как показано на рисунке 6. Для этого:
- выполнить команду Вставка/Объект;
- на вкладке Создать выбрать Диаграмма Micrоsоft Graph;
- откроется два подчиненных окна Таблица данных и Диаграмма;
- в Таблице данных выделить все и удалить;
- вместо Гистограмма 1 внести заказано;
- вместо Гистограмма 2 – продано;
- выделить остальные строки и выполнить Правка/Удалить;
- в первую строку ввести вид товара: принтеры, сканеры, мониторы;
- в остальные ячейки ввести итоговые данные, как показано на рисунке 3.6
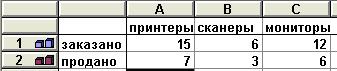
Рисунок 3.6 - Таблица данных для диаграммы.
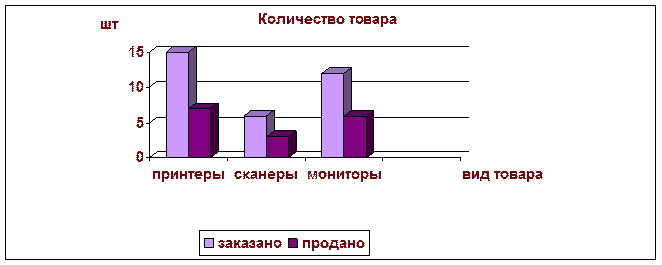 Рисунок 3.7 - Диаграмма
Рисунок 3.7 - Диаграмма
2Подписать название диаграммы и оси. Для этого:
- в контекстное меню выбрать команду Параметры диаграммы/Заголовки;
- вести название диаграммы – Количество товара;
- подпись оси Х – вид товара;
- подпись оси Z – шт.
3Отформатировать диаграмму по своему усмотрению. Для того чтобы задать элементы форматирования для какого-либо элемента диаграммы, необходимо:
- выделить этот элемент вызвать контекстное меню и выбрать команду Формат…;
- выбрать необходимые параметры, нажать ОК.
4Сохранить изменения.
| <== предыдущая страница | | | следующая страница ==> |
| Тема: Первоначальные сведения и правила работы в текстовом процессоре MS Word’2000/2003 | | | Тема: Графические возможности MS Word’2000/2003 |
Дата добавления: 2014-10-14; просмотров: 539; Нарушение авторских прав

Мы поможем в написании ваших работ!