
Главная страница Случайная лекция

Мы поможем в написании ваших работ!
Порталы:
БиологияВойнаГеографияИнформатикаИскусствоИсторияКультураЛингвистикаМатематикаМедицинаОхрана трудаПолитикаПравоПсихологияРелигияТехникаФизикаФилософияЭкономика

Мы поможем в написании ваших работ!
СТИЛЕВОЕ ФОРМАТИРОВАНИЕ ДОКУМЕНТОВ
Колонки
Для разделения текста на несколько колонок:
Разметка страницы – Параметры страницы – Колонки – выбрать из списка или выбрать Другие колонки.

Табуляция
Табуляция – средство для выравнивания текста по нескольким позициям.
Позиция табуляции – отметка на горизонтальной линейке, указывающая величину отступа текста или место, с которого будет начинаться колонка текста.
Позиции табуляции устанавливаются на горизонтальной линейке специальными черными маркерами и/или маркерами отступа (выступа):

Для перемещения между позициями табуляции служит клавиша TAB. При нажатии этой клавиши курсор ввода соответственно перемещается на следующую позицию.
Существует еще позиция табуляции по умолчанию. Определить ее можно по крошечным "зарубкам" в нижней "затемненной" части горизонтальной линейки. На ее фоне эти зарубки еле видны.
Позиция табуляции по умолчанию равна 1,25 см. Это расстояние между зарубками и именно на это значение перемещается курсор ввода по нажатию клавиши TAB. Позицию табуляции по умолчанию можно изменить через диалоговое окно Табуляция:
Главная – Абзац – кнопка вызова ДО «Абзац» - кнопка Табуляция.
В левой части горизонтальной линейки можно видеть квадрат с маркерами. По щелчку мыши на нем один тип маркера сменяется другим. Всего 7 типов:

По умолчанию при создании нового документа задается позиция табуляции по левому краю. Соответственно и текст, помещенный в эту позицию табуляции, будет выравниваться по левому краю. Чтобы установить иную позицию нужно выбрать требуемый тип маркера и кликнуть мышкой на горизонтальной линейке на нужном вам расстоянии от края страницы. В этом месте появится маркер, а "зарубки" до маркера исчезнут.
Нажав на клавишу ТАВ вы переместитесь в эту позицию и, набирая текст, заметите его соответствующее выравнивание.
Для точной установки позиции маркера необходимо вызвать диалоговое окно «Табуляция» и в поле Позиции табуляции задать необходимое значение, выбрать необходимое выравнивание и нажать кнопку Установить.
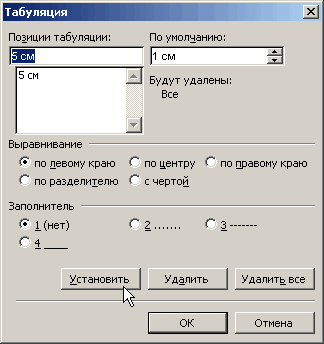
Изменить положение маркера на линейке можно и вручную: достаточно перетащить его мышкой в новое положение. А для удаления маркера нужно просто перетащить его за пределы линейки.
Позиции табуляции используются очень активно при создании оглавлений и списков, поскольку позволяют легко и красиво их оформить. Этой же цели служит и так называемый заполнитель.
Заполнитель – сплошная, пунктирная или прерывистая линия, используемая в оглавлении для заполнения пространства, занятого знаками табуляции.
Установить позицию табуляции с соответствующим заполнителем можно через диалоговое окно Табуляция.
Работа со списками
Список– это некоторый перечень, каждый элемент которого отличается каким-либо значком или цифрой.
Различают 3 вида списков: маркированные списки, нумерованные списки и многоуровневые списки.
Технология преобразования текста в список:
ü создаем набор элементов списка (набор абзацев);
ü выделяем удобным способом текст;
ü Главная – Абзац – щелчок на кнопке Маркеры – и перед каждым элементом устанавливается символьный маркер (обычно последний, что применялся)
ü маркер можно подвинуть с помощью линейки
ü если символ маркера не устраивает, необходимо раскрыть раскрывающуюся кнопку – откроется галерея маркеров. Подтверждается выбор нужного маркера – щелчком на этом маркере.
Многоуровневый список
1. Для того, чтобы создать нумерованный многоуровневый список необходимо открыть вкладку «Главная» – группа «Абзац» – кнопка Многоуровневый список.
2. В появившемся меню выбрать тип создаваемого списка.
3. Начать вводить элементы списка. При нажатии на Enter происходит автоматический переход к следующему пункту.
4. Для того, чтобы переместить элемент списка на уровень ниже необходимо нажать TAB.
Если нажать TAB несколько раз, то текущий элемент списка переместится на несколько уровней ниже. Для того, чтобы вернуться на один уровень выше необходимо нажать Backspace.
В принципе даже при создании обычного нумерованного списка клавиши TAB и Backspace будут работать, смещая пункты списка в ту или иную сторону.
Оформление фона страницы:
1. Вкладка Разметка страницы – группа Фон страницы – кнопка Цвет страницы – выбрать один из цветов текущей темы.
| <== предыдущая страница | | | следующая страница ==> |
| ЛЕКЦИЯ 4 | | | ЛЕКЦИЯ 5. Работа со сносками.Сноски состоят из двух взаимосвязанных элементов: знака сноски и текста сноски |
Дата добавления: 2014-02-26; просмотров: 544; Нарушение авторских прав

Мы поможем в написании ваших работ!