
Главная страница Случайная лекция

Мы поможем в написании ваших работ!
Порталы:
БиологияВойнаГеографияИнформатикаИскусствоИсторияКультураЛингвистикаМатематикаМедицинаОхрана трудаПолитикаПравоПсихологияРелигияТехникаФизикаФилософияЭкономика

Мы поможем в написании ваших работ!
Среда визуальной разработки Visual Studio 2010
Окно Обозреватель решений (Solution Explorer) позволяет отображать входящие в состав решения проекты в разных представлениях, которые демонстрируют, например, то, какие файлы в них содержатся и что содержится в этих файлах. В этом окне отображается информация о загруженном в текущий момент решении (solution). Решением называется один или более проектов вместе с их конфигурациями. Если этого окна нет, то его можно вызвать из меню, выбором пункта Вид (View) ® Обозреватель решений (Solution Explorer). Для вызова текста файлов необходимо дважды щелкнуть мышью по имени файла.
Окно Список ошибок (Error List). Открывать его можно выбором в меню Вид (View)®Список ошибок (Error List). В нем отображаются ошибки, предупреждения и другая касающаяся проекта информация.
Окно Панель инструментов (Toolbox). Предоставляет доступ к компонентам, необходимым для создания пользовательского интерфейса приложений Windows.
Окно Свойства (Properties). Появляется после выбора в меню Вид (View) ® Окно свойств (Properties Window). Это окно дает более детализированное представление содержимого проекта и позволяет осуществлять настройку свойств его компонентов.
Окно классов (Classes). Позволяет осуществлять навигацию по классам, включенным в решение. Появляется после выбора в меню Вид (View) ® Классы (Classes) и предоставляет другой вид проекта, показывая структуру созданного кода.
На рис. 1.8 показано окно Классы со всеми развернутыми узлами.
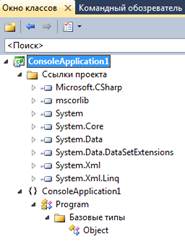
Puc. 1.8. Окно классов
По умолчанию это окна настроены так, чтобы они автоматически скрывалось, но при желании его можно пристыковать к любому краю экрана.
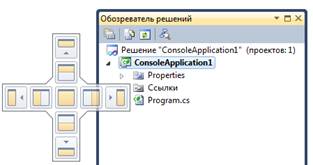
Рис. 1.7. Пристыковка окна Обозреватель решений
Многие команды в VS можно выполнять, нажимая клавиши в определенном сочетании, что существенно ускоряет работу. Набор сочетаний зависит от настроек VS. В таблице 1 приведены некоторые сочетания клавиш.
Таблица 1.
Некоторые горячие клавиши
| Функции | Клавиши |
| Окна | |
| Код | F7 |
| Конструктор (для Windows) | Shift+F7 |
| Обозреватель решений | Ctrl+W,S |
| Панель элементов (для Windows) | Ctrl+W,X |
| Во весь экран | Shift+Alt, Enter |
| Отладка-выполнение | |
| Новый проект | Ctrl+Shift+N |
| Начать отладку | F5 |
| Запуск без отладки | Ctrl+F5 |
| Остановить отладку | Shift+F5 |
| Выполнить до текущей позиции | Ctrl+F10 |
| Шаг с заходом | F11 |
| Шаг с выходом | Shift+F11 |
| Шаг с обходом | F10 |
| Точка останова | F9 |
| Удалить все точки останова | Ctrl+Shift+F9 |
| Редактирование текста | |
| Отменить действие | Ctrl+Z |
| Вернуть отмененное действие | Ctrl+Y |
| Вырезать | Ctrl+X |
| Копировать | Ctrl+C, Ctrl+Insert |
| Вставить | Ctrl+V, Shift+Insert |
| Перейти на строку по номеру | Ctrl+G |
| Выделить все | Ctrl+A |
| Быстрый поиск | Ctrl+F |
| Быстрая замена | Ctrl+H |
| Найти в файлах | Ctrl+Shift+F |
| Заменить в файлах | Ctrl+Shift+H |
1.1.1. Первая программа
Прежде всего, определимся с терминологией и введем несколько новых понятий. Компьютерные программы принято делить на системные и прикладные. Системными называют программы, предназначенные для организации работы компьютера. В частности, комплексами таких программ являются операционные системы – Windows, Linux и другие. Прикладные программы предназначены для решения различного рода «житейских» задач, таких как набор текстов, создание изображений, выполнение инженерных и экономических расчетов и т.д. Кроме того, в особую группу выделяют уже упоминавшиеся выше инструментальные среды.
В современной терминологии прикладные программы называют приложениями. Важной характеристикой приложений является вид использованного в них пользовательского интерфейса. По этому признаку приложения делятся на консольные (Console Application) и оконные (Form Application).
Консольные приложения используют текстовый интерфейс, когда ввод данных и вывод результатов осуществляется в виде строк текста на черном экране. Оконные приложения имеют графический интерфейс, позволяющий пользователю взаимодействовать с приложением в процессе его выполнения, используя элементы управления – кнопки, меню, спискии т.д. Создание оконных приложений осложнено необходимостью разработки его интерфейса, поэтому в первое время мы будем создавать консольные приложения. В следующем примере приводится пошаговое описание процесса создания консольного приложения.
Пример 1.1. Создание простого консольного приложения
1. Создайте новый проект консольного приложения, выбрав в меню Файл®Создать®Проект (File® New®Project), появится окно, показанное на рис. 1.4.
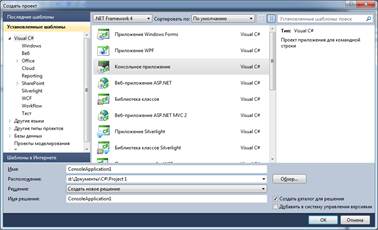
Pиc. 1.4. Создание нового консольного проекта
2. В окне выберите узел Visual C# в списке Последние шаблоны и проект типа Консольное приложение (Console Application).
3. Измените путь в текстовом поле Расположение (Location) на d:\Документы\C#\Book\Ch1 или любой другой. Этот каталог будет создан, если его не существует.
4. Измените, предлагаемый по умолчанию текст ConsoleApplicationl1 в текстовом поле Имя (Name), на осмысленное имя проекта. Если имя не будет изменено, то будет создано поддерево каталогов с корневой папкой ConsoleApplication1.
5. Щелкните на кнопке <ОК>. В папке d:\Документы\C#\Book\Ch1 будет создана папка ConsoleApplicationl1 с папками и файлами проекта.
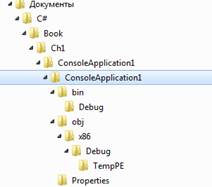
Рис. 1.5. Папка с проектом
4. Записать проект можно в любой момент времени щелкнув по кнопке Сохранить все (Save All) в панели инструментов или выбрав пункт меню Файл ® Сохранить все (Save All® File).
5. По завершении инициализации проекта добавьте в файл Program.cs, отображающийся в основном окне, следующие строки кода:
using System;
using System.Collections.Generic;
using System.Linq;
using System.Text;
| <== предыдущая страница | | | следующая страница ==> |
| | | Class Program |
Дата добавления: 2014-10-10; просмотров: 440; Нарушение авторских прав

Мы поможем в написании ваших работ!