
Главная страница Случайная лекция

Мы поможем в написании ваших работ!
Порталы:
БиологияВойнаГеографияИнформатикаИскусствоИсторияКультураЛингвистикаМатематикаМедицинаОхрана трудаПолитикаПравоПсихологияРелигияТехникаФизикаФилософияЭкономика

Мы поможем в написании ваших работ!
Лабораторная работа 2. Тема: Графическая обработка данных в MS Excel’2000/2003
Тема: Графическая обработка данных в MS Excel’2000/2003
Цель работы: Освоить основные приемы графической обработки числовых данных в MS Excel’2000/2003
Содержание работы:
1Построение диаграмм по числовым данным в MS Excel’2000/2003.
2Выполнение основных операций по форматированию и редактированию диаграмм в MS Excel’2000/2003.
Технология выполнение работы:
Задание 1
1Создайте новую книгу MS Excel, сохранив под именем «Работа2_Excel».
2Откройте книгу «Работа1_Excel». Скопируйте лист «Продажи» в книгу «Работа2_Excel». Для этого:
откройте книгу «Работа1_Excel»;
щелкните правой кнопкой мыши по листу «продажи» в «Работа1_Excel»;
в открывшемся контекстном меню выберите команду переместить/скопировать;
в диалоговом окне выбрать Переместить выбранные листы в книгу Работа2_Excel.xls перед Листом1, поставить флажок Создать копию.
3Назовите лист «Круговая».
4Необходимо построить диаграмму, отражающую долю проданного товара каждого вида. Для этого:
выделить область данных, по которым будет строиться диаграмма – значения столбца «Количество проданного»:D3:D6;
вызвать Мастер Диаграмм (Вставка/Диаграмма или нажав кнопку  на панели инструментов Стандартная),
на панели инструментов Стандартная),
в открывшемся окне выбрать тип диаграммы - Круговая, любой вид, нажать кнопку «Далее»;
выбрать вкладку «Ряд», проверить в строке Значения, правильно ли указан диапазон данных, по которым строиться диаграмма; в стоке Подписи категорий указать диапазон ячеек, где указано наименование товара, используя мышь или ввести диапазон ячеек столбца С; «Далее»;
установить параметры диаграммы: ввести заголовок – «Количество реализованного товара», добавить легенду, расположив внизу, включить в подписи данных – доли и значения через разделитель – новая строка;
указать место расположения диаграммы – на имеющемся листе «Круговая»; нажать «Готово».
5Задать форматирование некоторым объектам диаграммы: изменить размер, начертание, цвет шрифта для заголовка, подписи данных, легенды, изменить расположение подписей данных. Для этого необходимо выделить ЛК мыши объект и вызвав контекстное меню выбрать Формат…, в открывшемся окне установить необходимые параметры и нажать ОК.
6Сохраните изменения.
В результате должна получиться диаграмма, показанная на рисунке 9.1.
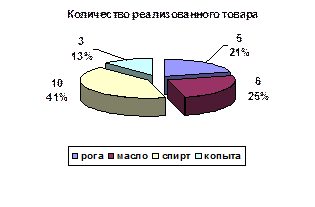
Рисунок 9.1 - Круговая диаграмма.
Задание 2
1Скопируйте таблицу «Продажи» на новый лист и назовите его «Гистограмма».
2Добавьте в таблицу три столбца, внесите данные, оформите новые элементы (см. рисунок 9.2 а).
3Необходимо построить диаграмму, отражающую изменения роста продаж по кварталам. Для этого:
выделите область данных, по которым будет строиться диаграмма (D3:G6);
вызвать Мастер Диаграмм;
выбрать тип диаграммы – Гистограмма;
на вкладке «Диапазон данных» указать ряды в строках;
выбрать вкладку «Ряд», в поле Ряд: должно быть 4 ряда, необходимо задать каждому ряду имя – наименование товара: выделить Ряд1, перейти в поле Имя и щелкнуть ЛК мыши в таблице по ячейке именем первого товара – рога; аналогично задать имя каждому ряду;
в стоке Подписи оси Х указать диапазон ячеек с названием столбцов с данными (1кв, 2 кв…) - D2:G2;
установить параметры диаграммы: ввести заголовки, название диаграммы – «Изменение роста продаж», оси Y – «количество», добавить легенду, убрать линии сетки для оси Х и установить основные линии для оси Y;
указать место расположения диаграммы – на имеющемся листе «Гистограмма»; нажать «Готово».
4В результате должен получиться график, показанный на рисунке 9.2 б.
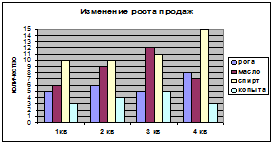 | |||
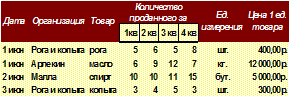 | |||
а) б)
Рисунок 9.2 - Таблица «Продажи» и столбчатая диаграмма, отображающая изменение роста продаж.
5Используя контекстное меню команду Исходные данные на вкладке Диапазон данных установить Ряды в: столбцах. Проанализировать результат.
6Отформатируйте диаграмму.
7Сохраните изменения.
Задание 3
1Скопируйте таблицу «Продажи» и диаграмму с листа «Гистограмма» на новый лист и назовите его «Линейчатая».
2Внесите изменения в диаграмму в соответствии с рисунком 9.3. Для этого используйте команды контекстное меню:
тип диаграммы – Линейчатая;
на вкладке «Диапазон данных» указать ряды в столбцах;
на вкладке «Ряд» в стоке Подписи оси Х указать диапазон ячеек с названием организаций;
ввести заголовки: название диаграммы - «Количество проданного товара», оси X – «Организация», оси Z – «количество»;
включить в подписи имена рядов;
отформатировать диаграмму, область диаграммы.
3Сохранить изменения.
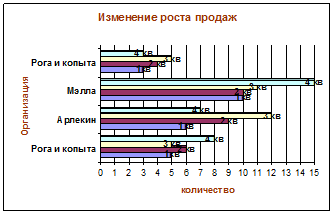
Рисунок 9.3 - Линейчатая диаграмма, отображающая изменение роста продаж
| <== предыдущая страница | | | следующая страница ==> |
| Тема: Первоначальные сведения и правила работы в табличном процессоре MS Excel’2000/2003 | | | Лабораторная работа 3 |
Дата добавления: 2014-10-14; просмотров: 399; Нарушение авторских прав

Мы поможем в написании ваших работ!