
Главная страница Случайная лекция

Мы поможем в написании ваших работ!
Порталы:
БиологияВойнаГеографияИнформатикаИскусствоИсторияКультураЛингвистикаМатематикаМедицинаОхрана трудаПолитикаПравоПсихологияРелигияТехникаФизикаФилософияЭкономика

Мы поможем в написании ваших работ!
Глава 5. Лабораторные работы и практические задания
Лабораторная работа N1
Создание функций пользователя с линейной структурой
алгоритма
Рассмотрим пример решения задачи по разработке алгоритма и составления функции пользователя наVBAв MS Excel с линейной структурой:
Вычислить значение функции у = 2х3 - х2 + 3х +5 для введенного значения х.
Составим блок-схему алгоритма.

Составим программу на VBA в виде функции пользователя.
Function y(x)
y = 2*x^3 - x^2 + 3*x + 5
End Function
Практическое задание
1. Составить блок-схемы алгоритмов и записать функции на VBA для решения следующих задач:
1) По заданному значению R найти площадь круга (по формуле S=πR2).
2) По заданным значениям сторон А, В, С найти площадь треугольника по формуле Герона  , где Р – полупериметр треугольника. (Без проверки условия на существование треугольника.)
, где Р – полупериметр треугольника. (Без проверки условия на существование треугольника.)
2. Запустить MS Excel на ПК.
3. Открыть редактор VBA с помощью команды Сервис → Макрос→ Редактор Visual Basic.
4. В редакторе VBA открыть окно модуля для записи программного кода (текста составленных функций) с помощью команды Insert→Module (Вставка→Модуль).
5. В окне модуля набрать тексты составленных функций для решения 1-й и 2-1 задачи, а также функции рассмотренной в качестве примера.
6. Перейти в окно электронной таблицы (ЭТ) через кнопку на Панели Задач.
7. Вызвать Мастер функций (Вставка→Функция или fx в строке формул).
В окне диалога Мастера функций в поле Категории выбрать в раскрывающемся списке (щелчок по ▼) категорию Определенные пользователем. Ниже должен появиться список заданных пользователем функций (3 функции).
8. Проверьте правильности работы функций.
Для этого, используя Мастер функций, задайте вычисления по каждой из трех функций по произвольно введенным данным.
Например, при х = 1 у = 9, при х = 0 у = 5, при х = –2 у = –21;
при R=1 Sкруга = π ≈3,14159, при R=2 Sкруга ≈12,56636;
при А=2, В=7, С=6 Sтреуг. ≈ 5,562148865;
Лабораторная работа N2
Создание функций пользователя с разветвляющейся
структурой алгоритма
Рассмотрим пример решения задачи по разработке алгоритма и составления функции пользователя на VBA в MS Excel с разветвляющейся структурой:
Вычислить значение функции Z в заданной точке x: 
Составим блок-схему алгоритма

Составим программу на VBA, оформленную в виде функции пользователя.
Function Z(x)
If x<0 Then Z = x ^ 2 – 2 Else Z = x ^ 3 + 5
End Function
Практическое задание
1. Составить блок-схему алгоритма и записать функцию на VBA для решения следующей задачи:
Вычислить значение функции y в заданной точке x : 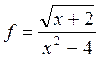 .
.
Для x, не попадающих в область определения, выдавать сообщение «не определена». (Корень можно вычислить через функцию SQR или возведение в степень)
2. Запустить MS Excel на ПК.
3. Открыть редактор VBA с помощью команды Сервис → Макрос→ Редактор Visual Basic.
4. В редакторе VBA открыть окно модуля для записи программного кода (текста составленных функций) с помощью команды Insert→Module (Вставка→Модуль).
5. В окне модуля набрать текст составленной функций, а также функции рассмотренной в качестве примера.
6. Перейти в окно ЭТ через кнопку на Панели Задач.
7. Вызвать Мастер функций (Вставка→Функция или fx в строке формул).
В окне диалога Мастера функций в поле Категории выбрать в раскрывающемся списке (щелчок по ▼) категорию Определенные пользователем. Ниже должен появиться список заданных пользователем функций.
8. Проверить правильности работы заданных функций, используя Мастер функций. Например, при х = 1 Z = 6, при х = 3 Z = 32, при х = –2 Z = 2; при х = –1 f ≈ –0,33333, при х = 7 f ≈0,066667, при х = 2 f=”не определена”.
Лабораторная работа N3
Создание функций пользователя с циклической
структурой алгоритма и накоплением суммы (произведения)
Рассмотрим пример решения задачи по разработке алгоритма и составления функции пользователя на VBA в MS Excel с циклической структурой алгоритма и накоплением суммы:
Вычислить сумму положительных элементов в одномерном массиве размера n.
Введем обозначения переменных, используемых при решении задачи:
Х – одномерный массив размера n,
n – количество элементов в массиве,
i – номер очередного элемента,
SP – сумма положительных элементов массива.
Составим блок-схему алгоритма.
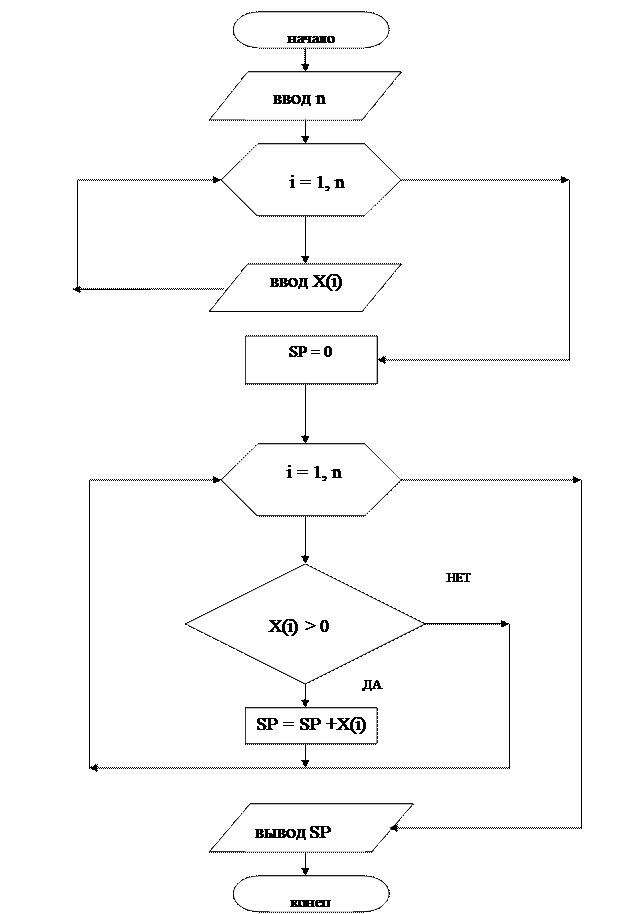
Примечание:
При программировании на VBA в MS Excel значения элементов массива можно предварительно записать в ячейки ЭТ, расположенные подряд в одной из строк ЭТ. Тогда, так же как в задачах из лабораторных работ N1-2 в теле функции будут отсутствовать операторы ввода/вывода. Достаточно будет в качестве аргумента функции (при ее вызове) указать адрес блока ЭТ, в котором записаны эти значения. Конечный результат (сумма положительных элементов) будет возвращаться по имени функции SP при ее вызове.
Количество элементов массива может быть определено с помощью функции Count, которая может подсчитать количество ячеек в заданном блоке, столбце или строке. Count с атрибутом Columns будет подсчитываться количество столбцов (ячеек) в блоке-строке. Count с атрибутом Rows будет подсчитывать количество строк (ячеек) в блоке-столбце.
Если элементы массива записаны в одну строку, то следует использовать Count.Columns. Если элементы массива записаны в столбец, то следует использовать Count.Rows. Если элементы будут записаны в произвольный блок ЭТ, тогда нужно использовать функцию Count с атрибутом Cells (будет подсчитываться количество ячеек в блоке). В решаемом примере предполагается, что значения элементов массива записаны в произвольной строке ЭТ.
Составим программу на VBA, оформленную в виде функции пользователя.
Function SP(X As Variant) As Double
Dim i, n As Integer
n = X.Columns.Count
SP = 0
For i = 1 To n
If X(i) > 0 Then SP = SP+X(i)
Next i
End Function
Практическое задание
1. Составить блок-схему алгоритма и записать функцию на VBA для решения следующей задачи:
Вычислить произведение отрицательных элементов в одномерном массиве размера n.
2. Запустить MS Excel на ПК.
3. Открыть редактор VBA с помощью команды Сервис → Макрос→ Редактор Visual Basic.
4. В редакторе VBA открыть окно модуля для записи программного кода (текста составленных функций) с помощью команды Insert→Module (Вставка→Модуль).
5. В окне модуля набрать текст составленной функций, а также функции рассмотренной в качестве примера.
6. Перейти в окно ЭТ через кнопку на Панели Задач.
7. Проверить работу заданных функций, заполнив некоторую строку ЭТ произвольными числами (как положительными, так и отрицательными). При вызове функций в качестве аргумента задать адрес этой строки (как адрес блока).
Лабораторная работа N4
Создание функций пользователя с циклической
структурой алгоритма и поиском максимума (минимума)
Рассмотрим пример решения задачи по разработке алгоритма и составления функции пользователя на VBA в MS Excel с циклической структурой.
Определить максимальный элемент в k-ом столбце матрицы В целых чисел размера mxn.
Введем обозначения переменных, используемых при решении задачи:
B – матрица целых чисел размера mxn,
m – количество строк в матрице, n – количество столбцов в матрице,
i – индекс (номер) строки, j – индекс (номер) столбца,
k – номер столбца, где нужно найти максимальный элемент,
Maxk – переменная для поиска результата (максимального значения в k-ом столбце).
Составим блок-схему алгоритма.

Примечание: Так же, как в задачах из лабораторных работ N1-3, в теле функции будут отсутствовать операторы ввода/вывода. Матрица В и номер столбца k будут являться аргументами функции. Предполагается, что значения матрицы записаны в некоторый блок ячеек электронной таблицы (произвольного размера). Поэтому m определяется как количество строк в этом блоке (m=B.Rows.Count), а n – как количество столбцов в этом блоке (n=B.Columns.Count). В обоих случаях используется функция Count, позволяющая определить количество строк, либо столбцов в заданном блоке ЭТ. Конечный результат (максимальный элемент из k-го столбца) будет возвращаться по имени функции Maxk при ее вызове.
Составим программу на VBA, оформленную в виде функции пользователя.
Function Maxk(B As Variant, k As Integer) As Integer
Dim i, j, m, n As Integer
m = B.Rows.Count
n = B.Columns.Count
Maxk = B(1, k)
For i = 1 To m
If B(i, k) > Maxk Then Maxk = B(i, k)
Next i
End Function
Практическое задание
1. Составить блок-схему алгоритма и записать функцию на VBA для решения следующей задачи:
Определить минимальный элемент в k-ой строке матрицы В целых чисел размера mxn.
2. Запустить MS Excel на ПК и открыть редактор VBA с помощью команды Сервис → Макрос→ Редактор Visual Basic.
3. В редакторе VBA открыть окно модуля для записи программного кода (текста составленных функций) с помощью команды Insert→Module (Вставка→Модуль) и в окне модуля набрать текст составленной функций, а также функции рассмотренной в качестве примера.
4. Перейти в окно ЭТ через кнопку на Панели Задач.
5. Чтобы проверить правильность работы заданных функций, необходимо заполнить некоторый блок ЭТ произвольными целыми числами.
Например, заполнить блок A1:E8 целыми числами (получим матрицу 5х8).
В ячейку F1 ввести текст: Номер столбца; а в ячейку G1: Максимум. В ячейку F2 ввести номер столбца, в котором нужно найти максимум (например, 3). В ячейку G2 нужно ввести формулу: = Maxk(A1:E8;F2). В ячейке G2 должен отобразиться результат поиска (7676).
Аналогично задать поиск минимального элемента k-й строки. В ячейку F3 ввести текст: Номер строки; а в ячейку G3: Минимум. В ячейку F4 ввести номер строки, в которой нужно найти минимум (например, 4). В ячейку G4 нужно ввести формулу: = Mink(A1:E8;F4). В ячейке G4 должен отобразиться результат поиска (-2877).
| А | В | С | D | E | F | G | |
| -25 | -98 | Номер столбца | Максимум | ||||
| -2233 | -2563 | ||||||
| -289 | Номер строки | Минимум | |||||
| -543 | -2877 | -2877 | |||||
| -743 | -222 | ||||||
| -546 | |||||||
| -22567 |
Лабораторная работа N5
Автоматическая запись программы с помощью макрорекодера
Макрорекодер (MacroRecoder) автоматически записывает текст программы (программный код, называемый макросом) по выполненным пользователем действиям в среде электронной таблицы MS Excel. С помощью макрорекодера достаточно легко и просто создавать различные шаблоны таблиц. При этом знания программирования (для создания макроса и его запуска) от пользователя не требуется.
В качестве примера рассмотрим создание программы с помощью макрорекодера для построения на рабочем листе ЭТ шаблона таблицы ежемесячных расходов и диаграммы для наглядного отображения доли каждой статьи расхода.
Практическое задание.
1. Запустить MS Excel.
2. Активизировать макрорекодер с помощью команды Сервис→Макрос→Начать запись.
В окне диалога Запись макроса задайте имя макроса: Расходы и описание: Расчет расходов за месяц. (Далее щелкните по кнопке ОК.)
На экране появится плавающая панель инструментов с заголовком Ос и двумя кнопками. Одна из них – кнопка Остановить запись  . Все последующие действия пользователя будут записываться в виде программного кода до тех пор, пока не будет нажата эта кнопка или выполнена команда Сервис→Макрос→Остановить запись.
. Все последующие действия пользователя будут записываться в виде программного кода до тех пор, пока не будет нажата эта кнопка или выполнена команда Сервис→Макрос→Остановить запись.
3. Создайте на Листе1 шаблон таблицы Расчет месячных расходов (без заполнения числовыми данными):
1) В ячейку В1 введите: Расходы.
2) В ячейку А2 введите: Транспорт.
3) В ячейку А3 введите: Коммунальные услуги.
4) В ячейку А4 введите: Телефон.
5) В ячейку А5 введите: Еда.
6) В ячейку А6 введите: Одежда
7) В ячейку А7 введите: Развлечения.
8) В ячейку А8 введите: Машина.
9) В ячейку А9 введите: Прочие.
10) В ячейку А10 введите: Итого.
11) В ячейку В10 введите формулу: =СУММ(В2:В9) для суммирования всех расходов в итоговой строке.
12) Выделите блок ячеек В2:В9 и задайте для него окаймляющую рамку (кнопка Внешние границы на панели инструментов Форматирование).
13) Выделите блок ячеек А10:В10 и задайте для него какой-либо цвет (кнопка Цвет заливки на панели инструментов Форматирование).
14) Выделите ячейку В1 и задайте для нее какой-либо цвет.
15) Выделите блок ячеек А2:А9 и задайте для него какой-либо цвет.
16) Измените ширину столбца А так, чтобы в него полностью умещались все данные по ширине (поставить указатель мыши на границу между обозначениями столбцов А и В, растянуть двойную стрелку).
17) Выделите блок ячеек А2:В9 и с помощью Мастера диаграмм создайте круговую диаграмму. Задайте заголовок диаграмме: Диаграмма ежемесячных расходов, поместите диаграмму на текущем листе (Лист1).
Так как числовые данные в таблице не заданы (создается шаблон), круговая диаграмма пока будет изображаться в виде вертикальной черты в области диаграммы.
4. Остановите запись макроса (кнопка  на плавающей панели, либо Сервис→Макрос→Остановить запись).
на плавающей панели, либо Сервис→Макрос→Остановить запись).
5. Для просмотра записанной программы выполните команду Сервис→Макрос→Макросы. В появившемся окне диалога Макрос выберите макрос Расходы и щелкните по кнопке Изменить. На экране появится текст программного кода, который был записан макрорекодером по вашим действиям в ЭТ.
6. Просмотрите текст программы. Теперь ее можно использовать для получения шаблона таблицы расчета ежемесячных расходов на Листе1 в любой открытой книге (при условии, что открыта книга, где этот макрос был создан). При этом от пользователя совершенно не требуется знать программирование и разбираться в программе, записанной на VBA.
7. Перейдите в ЭТ (через Панель Задач) и сохраните полученный результат в свою папку фамилия на диске D: под именем Шаблон.
8. Откройте новую книгу с помощью команды Файл→Создать (на панели справа выбрать Чистая книга).
9. Находясь на Листе1, запустите макрос с помощью команды Сервис→Макрос→Макросы (в окне диалога Макрос выберите макрос Расходы и щелкните по кнопке Выполнить).
10. После появления на экране шаблона таблицы введите произвольные числовые значения по разным видам расходов (блок В2:В9). В итоговой строке должна отобразиться сумма расходов, а в области диаграммы должна появиться круговая диаграмма.
11. Переименуйте Лист1 в название месяца (например, ноябрь). Для этого можно сделать двойной щелчок по вкладке Лист1 внизу ЭТ (слева), имя листа выделится, а затем щелкнуть еще один раз по имени листа. Когда появится вертикальный курсор, можно изменить имя листа. Для переименования листа можно также воспользоваться командой Формат→Лист→Переименовать.
12. Сохраните полученный результат в своей папке фамилия на диске D: под именем Таблица по шаблону.
Лабораторная работа N6
Создание оконных форм пользователя
С помощью VBA можно создавать оконные формы пользователя (UserForm) различной степени сложности.
Для создания оконных форм используется специальная панель инструментов (ToolBox):

Практическое задание.
1. Запустить MS Excel и войти в редактор VBA (Сервис→ Макрос→ Редактор Visual Basic).
2. Открыть окно формы с помощью команды Insert→UserForm (Вставка→Форма).
3. Открыть панель инструментов для создания визуальных элементов в окне формы (View→ToolBox или кнопка ToolBox на панели инструментов).
4. Используя панель ToolBox и окно свойств объектов, создайте следующую форму:

Данная программа будет содержать следующие объекты:
1. Одно Окно формы (UserForm1).
2. Два элемента типа Надпись (Label1 и Label2).
3. Два элемента типа Поле (TextBox1 и TextBox2).
4. Один элемент типа Кнопка (CommandButton1).
Принцип работы программы: после запуска на экране будет появляться окно формы Приветствие, необходимо набрать с клавиатуры любое имя в поле под надписью «Введите имя:», далее нужно щелкнуть мышью по кнопке «Нажмите кнопку». В поле под надписью «Вывод сообщения» должна появиться надпись «Привет, <введенное имя>!».
Для задания заголовка окна формы в виде слова «Приветствие» необходимо изменить значение свойства Caption объекта UserForm1. Окно свойств можно вызвать командой View→ Properties Window (либо кнопкой на панели инструментов, либо F4). Обычно окно свойств расположено внизу слева.
Чтобы задать надпись на кнопке «Нажмите кнопку», необходимо сделать два последовательных одинарных щелчка по этой кнопке. После появления курсора ввести нужное (лишнее стереть). Можно также изменить значение свойства Caption для объекта CommandButton1.
5. Далее необходимо задать отклик на событие CommandButton1_Click – щелчок по кнопке для объекта CommandButton1. Необходимо сделать двойной щелчок по кнопке «Нажмите кнопку» и в появившемся окне программного модуля набрать текст процедуры:
Private Sub CommandButton1_Click()
A$ = TextBox1.Text
TextBox2.Text = "Привет," + " " + A$ + "!"
End Sub
6. Нажать F5 (или Run→ Run Sub/UserForm) для запуска программы и убедиться в ее правильной работе.
Самостоятельное задание к лабораторной работе N6
По аналогии с уже выполненным заданием из лабораторной работы N6 (создание простейшего окна формы под названием «Приветствие») создать окно формы «Справка» следующего вида:

Рекомендации: при создании кнопок в окне формы и откликов на щелчки по этим кнопкам с помощью подпрограмм типа CommandButtonN_Click() (где N – номер кнопки) можно использовать копирование с помощью перетаскивания мышью и клавиши Ctrl (как для копирования самих кнопок, так и для копирования программного кода).
После щелчка по соответствующей кнопке в окне должно быть выдано одно из следующих определений:
Бит может хранить один двоичный разряд: 0 или 1
Байт равен восьми последовательным битам
1Кб = 1024 байт
1Мб = 1024 Кб
1Гб = 1024 Мб
1Тб = 1024 Гб
Лабораторная работа N7
Вычисления по разным сценариям
Рассмотрим возможность задания вычислений по разным сценариям на примере следующей задачи.
Пусть в некотором магазине продавцам начисляются комиссионные по следующим правилам:
1) если объем продаж не менее 100 000 руб., то комиссионные равны Х%;
2) если объем продаж от 50 000 до 100 000 руб., то комиссионные равны У%;
3) если объем продаж менее 50 000 руб., то комиссионные равны Z%.
Требуется составить программу, которая позволит вычислять комиссионные по двум сценариям:
Вариант1: Х=4%, У=3%, Z=2%; Вариант2: Х=6%, У=4%, Z=2%.
Практическое задание.
1. Запустить MS Excel и присвоить Листу1 имя Комиссионные.
2. Сделать в первой строке ЭТ «шапку» таблицы (см. рис. в пункте 3).
3. Заполнить столбцы ФИО и Выручка произвольными данными (10 строк).
4. Справа от таблицы разместите кнопки Вариант1 и Вариант2.

Для этого включите панель инструментов Visual Basic (команда Вид→Панели инструментов→ Visual Basic). На этой панели щелкните кнопку  - Элементы управления. После появления панели Элементы управления создайте справа от таблицы две кнопки (объекты CommandButton1 и CommandButton2) с помощью элемента
- Элементы управления. После появления панели Элементы управления создайте справа от таблицы две кнопки (объекты CommandButton1 и CommandButton2) с помощью элемента  - Кнопка.
- Кнопка.
Отметьте первую кнопку (CommandButton1) и щелкните кнопку  - Свойства на панели Элементы управления. После появления окна свойств Properties задайте название кнопки Вариант1, изменив значение свойства Caption. Аналогично через окно свойств задайте название для второй кнопки – Вариант2.
- Свойства на панели Элементы управления. После появления окна свойств Properties задайте название кнопки Вариант1, изменив значение свойства Caption. Аналогично через окно свойств задайте название для второй кнопки – Вариант2.
5. Закройте окно свойств Properties, щелкните по любой ячейке ЭТ и откройте окно для записи программного модуля (кнопка  - Исходный текст на панели Элементы управления).
- Исходный текст на панели Элементы управления).
6. В окне программного модуля наберите текст программы, включающей в себя следующие процедуры: функцию Re, подпрограмму Ta и две функции для обработки события –щелчок по кнопке – CommandButton1_Click и CommandButton2_Click.
Function Re(i, x, y, z As Double)
Dim s1, s2, s3 As Double
s1=0: s2=0: s3=0
If i>=100000 Then s1 = x
If i<100000 And i>=50000 Then s2 = y
If i<50000 Then s3 = z
Re = (s1 + s2 + s3) * i
End Function
Sub Ta(x, y, z As Double)
Dim i As Double, j, n As Integer
n = Application.CountA(Sheets("Комиссионные").Range("B:B"))
For j = 2 To n
i = Cells(j,2).Value
Cells(j,3).Value = Re(i, x, y, z)
Next j
End Sub
Private Sub CommandButton1_Click()
Ta 0.04, 0.03, 0.02 ' Расчет по сценарию1: X=4%, Y=3%, Z=2%
End Sub
Private Sub CommandButton2_Click()
Ta 0.06, 0.04, 0.02 ' Расчет по сценарию2: X=6%, Y=4%, Z=2%
End Sub
Примечание: функция CountA определяет количество элементов в блоке ЭТ, в данной программе она будет определять количество непустых ячеек во всем столбце В (Range("B:B")).
7. После ввода текста программы перейдите в ЭТ (через кнопку на Панели Задач).
8. Запишите введенные в ЭТ данные (ФИО и выручку) в тетради и выполните вручную (либо с помощью калькулятора) расчеты комиссионных по разным сценариям.
9. Теперь проверьте правильность работы программы:
1) при щелчке по кнопке Вариант1 комиссионные должны вычисляться по первому сценарию (X=4%, Y=3%, Z=2%)
2) при щелчке по кнопке Вариант2 комиссионные должны вычисляться по второму сценарию (X=6%, Y=4%, Z=2%).
Сверьте полученные данные с ранее вычисленными и покажите результат преподавателю.
Лабораторная работа N8
Сортировка элементов массива
По аналогии с предыдущей лабораторной работой создать на Листе1 ЭТ следующую таблицу и две кнопки:

В ячейки первого столбца (А2:А11) ввести произвольные целые числа (не выходящие за диапазон типа Integer).
Запрограммировать отклики на щелчки по заданным кнопкам (по возрастанию, по убыванию) таким образом, чтобы происходила сортировка элементов массива в заданном порядке, и результат выдавался во втором столбце ЭТ (в столбце В).
При использовании метода выбора сортировка по возрастанию может быть задана с помощью следующих процедур SortV и CommandButton1_Click:
Option Base 1
Private Sub SortV()
Dim i, M, A As Integer
Dim X() As Integer
n = Application.CountA(Sheets("Литс1").Range("A:A")) - 1
ReDim X(n)
For i = 1 To n
X(i) = Cells(i + 1, 1).Value
Next i
For i = 1 To n-1
M = X(i): k = i
For j = i To n
If X(j) < M Then
M = X(j): k = j
End If
Next j
A = X(i): X(i) = M: X(k) = A
Next i
For i = 1 To n
Cells(i + 1, 2) = X(i)
Next i
End Sub
Private Sub CommandButton1_Click()
SortV
End Sub
Записать самостоятельно процедуру SortU (по аналогии с SortV) для сортировки по убыванию, а также процедуру-отклик для второй кнопки CommandButton2_Click.
Проверить правильность работы процедур при выполнении щелчков по кнопкам.
Самостоятельное задание к лабораторной работе N8
Выполнить то же задание, но с использованием сортировки методом пузырька. При организации цикла проверки переменной-признака окончания сортировки рекомендуется использовать оператор while.
Список индивидуальных заданий для самостоятельного
выполнения
1. Составить блок-схему и программу на VBA в виде функции для решения следующей задачи:
Определить насколько сумма элементов матрицы А размера m x n (тип элементов Integer), расположенных выше главной диагонали, отличается от суммы элементов, расположенных ниже главной диагонали. Главная диагональ матрицы содержит элементы с одинаковыми значениями индексов (номера строки и номера столбца).
2. Составить блок-схему и программу на VBA в виде функции для решения следующей задачи:
Определить во сколько раз произведение элементов матрицы А размера
m x n (тип элементов Integer), расположенных ниже главной диагонали, отличается от произведения элементов, расположенных выше главной диагонали. Главная диагональ матрицы содержит элементы с одинаковыми значениями индексов (номера строки и номера столбца).
3. Составить блок-схему и программу на VBA в виде подпрограммы для решения следующей задачи:
Найти сумму элементов главной диагонали квадратной матрицы А размера n x n (тип элементов Integer) и заменить максимальный элемент матрицы на это значение. Главная диагональ матрицы содержит элементы с одинаковыми значениями индексов (номера строки и номера столбца).
4. Составить блок-схему и программу на VBA в виде подпрограммы для решения следующей задачи:
Найти произведение элементов главной диагонали квадратной матрицы А размера n x n (тип элементов Integer) и заменить минимальный элемент матрицы на это значение. Главная диагональ матрицы содержит элементы с одинаковыми значениями индексов (номера строки и номера столбца).
5. Составить блок-схему и программу на VBA в виде подпрограммы для решения следующей задачи:
Найти максимальный элемент матрицы А размера m x n (тип элементов Integer) и минимальный элемент этой же матрицы, затем поменять их местами.
6. Составить блок-схему и программу на VBA в виде подпрограммы для решения следующей задачи:
Найти максимальный элемент в k-ой строке матрицы А размера m x n (тип элементов Integer) и минимальный элемент k-ом столбце этой же матрицы, затем поменять их местами.
7. Составить блок-схему и программу на VBA в виде функции для решения следующей задачи:
Определить насколько сумма элементов главной диагонали квадратной матрицы А размера n x n (тип элементов Integer) отличается от суммы элементов неглавной диагонали. Главная диагональ матрицы содержит элементы с одинаковыми значениями индексов (номера строки и номера столбца).
8. Составить блок-схему и программу на VBA в виде подпрограммы для решения следующей задачи:
Найти максимальный элемент на главной диагонали квадратной матрицы А размера n x n (тип элементов Integer) и минимальный элемент в k-ой строке этой же матрицы, затем поменять их местами. Главная диагональ матрицы содержит элементы с одинаковыми значениями индексов (номера строки и номера столбца).
9. Составить блок-схему и программу на VBA в виде подпрограммы для решения следующей задачи:
Найти минимальный элемент на неглавной диагонали квадратной матрицы А размера n x n (тип элементов Integer) и максимальный элемент в k-ом столбце этой же матрицы, затем поменять их местами.
10. Составить блок-схему и программу на VBA в виде подпрограммы для решения следующей задачи:
Отсортировать по возрастанию элементы главной диагонали квадратной матрицы А размера n x n (тип элементов Integer). Главная диагональ матрицы содержит элементы с одинаковыми значениями индексов (номера строки и номера столбца). Использовать метод пузырьковой сортировки.
11. Составить блок-схему и программу на VBA в виде подпрограммы для решения следующей задачи:
Отсортировать по убыванию элементы главной диагонали квадратной матрицы А размера n x n (тип элементов Integer). Главная диагональ матрицы содержит элементы с одинаковыми значениями индексов (номера строки и номера столбца). Для сортировки использовать метод выбора.
12. Составить блок-схему и программу на VBA в виде подпрограммы для решения следующей задачи:
Отсортировать по возрастанию элементы k-й строки матрицы А размера
m x n (тип элементов Integer). Использовать метод пузырьковой сортировки.
13. Составить блок-схему и программу на VBA в виде подпрограммы для решения следующей задачи:
Отсортировать по возрастанию элементы k-го столбца матрицы А размера m x n (тип элементов Integer). Для сортировки использовать метод выбора.
Список рекомендуемой литературы
1. Васильев А., Андреев А. VBA в Office 2000: Учебный курс. – СПб.: Питер, 2001.
2. Гарнаев А.Ю. Microsoft Excel 2000: разработка приложений. – СПб.: «БХВ- Санкт-Петербург», 2000.
3. Глушаков С.В., Мельников В.В., Сурядный А.С. Программирование в среде Windows. – Харьков: Фолио; Ростов н/Дон: Феникс; Киев: Абрис, 2000.
4. Голицына О.Л., Попов И.И. Основы алгоритмизации и программирования: Учебное пособие. – М.: ФОРУМ: ИНФРА-М, 2006.
5. Грабер Г.З. Основы программирования на Visual Basic и VBA в Excel 2007. – М.: СОЛОН-ПРЕСС, 2008.
6. Грабер Г.З. Основы программирования на Visual Basic в Microsoft Excel. – М.: Торговый дом СПАРРК, 2004.
7. Информатика: Учебник. Под ред. Н.В.Макаровой. – М.: Финансы и статистика, 2002.
8. Осипов В.Н., Васильева Е.В. Применение Visual Basic for Application для решения экономических задач: Учебное пособие (в двух частях). – Тверь: ТвГУ, 2003.
9. Экономическая информатика: Учебник. Под ред. В.П. Косарева. – М.: Финансы и статистика, 2004.
| <== предыдущая страница | | | следующая страница ==> |
| Глава 4. Объектно-ориентированное программирование (ООП) | | | МОДУЛЬ 1. ИСТОРИЧЕСКИЕ ТИПЫ ФИЛОСОФИИ |
Дата добавления: 2014-10-17; просмотров: 1007; Нарушение авторских прав

Мы поможем в написании ваших работ!