
Главная страница Случайная лекция

Мы поможем в написании ваших работ!
Порталы:
БиологияВойнаГеографияИнформатикаИскусствоИсторияКультураЛингвистикаМатематикаМедицинаОхрана трудаПолитикаПравоПсихологияРелигияТехникаФизикаФилософияЭкономика

Мы поможем в написании ваших работ!
Создание левого и правого фасадов
Фасады слева и справа могут быть созданы с помощью тех же приемов, которые использовались во время черчения главного и заднего фасадов. Кроме того, нам предстоит научиться перемещать отметки (уровни высот) главного фасада на другие фасады. Существует несколько способов выполнения подобной операции. Один из них почти полно с идентичен тому, который применяется в обычной чертежной практике и; скорее всего, является наиболее эффективным. Именно этим способом мы воспользуемся для создания правого фасада.
1. С помощью команды ПОКАЖИ (В РЕАЛЬНОМ ВРЕМЕНИ) немного уменьшите масштаб просмотра чертежа. Нам необходимо будет перенести оп с главного фасада на фасад справа. Для того чтобы фасад справа находился на таком же расстоянии от плана этажа, как и главный фасад, мы используем линию, проведенную под углом 45° из точки пересечения правой и нижней габаритных линий плана этажа.
2. Установите флажок Polar Tracking On (диалоговое окно Drafting Settings вкладка Polar Tracking) и убедитесь, что выбран угол 45°. Закрыв окно, включите режим Otrack на панели состояния, а режим ОРТО выключите. Затем включите режимы КОНТОЧКА и КВАДРАНТ.
2.
3. Запустите команду ЛИНИЯ и подведите указатель к самой правой точке дуги балкона на плане этажа. Подержите указатель немного в этом месте, не щелкая, пока не появится крестик в точке привязки.
4. Переместите указатель к нижнему левому углу ступеней и подержите его там, не щелкая, пока не появится крестик в этой точке.
5. Переместите указатель по горизонтали вправо от угла ступеней и поместите его внизу под точкой правого квадранта балкона (рис. 8.22, вверху). На экране должны отображаться горизонтальная и вертикальная контрольные линии, а такжё всплывающая подсказка.
6. Когда все будет проделано, щелкните. Линия будет начата из только что выбранной точки
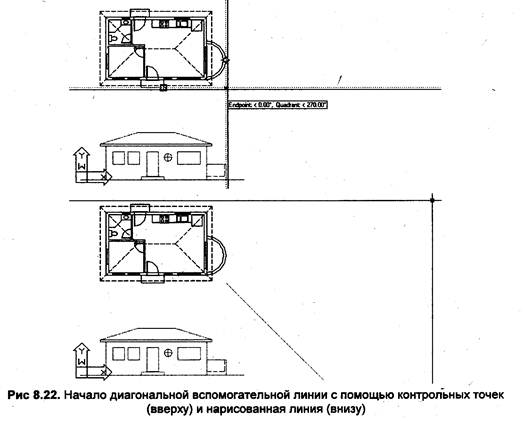
7. Переместите перекрестие вправо и вниз под углом 45° (т.е. под углом 315°). Когда появится контрольная линия, введите 11.0, а затем еще раз нажмите <ENTER> диагональная линия начерчена (8.22, внизу).
8. Отключите режим автоматической привязки КВАДРАНТ и включите режим ОРТО. На чертите линию от правого конца линии конька крыши на плане до правой области черчения. Нажмите <ENTER>
9. Скопируйте эту линию к тем элементам, отметки которых необходимо перенести на фасад справа (рис. 8.23, вверху). В случае необходимости измените масштаб просмотра чертежа.
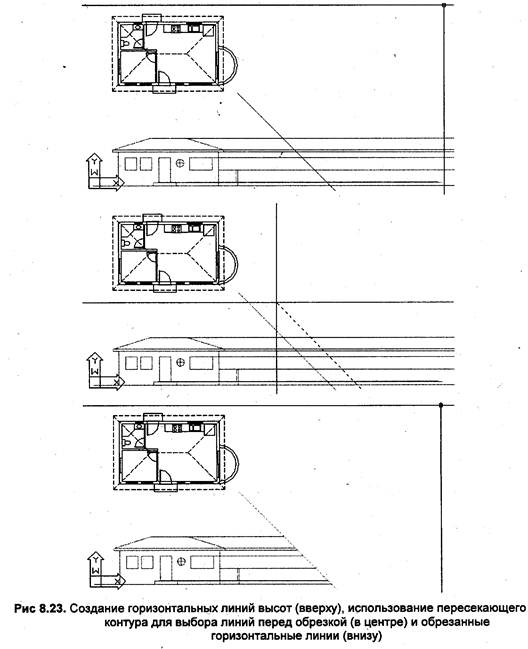
10. Активизируйте команду ОБРЕЖЬ и выберите в качестве секущей линию, проведенную под углом 45°. Нажмите <ENTER> Сейчас мы выберем линии отметок, которые нужно обрезать, с помощью пересекающего контура.
11. Проверьте, отключен ли режим ОРТО, а затем наберите f и нажмите <ENTER> Щелкните на кнопке Snap to None и выберите точку, которая находится ниже и правее линии уровня земли под углом 45°. Щелкните на кнопке Snap to None еще раз, после чего переместите указатель вверх и влево так, чтобы появившаяся штриховая линия, называемая пересекающим контуром, была расположена справа и приблизительно параллельно проведенной под углом 45° линии, а также пересекала одновременно все линии отметок (рис. 8.23, в центре). Как только все эти условия будут соблюдены, щелкните левой кнопкой.
12. Нажмите <ENTER> Все линии будут обрезаны (рис. 8.23, внизу). Для завершения команды ОБРЕЖЬ нажмите <ENTER> Если для выполнения этой операции масштаб просмотра был увеличен, вернитесь в предыдущий режим просмотра.
Примечание: Пересекающий контур — это линия, состоящая из одного или более сегментов, которая пересекает один или несколько объектов и тем самым выбирает их. Пересекающий контур можно считать частным случаем пересекающей рамки выбирающей все попадающие внутрь объекты.
13. Если нужно, немного увеличьте масштаб изображения, а затем с помощью команды ЗЕРКАЛО отобразите горизонтальные линии относительно диагональной линии (рис. 8.24, вверху).
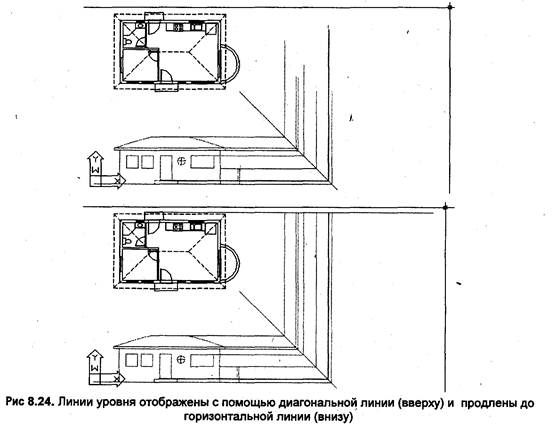
14. Включите режим ОРТО начертите горизонтальную линию от правого верхнего угла ступеней заднего крыльца до правой границы области черчения. После этого продлите все линии высот до полученной горизонтальной линии (рис. 8.24, внизу). Теперь, после поворота за угол, можно воспользоваться полученными линиями высот для создания правого фасада.
Совет: Если вы работаете на мониторе с небольшим размером по диагонали, вполне возможно, что придется несколько раз дополнительно изменять масштаб просмотра с помощью команды ЗУММИРОВАНИЕ.
Остальные этапы создания правого фасада являются совсем несложными и предполагают использование уже изученных процедур.
Ниже перечислены основные необходимые действия:
1. Для правого фасада задайте новую пользовательскую систему координат (введите по следовательно uсs, z и 90). С помощью команды ПАНАРОМИРОВАТЬ соответствующим образом поверните чертеж для соответствия текущей ПСК.
2. Опустите линии с плана этажа до пересечения с отметками правого фасада.
3. Обрежьте необходимые линии и добавьте новые.
4. Удалите исходные линии уровней, проведенные от объектов переднего фасада, а так же диагональную линию.
5. Назовите и сохраните систему координат и режим просмотра.
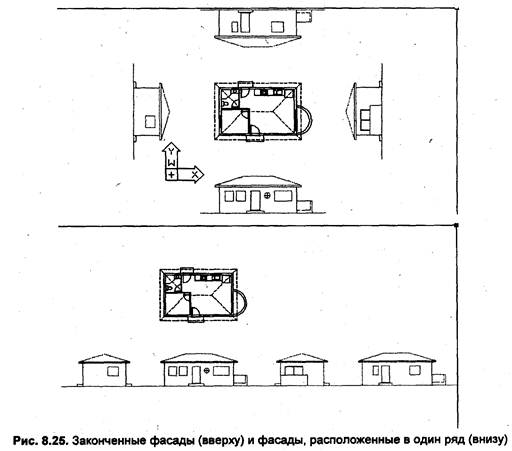
Левый фасад может быть создан путем зеркального отображения правого. Ниже перечислены основные необходимые действия:
1. Зеркально отобразите правый фасад влево.
2. Для левого фасада задайте новую ПСК и с помощью команды ПАНАРОМИРОВАТЬ поверните чертеж в соответствии с текущей ПСК.
3. Отредактируйте фасад для достижения соответствия левой стороной коттеджа.
4. Присвойте имя системе координат и режиму просмотра и сохраните их.
Построив все фасады, выполните следующие действия:
1. Вернитесь к МСК (Мировая система координат)
2. Настройте режим просмотра с помощью команды ПАНАРОМИРОВАТЬ
3. С помощью команды ЗУММИРОВАНИЕ несколько уменьшите масштаб просмотра. Чертеж должен выглядеть так, как показано в верхней части рис. 8.25.
4. Сохраните чертеж.
Поскольку фасады уже начерчены, они могут быть повернут в такое же положение, что и главный фасад и перемещены в другую область чертежа. Например, все четыре фа сада коттеджа могут быть изображены рядом друг с другом так, как это показано в нижней части рис. 8.25.
| <== предыдущая страница | | | следующая страница ==> |
| Редактирование заднего фасада | | | Интерьеры |
Дата добавления: 2014-11-08; просмотров: 376; Нарушение авторских прав

Мы поможем в написании ваших работ!